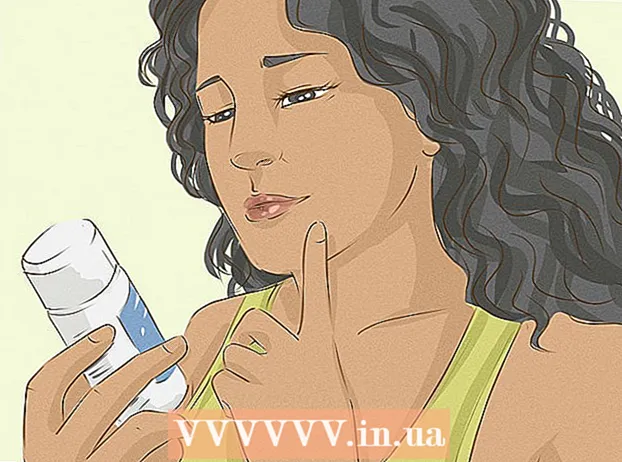Συγγραφέας:
Lewis Jackson
Ημερομηνία Δημιουργίας:
9 Ενδέχεται 2021
Ημερομηνία Ενημέρωσης:
1 Ιούλιος 2024

Περιεχόμενο
Στον υπολογιστή σας, ένα αρχείο εικόνας θα έχει πολλές διαφορετικές επεκτάσεις (επίσης γνωστές ως επεκτάσεις αρχείων). Η μορφή αρχείου καθορίζει το λογισμικό που χρησιμοποιείτε για το άνοιγμα ή την επεξεργασία του αρχείου και η επέκταση αρχείου (το τμήμα μετά το ".") Καθορίζει τη μορφή της εικόνας. Όταν εργάζεστε με εικόνες, μερικές φορές είναι απαραίτητο να μετατρέψετε αρχεία σε νέα μορφή, οπότε είναι σημαντικό να μάθετε μερικές προσεγγίσεις σε αυτό! Το JPEG (παρόμοιο με τη μορφή JPG) είναι μια δημοφιλής επέκταση φωτογραφίας που πιθανότατα θέλετε να χρησιμοποιήσετε.
Βήματα
Μέθοδος 1 από 4: Χρησιμοποιήστε το προεπιλεγμένο λογισμικό επεξεργασίας φωτογραφιών
Ανοίξτε το αρχείο εικόνας. Όταν πρέπει να μετατρέψετε ένα αρχείο εικόνας σε άλλη μορφή, ο ευκολότερος τρόπος είναι να χρησιμοποιήσετε το προεπιλεγμένο λογισμικό επεξεργασίας εικόνας του λειτουργικού συστήματος. Στα Windows χρησιμοποιήστε το "Paint" και σε Mac χρησιμοποιήστε το "Preview".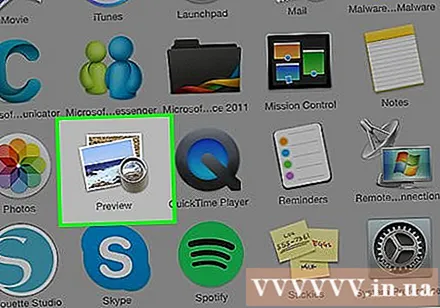
- Σημειώστε ότι τα JPG και JPEG είναι δύο διαφορετικά ονόματα για την ίδια επέκταση αρχείου. Μπορείτε να επιλέξετε ένα από αυτά τα 2 ονόματα στο αναπτυσσόμενο μενού του λογισμικού.
- Είναι δυνατό να χρησιμοποιήσετε κάποιο άλλο πρόγραμμα - ανοίξτε την εικόνα στο λογισμικό που χρησιμοποιείτε συχνά, εάν δεν είστε σίγουροι, δοκιμάστε να κάνετε διπλό κλικ για να ελέγξετε τις προεπιλεγμένες επιλογές στον υπολογιστή σας.
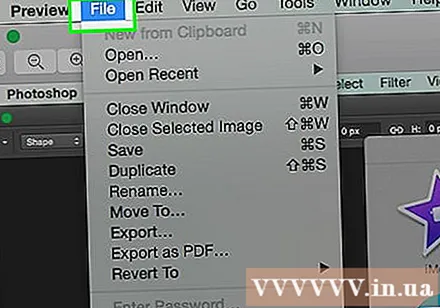
Επιλέξτε "Αρχείο" στο επάνω μέρος του μενού. Θα δείτε ένα αναπτυσσόμενο μενού που αντιστοιχεί στην επιλογή του αρχείου σας.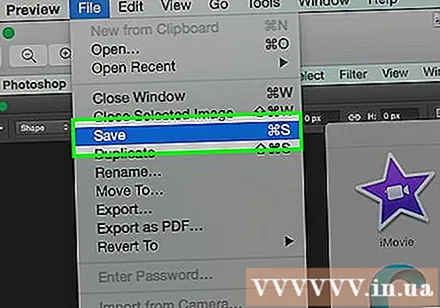
Αποθήκευση ή εξαγωγή του αρχείου εικόνας. Όταν αποθηκεύετε τη νέα έκδοση του αρχείου, η μορφή θα αλλάξει. Αυτό είναι χρήσιμο επειδή μπορείτε να αποθηκεύσετε το αρχικό αρχείο σε περίπτωση που κάτι πάει στραβά. Θα πρέπει να επιλέξετε "Αποθήκευση ως" ή "Εξαγωγή" (σε Mac) για να συνεχίσετε τη διαδικασία.- Σε ορισμένες εκδόσεις λογισμικού, πρέπει πρώτα να "Αντιγράψετε" (δημιουργήσετε ένα αντίγραφο) ενός αρχείου και, στη συνέχεια, να "Αποθηκεύσετε" το αντίγραφο σε νέα μορφή.

Μετονομάστε και διαμορφώστε ξανά το αρχείο. Εμφανίζεται ένα νέο παράθυρο που σας επιτρέπει να προσαρμόσετε το όνομα του αρχείου και την επέκταση / μορφή. Στο αναπτυσσόμενο μενού "Μορφή" ή "Αποθήκευση ως τύπος", θα δείτε περίπου 12 επιλογές, όπως το ".jpeg" (επίσης γνωστό ως ".webp").- Μετονομάστε το αρχείο ή τη θέση του αρχείου, εάν θέλετε, μπορείτε να αποθηκεύσετε το αρχείο, για παράδειγμα, στην επιφάνεια εργασίας για εύκολη πρόσβαση.
- Εάν η επέκταση που θέλετε να μετατρέψετε δεν βρίσκεται στο αναπτυσσόμενο μενού, δοκιμάστε να χρησιμοποιήσετε άλλο λογισμικό επεξεργασίας (για παράδειγμα το Photoshop) ή δοκιμάστε μια διαφορετική μέθοδο.
Αποθηκεύστε το αρχείο. Αφού αποφασίσετε για το όνομα αρχείου, την επέκταση και την τοποθεσία στον υπολογιστή σας, κάντε κλικ στην επιλογή "Αποθήκευση". Αυτό θα μετατρέψει το αρχείο σε νέα μορφή ενώ θα αποθηκεύσει το πρωτότυπο.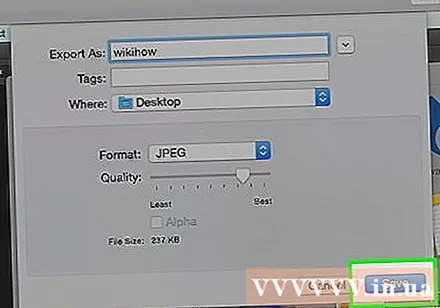
- Το λογισμικό "Προεπισκόπηση" (και άλλα) μπορεί να μετατρέψει πολλά αρχεία - απλώς επισημάνετε το αρχείο που θέλετε να μετατρέψετε και κάντε δεξί κλικ για να δείτε τις επιλογές.
Μέθοδος 2 από 4: Χρησιμοποιήστε λογισμικό για να αλλάξετε τη μορφή εικόνας
Βρείτε το σωστό λογισμικό. Το προεπιλεγμένο λογισμικό επεξεργασίας φωτογραφιών μπορεί να κάνει τις περισσότερες από τις βασικές αλλαγές μορφής. Εάν δεν μπορείτε, αναζητήστε λογισμικό στο Διαδίκτυο για να σας βοηθήσει να το κάνετε αυτό. Βρείτε τη λέξη-κλειδί "επέκταση A στην επέκταση B" και αλλάξτε τη συγκεκριμένη μορφή αρχείου στο ερώτημα αναζήτησης.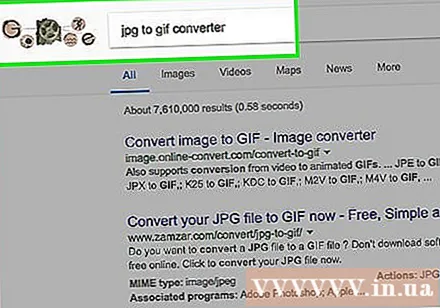
- Για παράδειγμα, η αναζήτηση της λέξης-κλειδιού "doc to pdf" ή "jpg to gif" θα εμφανίσει έναν αριθμό δωρεάν μετατροπέων στο διαδίκτυο.
Ανεβασε την φωτογραφια σου. Οι περισσότερες υπηρεσίες μετατροπής είναι δωρεάν και κατεβάζετε στη συσκευή σας. Βρείτε μια υπηρεσία που σας επιτρέπει να ανεβάσετε φωτογραφίες για μετατροπή.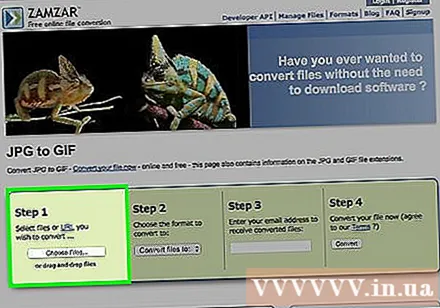
Ακολουθήστε τις οδηγίες. Μερικές φορές η σελίδα μετατροπής θα σας ζητήσει να εισαγάγετε ένα email για να στείλετε το αρχείο μετά τη μετατροπή σε αυτήν την τοποθεσία. Εάν όχι, μπορείτε να περιμένετε λίγο και στη συνέχεια να κατεβάσετε το αρχείο απευθείας.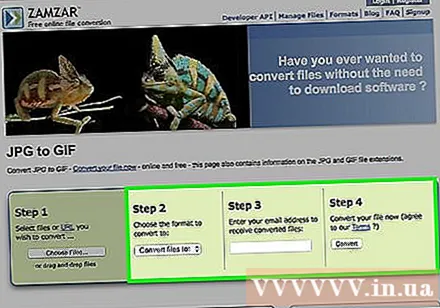
- Προσοχή σε ιστότοπους που σας χρεώνουν για premium ή προσωπικές πληροφορίες για τη μετατροπή αρχείων - θυμηθείτε ότι υπάρχουν πολλές δωρεάν υπηρεσίες όπου δεν χρειάζεται να δώσετε πάρα πολλές πληροφορίες εκτός από μια διεύθυνση email.
Μέθοδος 3 από 4: Μετατροπή μορφής φωτογραφίας στο τηλέφωνο
Μελέτη εφαρμογής μετατροπής μορφής εικόνας. Θα βρείτε μερικές εφαρμογές τόσο στο Android όσο και στο κατάστημα εφαρμογών iOS. Φροντίστε να διαβάσετε τα σχόλια πριν από τη λήψη, τόσο για την αξιολόγηση της συνολικής ποιότητας όσο και για την εξασφάλιση της ασφάλειας των εικόνων σας.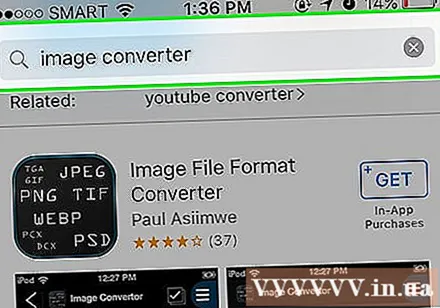
Κατεβάστε μια εφαρμογή μετατροπής εικόνας. Μόλις επιλεγεί, πραγματοποιήστε λήψη της εφαρμογής στη συσκευή σας. Συνιστάται να κάνετε λήψη του αρχείου εικόνας (εάν δεν έχει ήδη ληφθεί) και να θυμάστε πού είναι αποθηκευμένο στη συσκευή. Ορισμένες εφαρμογές μπορούν να εντοπίσουν αυτόματα τη φωτογραφία, ενώ άλλες απαιτούν από εσάς να εντοπίσετε τη φωτογραφία μόνοι σας.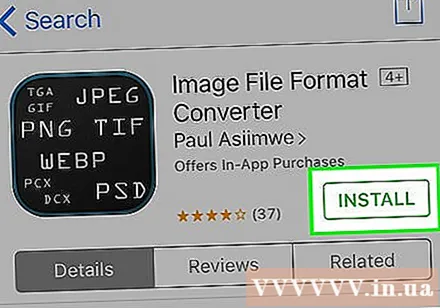
Μετατροπή εικόνων. Μόλις κατεβάσετε στην κινητή συσκευή σας, απλά πρέπει να ανοίξετε την εφαρμογή και να ακολουθήσετε τις οδηγίες για να μετατρέψετε απλώς τη μορφή εικόνας. διαφήμιση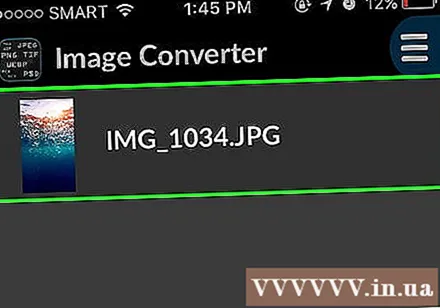
Μέθοδος 4 από 4: Αλλάξτε με μη αυτόματο τρόπο τις επεκτάσεις αρχείων
Βρείτε το αρχείο. Για αρχεία εικόνας, μπορείτε να αλλάξετε τη μορφή μετονομάζοντας το αρχείο (για παράδειγμα, διαγράψτε την αρχική επέκταση και πληκτρολογήστε κάτι άλλο αντί αυτού). Αυτή είναι μια υπέροχη ιδέα εάν η τρέχουσα μορφή σας εμποδίζει να αποκτήσετε πρόσβαση στα περιεχόμενα του αρχείου (εμφανίζεται ένα μήνυμα σφάλματος "μη έγκυρη μορφή αρχείου".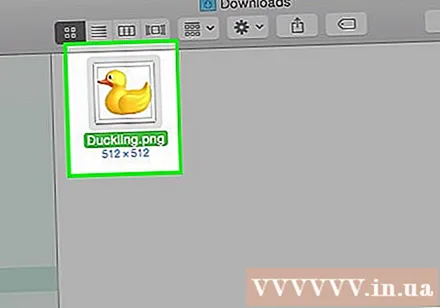
- Οι υπολογιστές χρησιμοποιούν επεκτάσεις αρχείων ως συντομογραφία για να κατανοήσουν ποιο λογισμικό πρέπει να χρησιμοποιήσετε για να ανοίξετε αρχεία. Να είστε προσεκτικοί όταν αλλάζετε μόνοι σας τις επεκτάσεις αρχείων και να δημιουργείτε αντίγραφα ασφαλείας πριν κάνετε κάτι.
- Αυτή η μέθοδος μπορεί να μειώσει την ποιότητα της εικόνας. Πρέπει να χρησιμοποιήσετε λογισμικό επεξεργασίας φωτογραφιών.
Κάντε ορατές τις επεκτάσεις αρχείων. Ανάλογα με τις ρυθμίσεις σας, η εμφάνιση της επέκτασης αρχείου (3 γράμματα μετά την τελεία στο όνομα του αρχείου) ενδέχεται να μην εμφανίζεται στην κανονική εμφάνιση του αρχείου. Στα Windows, θα πρέπει να προσαρμόσετε την καρτέλα "Προβολή" στην ενότητα "Επιλογές φακέλου". Βρίσκεται στην ενότητα "Ρύθμιση εμφάνισης και εξατομίκευσης". Στο Mac, αναζητήστε "Προηγμένες προτιμήσεις εύρεσης" για να εμφανίσετε τις επεκτάσεις αρχείων.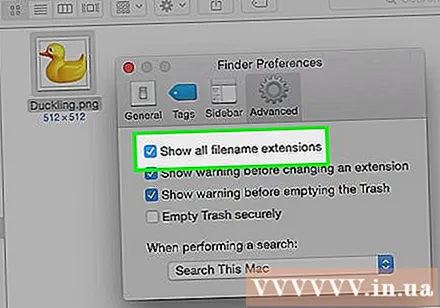
- Για πιο λεπτομερείς πληροφορίες σχετικά με την επέκταση αρχείου και τον τρόπο εμφάνισης, μπορείτε να ανατρέξετε στο άρθρο Αλλαγή της επέκτασης αρχείου.
Μετονομάστε το αρχείο. Κάντε δεξί κλικ στην εικόνα και επιλέξτε "μετονομασία". Αφαιρέστε την παλιά επέκταση και αντικαταστήστε την με μια νέα.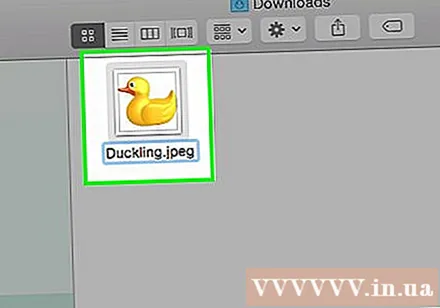
- Για παράδειγμα, εάν το όνομα αρχείου είναι "myimage.png" θα μπορούσατε να το μετονομάσετε σε "myimage.webp", τώρα ο υπολογιστής σας θα το αντιμετωπίσει ως αρχείο μορφής ".webp".
Συμβουλή
- Οι επεκτάσεις αρχείων δεν είναι πεζών-κεφαλαίων, αν και είναι γενική σύμβαση να τις γράφετε με πεζά γράμματα.
- .webp και.jpeg είναι η ίδια μορφή που μπορεί να χρησιμοποιηθεί εναλλακτικά σε σύγχρονα λειτουργικά συστήματα. Η διαφορά προέρχεται από τη σύμβαση σε ορισμένα λειτουργικά συστήματα που επιτρέπουν μόνο επεκτάσεις 3 χαρακτήρων.
Προειδοποίηση
- ΜΗΝ αντικαθιστάτε την αρχική εικόνα - να δημιουργείτε πάντα αντίγραφα ασφαλείας της εικόνας πριν από τη χειραγώγηση ή επιλέξτε "αποθήκευση ως" ένα νέο αρχείο για να δημιουργήσετε ένα αντίγραφο.
Ο, τι χρειάζεσαι
- Αρχείο εικόνας για μετατροπή μορφής
- Υπολογιστή
- Λογισμικό επεξεργασίας φωτογραφιών (Paint, Preview, Photoshop κ.λπ.)