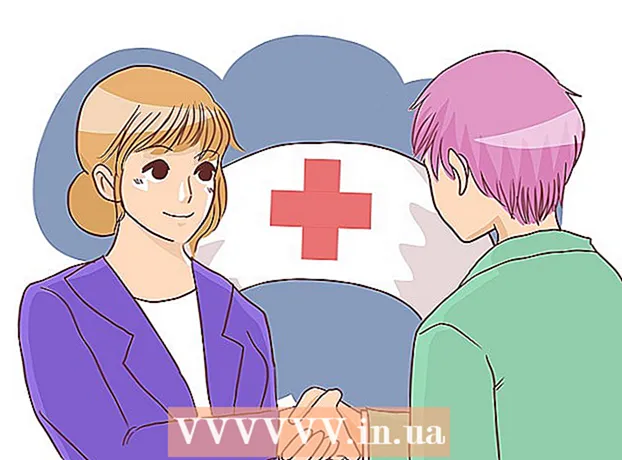Συγγραφέας:
Louise Ward
Ημερομηνία Δημιουργίας:
5 Φεβρουάριος 2021
Ημερομηνία Ενημέρωσης:
1 Ιούλιος 2024

Περιεχόμενο
Αυτό το wikiHow σάς διδάσκει πώς να ανεβάζετε αρχεία από τον υπολογιστή, το smartphone (smartphone) ή το tablet σας στο λογαριασμό σας στο Google Drive. Το Google Drive είναι μια δωρεάν λειτουργία σε όλους τους λογαριασμούς Λογαριασμού Google. Εάν δεν διαθέτετε Λογαριασμό Google, πρέπει να δημιουργήσετε έναν προτού συνεχίσετε.
Βήματα
Μέθοδος 1 από 3: Στον ιστότοπο του Google Drive
Ανοίξτε το Google Drive. Μεταβείτε στη διεύθυνση https://drive.google.com/ χρησιμοποιώντας το πρόγραμμα περιήγησης ιστού. Η κύρια σελίδα του Google Drive θα ανοίξει εάν είστε συνδεδεμένοι στον Λογαριασμό Google.
- Εάν δεν είστε συνδεδεμένοι στον Λογαριασμό Google, κάντε κλικ στο κουμπί Μεταβείτε στο Google Drive (Μεταβείτε στο Google Drive) με πράσινο χρώμα στη μέση της σελίδας και, στη συνέχεια, εισαγάγετε τη διεύθυνση email και τον κωδικό πρόσβασης του Λογαριασμού σας Google.

Κάντε κλικ ΝΕΟΣ (Νέος). Αυτό το πράσινο κουμπί βρίσκεται στην επάνω αριστερή γωνία της σελίδας. Θα εμφανιστεί ένα αναπτυσσόμενο μενού.
Ορίστε μια επιλογή μεταφόρτωσης. Κάντε κλικ σε μία από τις ακόλουθες επιλογές ανάλογα με το περιεχόμενο που θέλετε να ανεβάσετε:
- Ανέβασμα αρχείου Σας επιτρέπει να επιλέξετε συγκεκριμένα αρχεία ή ομάδες αρχείων για μεταφόρτωση.
- Μεταφόρτωση φακέλου - Σας επιτρέπει να επιλέξετε ολόκληρους φακέλους για μεταφόρτωση.

Επιλέξτε αρχεία ή φακέλους. Στο παράθυρο Εξερεύνηση αρχείων (Windows) ή Finder (Mac) που ανοίγει, μεταβείτε στη θέση του φακέλου ή του αρχείου και κάντε κλικ στο περιεχόμενο που θέλετε να ανεβάσετε.- Μπορείτε να επιλέξετε πολλά αρχεία πατώντας παρατεταμένα Ctrl (Windows) ή ⌘ Εντολή (Mac) ταυτόχρονα κάντε κλικ σε κάθε αρχείο που θέλετε να επιλέξετε.
- Σημείωση: δεν μπορείτε να ανεβάσετε περισσότερα από 15 GB δεδομένων χωρίς να πληρώσετε περισσότερο χώρο αποθήκευσης.

Κάντε κλικ Ανοιξε (Άνοιγμα) στο κάτω μέρος του παραθύρου. Η επιλογή θα επιβεβαιωθεί και το αρχείο ή ο φάκελος θα ξεκινήσουν τη μεταφόρτωση στο Google Drive.- Εάν ανεβάζετε ένα φάκελο, κάντε κλικ στο Εντάξει.
Περιμένετε να μεταφορτωθούν τα δεδομένα. Η διάρκεια αυτής της διαδικασίας θα εξαρτηθεί από το μέγεθος των μεταφορτωμένων δεδομένων και τη σύνδεση στο Διαδίκτυο.
- Μην κλείσετε τον ιστότοπο του Google Drive αυτήν τη στιγμή.
- Μετά τη μεταφόρτωση του αρχείου, θα μπορείτε να έχετε πρόσβαση σε αυτό μέσω του Google Drive σε οποιονδήποτε υπολογιστή ή smartphone που είναι συνδεδεμένος στο Διαδίκτυο.
Οργανώστε τα αρχεία. Μόλις μεταφορτωθούν τα δεδομένα στο Google Drive, μπορείτε να κάνετε κλικ και να τα σύρετε για να τα μετακινήσετε στο φάκελο, εάν χρειάζεται. Μπορείτε επίσης να διαγράψετε περιττά αρχεία κάνοντας δεξί κλικ στο περιεχόμενο και επιλέγοντας Αφαιρώ (Εξάλειψη).
- Για να δημιουργήσετε έναν νέο φάκελο στο Google Drive, κάντε κλικ στο ΝΕΟΣ (Νέο), επιλέξτε Ντοσιέ (Φάκελος) από το αναπτυσσόμενο μενού, εισαγάγετε ένα όνομα και πατήστε ↵ Εισαγάγετε.
Μέθοδος 2 από 3: Στο τηλέφωνο
Ανοίξτε το Google Drive. Κάντε κλικ στο εικονίδιο της εφαρμογής Google Drive με το λογότυπο του Drive τριγωνικό σε λευκό φόντο. Η σελίδα Personal Drive θα ανοίξει εάν είστε συνδεδεμένοι.
- Εάν δεν είστε συνδεδεμένοι, εισαγάγετε τη διεύθυνση email και τον κωδικό πρόσβασης για να συνεχίσετε.
- Εάν δεν έχετε εγκαταστήσει το Google Drive, μπορείτε να το κατεβάσετε δωρεάν από το App Store του iPhone ή το Google Play Store σε Android.
Κάντε κλικ στο σημάδι + στην κάτω δεξιά γωνία της οθόνης. Θα εμφανιστεί ένα μενού.
Κάντε κλικ στην επιλογή Μεταφόρτωση βρίσκεται στο αναδυόμενο μενού.
Ορίστε μια επιλογή μεταφόρτωσης. Οι επιλογές μεταφόρτωσης θα διαφέρουν ελαφρώς ανάλογα με τη συσκευή που χρησιμοποιείτε (iPhone ή Android):
- Με iPhone - Κάντε κλικ Φωτογραφίες και βίντεο (Φωτογραφίες και βίντεο) για να επιλέξετε φωτογραφίες ή / και βίντεο από την εφαρμογή Φωτογραφίες ή πατήστε Ξεφυλλίζω (Αναζήτηση) για να επιλέξετε ένα αρχείο από την εφαρμογή Files.
- Με Android - Επιλέξτε μια θέση αρχείου από το μενού που εμφανίζεται. Τουλάχιστον θα υπάρχουν επιλογές Εικόνες (Εικόνα) και Βίντεο εδώ.
Επιλέξτε το αρχείο για μεταφόρτωση. Πατήστε παρατεταμένα σε ένα αρχείο για να το επιλέξετε και μετά αγγίξτε ένα άλλο αρχείο για να επιλέξετε περισσότερα.
- Σε ένα iPhone, ορισμένα αρχεία θα φορτώνονται αυτόματα αφού τα πατήσετε.
Κάντε κλικ στην επιλογή ΚΑΤΑΧΩΡΗΣΤΕ στην επάνω δεξιά γωνία της οθόνης. Το επιλεγμένο αρχείο θα ξεκινήσει τη μεταφόρτωση στο Google Drive.
Περιμένετε να ολοκληρωθεί η μεταφόρτωση. Η διάρκεια αυτής της διαδικασίας θα εξαρτηθεί από το μέγεθος των μεταφορτωμένων δεδομένων και τη σύνδεση στο Διαδίκτυο.
- Μην κλείσετε την εφαρμογή Google Drive αυτήν τη στιγμή.
- Μετά τη μεταφόρτωση του αρχείου, θα μπορείτε να έχετε πρόσβαση σε αυτό μέσω του Google Drive σε οποιονδήποτε υπολογιστή ή smartphone που είναι συνδεδεμένος στο Διαδίκτυο.
Μέθοδος 3 από 3: Στον υπολογιστή
Ανοίξτε τον ιστότοπο δημιουργίας αντιγράφων ασφαλείας και συγχρονισμού. Μεταβείτε στη διεύθυνση https://www.google.com/drive/download/backup-and-sync/ χρησιμοποιώντας το πρόγραμμα περιήγησης ιστού του υπολογιστή σας. Η λειτουργία "Δημιουργία αντιγράφων ασφαλείας και συγχρονισμός" του Google Drive επιτρέπει στους χρήστες να ανεβάζουν δεδομένα στον λογαριασμό τους στο Google Drive, μεταφέροντας αρχεία σε ένα φάκελο στον υπολογιστή όταν συνδέονται στο Διαδίκτυο.
Κάντε κλικ Λήψη αντιγράφων ασφαλείας και συγχρονισμού (Λήψη αντιγράφων ασφαλείας και συγχρονισμός). Αυτό το πράσινο κουμπί βρίσκεται στη μέση της σελίδας.
Κάντε κλικ Συμφωνώ και Κατεβάζω (Συμφωνώ και Κατεβάζω). Τα αρχεία δημιουργίας αντιγράφων ασφαλείας και συγχρονισμού σε μορφή EXE (Windows) ή DMG (Mac) θα ξεκινήσουν τη λήψη στον υπολογιστή σας.
Εγκατάσταση αντιγράφων ασφαλείας και συγχρονισμού. Αφού ολοκληρωθεί η λήψη του αρχείου ρύθμισης αντιγράφων ασφαλείας και συγχρονισμού, αναζητήστε το αρχείο στον υπολογιστή σας (συνήθως βρίσκεται στο φάκελο Λήψεις) και, στη συνέχεια:
- Στα Windows - Κάντε διπλό κλικ στο αρχείο εγκατάστασης, κάντε κλικ στο Ναί εμφανίζεται και περιμένετε να εγκατασταθούν τα αντίγραφα ασφαλείας και συγχρονισμός.
- Σε Mac Κάντε διπλό κλικ στο αρχείο εγκατάστασης, επιβεβαιώστε την εγκατάσταση εάν σας ζητηθεί, κάντε διπλό κλικ στο εικονίδιο στο μέσο του παραθύρου και περιμένετε να εγκατασταθεί το αντίγραφο ασφαλείας και ο συγχρονισμός.
Κάντε κλικ ΞΕΚΙΝΑ (Αρχίσει). Αυτό το πράσινο κουμπί βρίσκεται στη μέση της σελίδας καλωσορίσματος.
Συνδεθείτε με τον λογαριασμό σας στο Google Drive. Εισαγάγετε τη διεύθυνση ηλεκτρονικού ταχυδρομείου και τον κωδικό πρόσβασης του Google Drive όταν σας ζητηθεί. Εφόσον τα στοιχεία σύνδεσής σας είναι σωστά, ο Λογαριασμός σας Google θα συνδεθεί στο Backup and Sync.
Κάντε κλικ ΤΟ ΕΠΙΑΣΑ (Καταλαβαίνω). Θα ανοίξει η σελίδα συγχρονισμού.
Επιλέξτε έναν φάκελο για συγχρονισμό με το Google Drive. Καταργήστε την επιλογή των φακέλων που δεν θέλετε να συγχρονίσετε στο επάνω μέρος της σελίδας.
- Σημείωση: έχετε μόνο 15 GB ελεύθερου χώρου στο Google Drive.
Κάντε κλικ στο κουμπί ΕΠΟΜΕΝΟ (Επόμενο) στην κάτω δεξιά γωνία του παραθύρου.
Κάντε κλικ ΤΟ ΕΠΙΑΣΑ όταν σας ζητηθεί ξανά. Θα εμφανιστεί η σελίδα αντίστροφου συγχρονισμού, όπου μπορείτε να επιλέξετε ένα φάκελο Google Drive για συγχρονισμό με τον υπολογιστή σας.
- Στις περισσότερες περιπτώσεις, το Google Drive συγχρονίζει μόνο το περιεχόμενο στο Drive με τον υπολογιστή σας.
Κάντε κλικ ΑΡΧΗ (Έναρξη) στην κάτω δεξιά γωνία του παραθύρου.
Μετακίνηση αρχείων στο φάκελο που έχει συγχρονιστεί με το Google Drive. Επιλέξτε αρχεία ή φακέλους, πατήστε Ctrl+ντο (Windows) ή ⌘ Εντολή+ντο (Mac) για να αντιγράψετε το επιλεγμένο περιεχόμενο και, στη συνέχεια, μεταβείτε στο φάκελο που συγχρονίζεται με το Google Drive, πατήστε Ctrl+Β (Windows) ή ⌘ Εντολή+Β (Mac) για να επικολλήσετε τα δεδομένα εδώ. Το αρχείο θα μεταφορτωθεί στο Google Drive την επόμενη φορά που θα συνδεθείτε στο Διαδίκτυο.
- Για παράδειγμα, εάν συγχρονίσετε το φάκελο της επιφάνειας εργασίας σας με το Google Drive, θα χρειαστεί να μετακινήσετε το αρχείο ή τον φάκελο στην επιφάνεια εργασίας σας για να το συγχρονίσετε με το Google Drive.
Ελέγξτε τους φακέλους του υπολογιστή σας στο Google Drive. Μπορείτε να δείτε τους φακέλους στον υπολογιστή σας ανοίγοντας το Google Drive και κάνοντας κλικ στην καρτέλα Υπολογιστές βρίσκεται στην αριστερή πλευρά της σελίδας και επιλέξτε τον υπολογιστή σας. διαφήμιση
Συμβουλή
- Το Google Drive είναι μια καλή επιλογή για τη δημιουργία αντιγράφων ασφαλείας σημαντικών αρχείων ή φακέλων.
- Μπορείτε να αποκτήσετε πρόσβαση σε όλα τα αρχεία που μεταφορτώνονται στο Google Drive σε οποιονδήποτε υπολογιστή, smartphone ή tablet που συνδέεται στο Διαδίκτυο, πραγματοποιώντας σύνδεση στον λογαριασμό σας στο Google Drive.
Προειδοποίηση
- Τα δεδομένα που είναι αποθηκευμένα στο Google Drive θα χαθούν εάν διαγράψετε τον Λογαριασμό σας Google.