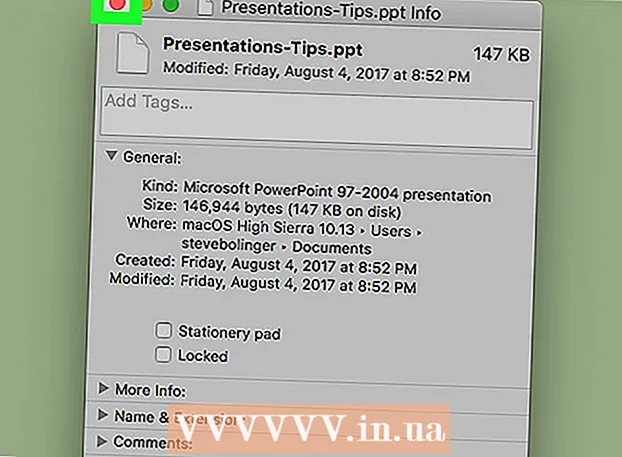Συγγραφέας:
Lewis Jackson
Ημερομηνία Δημιουργίας:
6 Ενδέχεται 2021
Ημερομηνία Ενημέρωσης:
1 Ιούλιος 2024

Περιεχόμενο
Αυτό το wikiHow σας διδάσκει πώς να δημιουργήσετε ένα ημερολόγιο στα Έγγραφα Google - η βιετναμέζικη έκδοση είναι τα Έγγραφα Google. Για να δημιουργήσετε ένα ημερολόγιο, μπορείτε να χρησιμοποιήσετε έναν πίνακα (πίνακας) χειροκίνητα ή να χρησιμοποιήσετε τα ενσωματωμένα πρότυπα της Google.
Βήματα
Μέθοδος 1 από 2: Χρησιμοποιήστε έναν πίνακα
Ανοίξτε τη σελίδα των Εγγράφων Google. Μεταβείτε στη διεύθυνση https://docs.google.com/document/. Εάν είστε συνδεδεμένοι με τον λογαριασμό σας Google, θα ανοίξει η σελίδα των Εγγράφων Google.
- Εάν δεν είστε συνδεδεμένοι στο λογαριασμό σας Google, θα πρέπει πρώτα να εισαγάγετε τη διεύθυνση ηλεκτρονικού ταχυδρομείου και τον κωδικό πρόσβασης Google.

Κάντε κλικ Κενό στα αριστερά του αναπτυσσόμενου μενού "Έναρξη νέου εγγράφου" κοντά στην κορυφή της σελίδας. Θα ανοίξει ένα νέο πρότυπο εγγράφου Google.
Εισαγάγετε το όνομα του μήνα. Πληκτρολογήστε το όνομα του μήνα που προγραμματίζετε αυτήν τη στιγμή και μετά πατήστε ↵ Εισαγάγετε. Έτσι το όνομα του μήνα θα είναι πάνω από το ημερολόγιο.

Κάντε κλικ στην κάρτα Τραπέζι επάνω αριστερά της σελίδας. Θα εμφανιστεί ένα αναπτυσσόμενο μενού.
Επιλέγω Εισαγωγή πίνακα (Εισαγωγή πίνακα) βρίσκεται στην κορυφή του μενού Τραπέζι. Θα εμφανιστεί ένα παράθυρο με πλέγμα κύβου.

Δημιουργήστε έναν πίνακα 7x6. Τοποθετήστε τον δείκτη του ποντικιού σας για να επιλέξετε τα επτά σχήματα στο επάνω μέρος του αναδυόμενου παραθύρου και, στη συνέχεια, μετακινήστε τον κέρσορα κάτω από τουλάχιστον έξι κελιά. Αφού έχετε ένα πλέγμα μπλε κύβου 7x6, κάντε κλικ για να εισαγάγετε την πλακέτα.- Το πλέγμα ξεκινά με κελιά 5x5 και θα επεκταθεί καθώς μετακινείτε το δείκτη του ποντικιού.
- Ανάλογα με το μήνα, μερικές φορές θα χρειαστείτε επτά σειρές αντί για έξι (για παράδειγμα, εάν η πρώτη ημέρα του μήνα είναι Πέμπτη, Παρασκευή ή Σάββατο).
Εισαγάγετε τα ονόματα των ημερών της εβδομάδας. Στην επάνω σειρά του ημερολογίου, πληκτρολογήστε τα ονόματα των ημερών της εβδομάδας.
- Για παράδειγμα, μπορείτε να πληκτρολογήσετε "Κυριακή" στο παραπάνω πλαίσιο, στα αριστερά, "Δευτέρα" στο πλαίσιο δεξιά και ούτω καθεξής.
Προσθέστε ημερομηνίες. Πληκτρολογήστε τον αριθμό ημερών για κάθε κελί.
Προσαρμογή μεγέθους ημερολογίου. Κάντε κλικ και σύρετε την οριζόντια, μαύρη γραμμή στο κάτω μέρος του ημερολογίου προς τα κάτω για να επεκτείνετε την τελευταία γραμμή και, στη συνέχεια, επαναλάβετε με τις άλλες σειρές στο ημερολόγιο. Αυτό θα διασφαλίσει ότι τα πεδία στο ημερολόγιο είναι αρκετά μεγάλα για να γεμίσουν.
- Η προσαρμογή του μεγέθους ημερολογίου θα διασφαλίσει επίσης ότι ο αριθμός είναι πάντα στην επάνω αριστερή γωνία του αντίστοιχου κελιού.
Επαναλάβετε για τους υπόλοιπους μήνες. Μόλις εισαγάγετε τον πίνακα για τους υπόλοιπους 11 μήνες, θα έχετε έναν πίνακα για κάθε μήνα του έτους.
Προσαρμόστε το ημερολόγιο σύμφωνα με τις προτιμήσεις σας. Τροποποιήστε όπως χρειάζεστε για να ολοκληρώσετε το ημερολόγιο. Μερικές από τις δημοφιλείς επιλογές περιλαμβάνουν:
- Χρησιμοποιήστε έντονη, πλάγια ή υπογράμμιση για γραμματοσειρές ημερολογίου.
- Αλλάξτε γραμματοσειρές και μεγέθη για εβδομάδες ή άλλες πτυχές του ημερολογίου.
- Αλλάξτε τα χρώματα μεμονωμένων κελιών, στηλών ή σειρών επιλέγοντας το προσαρμοσμένο αντικείμενο και στη συνέχεια κάνοντας κλικ Τραπέζι, επιλέξτε Ιδιότητες πίνακα (Ιδιότητες πίνακα) και αλλαγή τιμής Χρώμα φόντου κελιού (Χρώμα φόντου κελιού).
Κλείσιμο εγγράφου. Όταν τελειώσετε, μπορείτε να κλείσετε την καρτέλα ή το παράθυρο ημερολογίου. Θα πρέπει να μπορείτε να ανοίξετε ξανά το ημερολόγιο στη σελίδα Εγγράφων, καθώς και από τη σελίδα του Google Drive. διαφήμιση
Μέθοδος 2 από 2: Χρησιμοποιήστε τη βιβλιοθήκη δειγμάτων
Ανοίξτε τη σελίδα των Εγγράφων Google. Μεταβείτε στη διεύθυνση https://docs.google.com/document/. Εάν είστε συνδεδεμένοι με τον λογαριασμό σας Google, θα ανοίξει η σελίδα των Εγγράφων Google.
- Εάν δεν είστε συνδεδεμένοι στο λογαριασμό σας Google, θα πρέπει πρώτα να εισαγάγετε τη διεύθυνση ηλεκτρονικού ταχυδρομείου και τον κωδικό πρόσβασης Google.
Κάντε κλικ Κενό στην αριστερή πλευρά της γραμμής μενού "Έναρξη νέου εγγράφου" κοντά στο πάνω μέρος της σελίδας. Θα ανοίξει ένα νέο πρότυπο εγγράφου Google.
Κάντε κλικ στην κάρτα Πρόσθετα (Πρόσθετα) σε μια σειρά καρτελών πάνω από ένα κενό έγγραφο. Θα εμφανιστεί ένα αναπτυσσόμενο μενού.
Κάντε κλικ Λήψη πρόσθετων ... (Λήψη πρόσθετων) κοντά στην κορυφή του αναπτυσσόμενου μενού.
Τύπος γκαλερί προτύπων μεταβείτε στη γραμμή αναζήτησης στην επάνω δεξιά γωνία του παραθύρου των πρόσθετων και κάντε κλικ ↵ Εισαγάγετε.

Βρείτε το γραφικό στοιχείο "Συλλογή προτύπων" και κάντε κλικ + ΔΩΡΕΑΝ (+ ΔΩΡΕΑΝ). Θα πρέπει να δείτε το Gallery προτύπων στο επάνω μέρος της σελίδας αναζήτησης. αφού κάνετε κλικ + ΔΩΡΕΑΝ Στα δεξιά, το βοηθητικό πρόγραμμα θα αρχίσει να εγκαθίσταται.
Επιλέξτε Λογαριασμό Google. Κάντε κλικ στο λογαριασμό της επιλογής σας στο αναδυόμενο παράθυρο. Εάν συνδεθείτε μόνο με έναν λογαριασμό Google, μπορείτε να παραλείψετε αυτό το βήμα.
Κάντε κλικ ΕΠΙΤΡΕΠΩ (ΕΠΙΤΡΕΠΕΤΑΙ) όταν σας ζητηθεί. Θα εγκατασταθεί η Συλλογή προτύπων.

Κάντε κλικ Πρόσθετα Πάλι. Θα εμφανιστεί ένα αναπτυσσόμενο μενού, συμπεριλαμβανομένης της Συλλογής προτύπων.
Επιλέγω Συλλογή προτύπων. Θα εμφανιστεί ένα υπομενού.
Κάντε κλικ Αναζήτηση προτύπων (Αναζήτηση για πρότυπα) βρίσκεται στην κορυφή του υπομενού.
Κάντε κλικ Ημερολόγια (Ημερολόγιο) στα δεξιά του παραθύρου Πρότυπα.
Επιλέξτε ένα πρότυπο ημερολογίου. Κάντε κλικ στο επιθυμητό πρότυπο ημερολογίου. Θα ανοίξει το δείγμα σελίδας ημερολογίου.
Κάντε κλικ Αντιγραφή στο Google Drive (Αντιγράφηκε στο Google Drive) στη δεξιά πλευρά της σελίδας προτύπου. Το έγγραφο ημερολογίου θα προστεθεί στο Google Drive.
Κάντε κλικ Ανοιγμα αρχείου (Άνοιγμα αρχείου) στην ίδια θέση με το κουμπί Αντιγραφή στο Google Drive Τελευταίος. Το δείγμα ημερολογίου θα ανοίξει.
Ελέγξτε το ημερολόγιο. Το πρότυπο που θα επιλέξετε θα χρησιμοποιήσει το τρέχον έτος και θα δημιουργήσει ένα ημερολόγιο 12 μηνών για να προσθέσετε πληροφορίες.
- Μπορείτε να αποκτήσετε πρόσβαση σε αυτό το ημερολόγιο ανά πάσα στιγμή, ανοίγοντας το από το Google Drive.
Συμβουλή
- Μπορείτε επίσης να χρησιμοποιήσετε τα Φύλλα Google (Φύλλα Google) - την έκδοση εγγράφου του Microsoft Excel - για να δημιουργήσετε ένα ημερολόγιο.