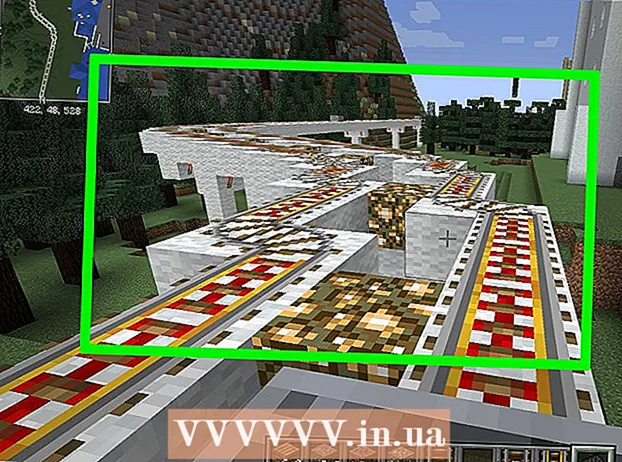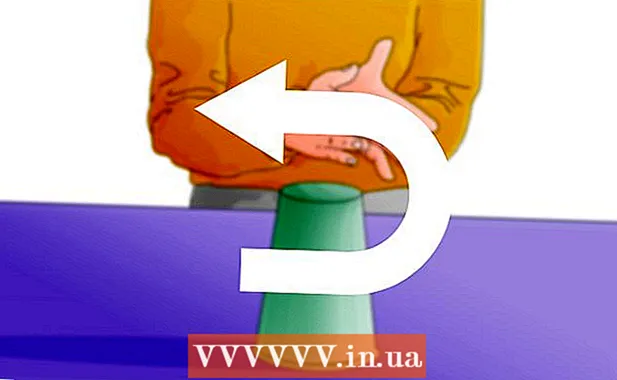Συγγραφέας:
John Stephens
Ημερομηνία Δημιουργίας:
27 Ιανουάριος 2021
Ημερομηνία Ενημέρωσης:
1 Ιούλιος 2024

Περιεχόμενο
Μία από τις πιο χρήσιμες δεξιότητες που μπορείτε να μάθετε στο Photoshop είναι να αφαιρέσετε το φόντο (φόντο) μιας εικόνας. Αυτό σας επιτρέπει να επικολλήσετε το θέμα σας σε οποιαδήποτε εικόνα χωρίς να ανησυχείτε για την ανάμειξη φόντου ή την αντιμετώπιση μη ελκυστικών λευκών μπαλωμάτων. Ανάλογα με την πολυπλοκότητα του φόντου, υπάρχουν διάφοροι τρόποι αφαίρεσης του φόντου μιας εικόνας.
Βήματα
Μέθοδος 1 από 2: Διαγράψτε μια απλή γραμματοσειρά
Ανοίξτε την εικόνα στο Photoshop Elements. Αυτή η μέθοδος λειτουργεί καλύτερα όταν το φόντο είναι μια συμπαγής ή σχεδόν ίδια εικόνα.

Μεταβείτε στο παράθυρο Επίπεδα. Αυτό το παράθυρο βρίσκεται συνήθως στη δεξιά πλευρά της οθόνης. Οι περισσότερες μη επεξεργασμένες εικόνες έχουν μόνο ένα επίπεδο, που ονομάζεται "Background" ή "Background". Κάντε δεξί κλικ σε αυτό το επίπεδο και επιλέξτε "Layer From Background ...".- Θα ανοίξει το παράθυρο New Layer. Μην αλλάξετε τις προεπιλεγμένες επιλογές, απλώς κάντε κλικ στο OK. Το "Background" θα γίνει "Layer 0". Έτσι έχετε ξεκλειδώσει την εικόνα και μπορείτε να ξεκινήσετε την επεξεργασία.

Επιλέξτε το εργαλείο Magic Eraser από τον πίνακα εργαλείων Eraser. Κάντε κλικ και κρατήστε πατημένο το εικονίδιο Γόμα. Επιλέξτε το εργαλείο Magic Eraser από το μενού στην οθόνη.
Προσαρμόστε τις ρυθμίσεις Magic Eraser. Αφού επιλέξετε Magic Eraser, θα δείτε τις ρυθμίσεις στην επάνω γραμμή μενού. Προσαρμόστε ως εξής:- Ορίστε την ανοχή μεταξύ 20-30. Με μια μικρή ρύθμιση ανοχής, τμήματα της αρχικής εικόνας θα διατηρηθούν όταν χρησιμοποιείτε το εργαλείο γόμας. Ρυθμίστε τα όρια ανοχής για να βρείτε το σωστό επίπεδο για το έργο σας.
- Επιλέξτε το πλαίσιο Anti-ψευδώνυμο.
- Επιλέξτε το πλαίσιο συνεχόμενης.
- Ορίστε την αδιαφάνεια στο 100%.

Κάντε κλικ στην ταπετσαρία. Το Magic Eraser θα διαγράψει όλα τα χρώματα που κάνετε κλικ και θα κάνει το φόντο διαφανές. Το επίπεδο ανοχής θα επηρεάσει επίσης την ποσότητα των σχετικών χρωμάτων που αφαιρέθηκαν (Για φόντο με μειωμένα χρώματα πλάτους).
Κάντε κάποιες μικρές προσαρμογές. Για σταθερό φόντο, η γραμματοσειρά διαγράφεται εντελώς με ένα μόνο κλικ. Ίσως χρειαστεί να κάνετε μεγέθυνση της εικόνας και να κάνετε κάποιες μικρές προσαρμογές χρησιμοποιώντας το εργαλείο Γόμα.
Επιλέξτε το κοινό σας. Μόλις είστε ικανοποιημένοι με την αφαίρεση γραμματοσειρών, μπορείτε να χρησιμοποιήσετε το Lasso (επιλογή εργαλείων επιλογής) για να σχεδιάσετε ένα τραχύ περίγραμμα γύρω από το αντικείμενο. Πατήστε Ctrl + Shift + J για να δημιουργήσετε το "New Layer Via Cut" (New Layer Via Cut), αυτό θα τοποθετήσει το αντικείμενο σας σε ένα ξεχωριστό επίπεδο στο παλιό φόντο. Σε αυτό το σημείο, μπορείτε να διαγράψετε το επίπεδο φόντου (Επίπεδο 0).
Αποθηκεύστε μια φωτογραφία. Έχετε ήδη μια εικόνα θέματος με διαφανές φόντο που μπορεί να χρησιμοποιηθεί για την επικάλυψη οποιασδήποτε άλλης εικόνας. διαφήμιση
Μέθοδος 2 από 2: Διαγραφή σύνθετης γραμματοσειράς
Ανοίξτε την εικόνα που θέλετε να επεξεργαστείτε. Αυτή η μέθοδος θα σας βοηθήσει να αφαιρέσετε πιο περίπλοκα φόντα χωρίς να χάσετε το θέμα της φωτογραφίας.
Επιλέξτε το εργαλείο Γόμα φόντου. Κάντε κλικ και κρατήστε πατημένο το εικονίδιο Γόμα μέχρι να εμφανιστεί το μενού Γόμα. Επιλέξτε το εργαλείο Γόμα φόντου.
Σύνολο επιλογών πινέλου. Στη γραμμή εργαλείων στο επάνω μέρος του παραθύρου, κάντε κλικ στο εικονίδιο βέλους δίπλα στο πινέλο. Ρυθμίστε τη σκληρότητα στο 100% έτσι ώστε οι άκρες της βούρτσας να σβήσουν τον ίδιο βαθμό με το κέντρο της βούρτσας. Ρυθμίστε το μέγεθος της διαμέτρου ώστε να ταιριάζει στην υπάρχουσα εικόνα. Θα δημιουργήσετε μεγάλες και καθαρές πινελιές διαγραφής.
Ορίστε τα όρια σε συνεχόμενα. Αυτό αφαιρεί το χρώμα που επιλέγετε από τον κύκλο όταν κάνετε κλικ σε αυτό. Αυτό θα σας βοηθήσει να διαγράψετε μόνο τη γραμματοσειρά, περιορίζοντας την απώλεια των εσωτερικών χρωμάτων του θέματος.
- Εάν έχετε εικονοστοιχεία όπου το φόντο βρίσκεται μέσα στο θέμα (όπως μια διάφανη τρίχα), χρησιμοποιήστε την επιλογή Dis συνεχόμενη για να αφαιρέσετε το φόντο σε απομονωμένες θέσεις. .
Ορίστε την παράμετρο ανοχής. Μια μικρή ανοχή περιορίζει τη διαγραφή σε περιοχές πολύ παρόμοιες με το χρώμα του δείγματος. Εάν η ανοχή είναι μεγάλη, το εύρος των χρωμάτων που διαγράφονται θα είναι μεγαλύτερο. Πρέπει να ορίσετε την ανοχή μεταξύ 20-30.
Μετακινήστε τον κέρσορα κοντά στην άκρη του θέματος. Θα πρέπει να δείτε έναν κύκλο με πολλούς σταυρούς στη μέση. Οι crosshairs αντιπροσωπεύουν "καυτά σημεία", τα οποία σβήνουν τα χρώματα που εμφανίζονται μέσα στο πινέλο. Οι «καυτές κηλίδες» πραγματοποιούν επίσης εξαγωγή χρώματος στις άκρες του θέματος προσκηνίου, οπότε η ζώνη χρώματος δεν θα είναι ορατή αν το κοντινό θέμα κολλήσει σε άλλη εικόνα αργότερα.
Κάντε κλικ και σύρετε για να ξεκινήσετε τη διαγραφή. Ο κύκλος μπορεί να εισβάλει στο θέμα ενώ σβήνει χωρίς κανένα αποτέλεσμα, αλλά μην αφήσετε τον σταυρό στον κύκλο να αγγίξει το αντικείμενο, διαφορετικά τα χρώματα θα διαγραφούν.
Ελέγξτε την πρόοδο. Κάθε φορά που κάνετε κλικ και σύρετε, θα βλέπετε μια εικόνα σκακιέρας στην περιοχή που διαγράψατε. Οι πινακίδες σκακιέρας αντιπροσωπεύουν διαφανή χρώματα.
Συνεχίστε να διαγράφετε γύρω από το αντικείμενο. Για ορισμένες θέσεις, ίσως χρειαστεί να μειώσετε το μέγεθος της βούρτσας για να βεβαιωθείτε ότι δεν διαγράφετε κατά λάθος μέρος του θέματος. Για παράδειγμα, σε αυτήν την εικόνα πρέπει να αλλάξετε το μέγεθος της άκρης της βούρτσας όταν θέλετε να διαγράψετε τη θέση μεταξύ των πετάλων.
Εστίαση για να διαγράψετε με ακρίβεια το περίγραμμα του θέματος. Εφόσον το θέμα είναι σωστά περιγραμμένο, μπορείτε να κάνετε ευρείες πινελιές με την τυπική βούρτσα για να διαγράψετε το υπόλοιπο φόντο.
Θαμπή σύνορα. Χρησιμοποιήστε το εργαλείο Smude εάν θέλετε οι άκρες του αντικειμένου σας να είναι πιο μαλακές, έτσι ώστε να ταιριάζει με οποιοδήποτε φόντο θέλετε να χρησιμοποιήσετε. Ορίστε μια ρύθμιση χαμηλής έντασης (περίπου 20%) και σύρετε το ποντίκι γύρω από την άκρη του θέματος. Αυτό θα βοηθήσει να μαλακώσει τις τραχιές γραμμές. διαφήμιση
Συμβουλή
- Το εργαλείο μαγικού ραβδιού λειτουργεί καλύτερα όταν το φόντο έχει ένα χρώμα και δεν υπάρχει παρόμοιο περίγραμμα γύρω από την εικόνα
Προειδοποίηση
- Το εργαλείο μαγικού ραβδιού μπορεί να διαγράψει μέρος μιας εικόνας εάν το φόντο είναι ίδιο με το θέμα
- Εάν αποθηκεύσετε το αρχείο σε μορφή JPEG, όλες οι λειτουργίες θα ακυρωθούν
Ο, τι χρειάζεσαι
- Λογισμικό Photoshop Elements