Συγγραφέας:
Randy Alexander
Ημερομηνία Δημιουργίας:
27 Απρίλιος 2021
Ημερομηνία Ενημέρωσης:
1 Ιούλιος 2024

Περιεχόμενο
Εάν θέλετε να προβάλετε φωτογραφίες ή να σημειώσετε οριζόντια το iPhone σας, δεν χρειάζεται να ανησυχείτε, καθώς μπορείτε εύκολα να μεταβείτε από την τυπική προβολή πορτρέτου ("Πορτρέτο") σε οριζόντια προβολή ("Οριζόντιος") ενεργοποιώντας Λειτουργία περιστροφής οθόνης του τηλεφώνου σας! Επιλογή οριζόντιας προβολής κατάλληλη για προβολή βίντεο ευρείας οθόνης σε λειτουργία πλήρους οθόνης, σύνθεση μεγάλων μηνυμάτων και πολλά άλλα. Ωστόσο, σημειώστε ότι ορισμένες εφαρμογές και οθόνες - όπως η εφαρμογή "Ρολόι" ή η αρχική οθόνη δεν υποστηρίζουν την περιστροφή της οθόνης.
Βήματα
Μέρος 1 από 2: Ενεργοποίηση περιστροφής οθόνης
Πατήστε το κουμπί Αρχική σελίδα του iPhone. Κανονικά, μπορείτε να περιστρέψετε την οθόνη στο iPhone σας ενεργοποιώντας τη δυνατότητα περιστροφής οθόνης και τοποθετώντας το iPhone οριζόντια.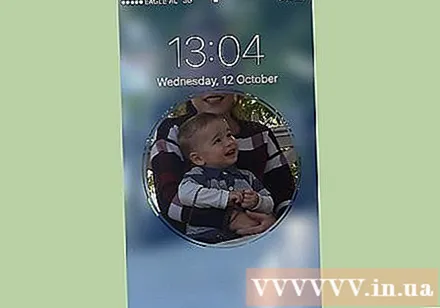
- Μπορείτε επίσης να αγγίξετε το κουμπί κλειδώματος οθόνης iPhone για να "ενεργοποιήσετε" την οθόνη.
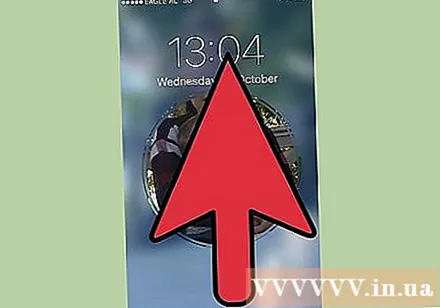
Σύρετε την οθόνη από κάτω προς τα πάνω. Αυτό θα ανοίξει το Κέντρο ελέγχου, ώστε να μπορείτε να ενεργοποιήσετε ή να απενεργοποιήσετε την περιστροφή οθόνης.
Πατήστε το εικονίδιο λουκέτου στην επάνω δεξιά γωνία του Κέντρου Ελέγχου. Θα δείτε ένα εικονίδιο με κόκκινο φόντο πριν το αγγίξετε.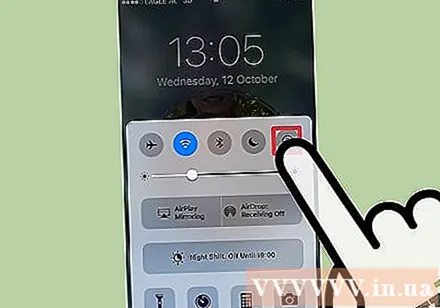
- Όταν πατήσετε αυτό το εικονίδιο, θα δείτε μια γραμμή κειμένου να εμφανίζεται πάνω από το Κέντρο ελέγχου που αναφέρει "Κλείδωμα προσανατολισμού πορτρέτου: Απενεργοποιημένο". Το κόκκινο φόντο εξαφανίζεται επίσης.

Ξεκλείδωμα οθόνης iPhone. Εάν έχετε ήδη ρυθμίσει έναν κωδικό πρόσβασης ή Touch ID για τη συσκευή, θα πρέπει να εισαγάγετε τον κωδικό πρόσβασης (ή να πατήσετε το δάχτυλό σας στο κουμπί Αρχική) για να ξεκλειδώσετε την οθόνη. αλλιώς απλώς πατήστε ξανά το κουμπί Home.
Ανοίξτε την εφαρμογή της επιλογής σας. Δεν μπορείτε να περιστρέψετε την αρχική οθόνη, αλλά μπορείτε να περιστρέψετε την οθόνη των περισσότερων υπαρχουσών εφαρμογών.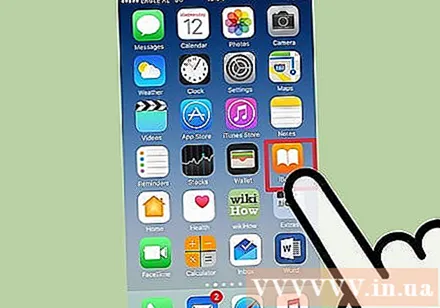
- Σημειώστε ότι ορισμένες εφαρμογές, όπως το "Ρολόι", δεν υποστηρίζουν την περιστροφή της οθόνης. Ομοίως, οποιαδήποτε εφαρμογή που αναγκάζει την οθόνη να περιστρέφεται οριζόντια (τα περισσότερα παιχνίδια) δεν μπορεί να περιστραφεί κάθετα.

Περιστρέψτε την οθόνη δεξιά ή αριστερά 90 μοίρες. Αυτό θα προκαλέσει την περιστροφή της οθόνης. Εάν η εφαρμογή που χρησιμοποιείται υποστηρίζει την περιστροφή της οθόνης, μπορείτε να δείτε την οθόνη οριζόντια τώρα!- Κατά την περιστροφή του τηλεφώνου, βεβαιωθείτε ότι κρατάτε το τηλέφωνο σε όρθια θέση (Πορτραίτο) ή οριζόντια με την οθόνη στραμμένη προς εσάς.
- Εάν απενεργοποιήσετε την περιστροφή της οθόνης ενώ βρίσκεστε σε οριζόντια προβολή, η οθόνη σας θα αλλάξει σε κατακόρυφη προβολή.
Μέρος 2 από 2: Χρήση του AssistiveTouch
Ανοίξτε την εφαρμογή "Ρυθμίσεις". Το AssistiveTouch είναι μια λειτουργία προσβασιμότητας που επιτρέπει στους χρήστες να εκτελούν συγκεκριμένες ενέργειες κουμπιών (όπως το κουμπί κλειδώματος οθόνης). Μπορείτε επίσης να χρησιμοποιήσετε το AssistiveTouch για να περιστρέψετε την οθόνη ενώ χρησιμοποιείτε μια εφαρμογή που υποστηρίζει αυτήν τη δυνατότητα. Λάβετε υπόψη ότι θα πρέπει να ενεργοποιήσετε την περιστροφή οθόνης του τηλεφώνου σας προτού το κάνετε.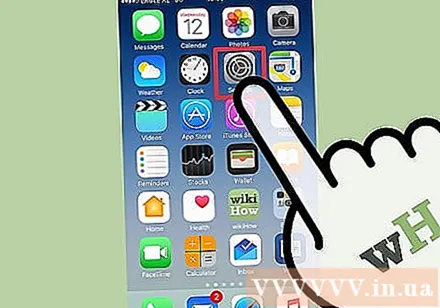
- Η εφαρμογή Ρυθμίσεις με γκρι εικονίδιο με το γρανάζι περιέχει ολόκληρη την επιλογή από το βασικό έως το προηγμένο του iPhone.
Πατήστε την καρτέλα "Γενικά" για να ανοίξετε αυτό το μενού, επιτρέποντάς σας να αλλάξετε ορισμένες από τις δυνατότητες του iPhone, όπως οθόνη, λειτουργίες και ενέργειες.
Πατήστε την καρτέλα "Προσβασιμότητα" για να βρείτε την καρτέλα "AssistiveTouch" εδώ.
Πατήστε την καρτέλα "AssistiveTouch" στην ομάδα "Αλληλεπίδραση" στο μενού Προσβασιμότητα. Ανάλογα με το μέγεθος της οθόνης σας, ίσως χρειαστεί να κάνετε κύλιση προς τα κάτω για να δείτε αυτήν την επιλογή.
Πατήστε το ρυθμιστικό δίπλα στο "AssistiveTouch". Τώρα το ρυθμιστικό έχει γίνει πράσινο, υποδεικνύοντας ότι το AssistiveTouch είναι ενεργοποιημένο. Εκτός αυτού, εμφανίζεται επίσης ένα γκρι τετράγωνο στην οθόνη του iPhone.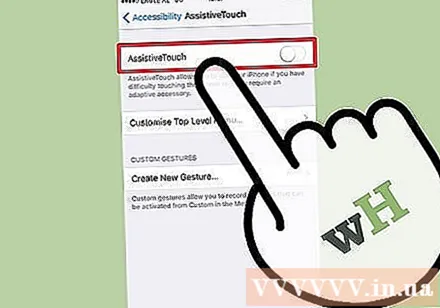
Βγείτε από την εφαρμογή Ρυθμίσεις και ανοίξτε την επιθυμητή εφαρμογή. Επιλέξτε την εφαρμογή "Φωτογραφίες" (Φωτογραφίες) ή "Σημειώσεις" (Σημείωση) καθώς και οι δύο επιτρέπουν την περιστροφή της οθόνης.
Αγγίξτε το γκρι τετράγωνο. Θα δείτε περισσότερες επιλογές όπως "Κέντρο ειδοποιήσεων", "Συσκευή" και "Κέντρο ελέγχου".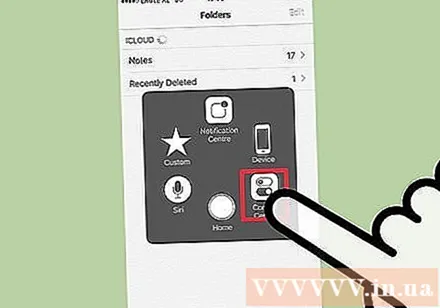
- Σημειώστε την επιλογή "Home" στο κάτω μέρος του μενού. Η λειτουργία αφής θα δώσει το ίδιο αποτέλεσμα με το πάτημα του κουμπιού "Home" στο τηλέφωνο.
Πατήστε στην επιλογή "Συσκευή" για να ανοίξετε ένα άλλο μενού με περισσότερες επιλογές.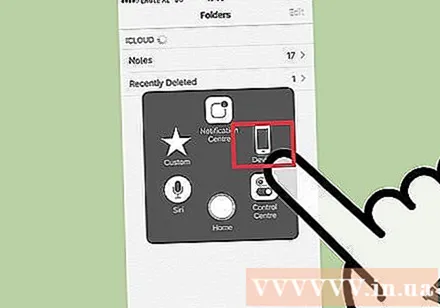
Πατήστε στην επιλογή "Περιστροφή οθόνης". Μόλις ενεργοποιήσετε τη δυνατότητα περιστροφής οθόνης, αυτή η επιλογή σάς επιτρέπει να περιστρέψετε την οθόνη στην επιθυμητή κατεύθυνση.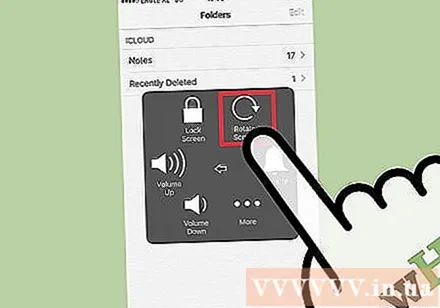
Αγγίξτε "Δεξιά" ή "Αριστερά" για να ενεργοποιήσετε την οριζόντια προβολή. Εάν η εφαρμογή που χρησιμοποιείται επιτρέπει την περιστροφή της οθόνης, αυτό θα περιστρέψει την οθόνη σας!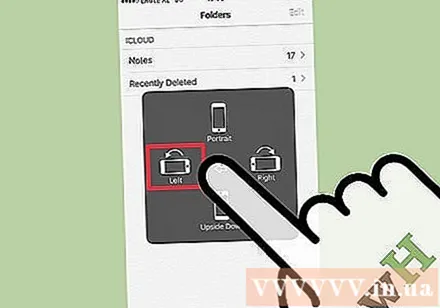
- Μπορείτε να πατήσετε οπουδήποτε στην οθόνη για να ελαχιστοποιήσετε το μενού AssistiveTouch.
Συμβουλή
- Το AssistiveTouch είναι εξαιρετικά χρήσιμο όταν ένα ή περισσότερα κουμπιά στο τηλέφωνο δεν λειτουργούν.
Προειδοποίηση
- Η ενεργοποίηση της δυνατότητας περιστροφής της οθόνης μπορεί να επιφέρει ανεπιθύμητα εφέ, για παράδειγμα, η κάμερα θα τραβήξει φωτογραφίες σε οριζόντια λειτουργία.



