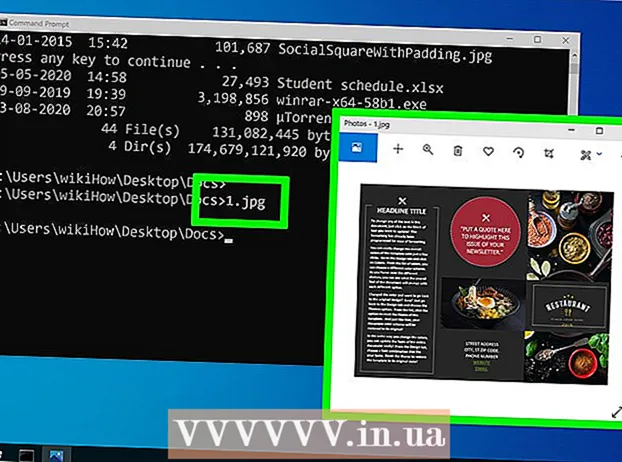Συγγραφέας:
Helen Garcia
Ημερομηνία Δημιουργίας:
16 Απρίλιος 2021
Ημερομηνία Ενημέρωσης:
24 Ιούνιος 2024

Περιεχόμενο
- Βήματα
- Μέθοδος 1 από 4: Finder (macOS Catalina και νεότερη έκδοση)
- Μέθοδος 2 από 4: Spotify Premium
- Μέθοδος 3 από 4: MediaMonkey (Windows)
- Μέθοδος 4 από 4: Dropbox
Σε αυτό το άρθρο, θα σας δείξουμε πώς να μεταφέρετε αρχεία ήχου από τον υπολογιστή στο iPhone χωρίς να χρησιμοποιήσετε το iTunes. Εάν διαθέτετε Mac που εκτελεί Catalina ή νεότερο, χρησιμοποιήστε το Finder για να διαχειριστείτε τη βιβλιοθήκη σας. Εάν χρησιμοποιείτε Windows και δεν θέλετε να χρησιμοποιήσετε το iTunes, εγκαταστήστε το δωρεάν λογισμικό MediaMonkey. Εάν διαθέτετε λογαριασμό premium Spotify, χρησιμοποιήστε τον σε Windows ή macOS για να αντιγράψετε τραγούδια στο iPhone. Αν θέλετε απλώς να μοιραστείτε πολλά αρχεία, ανεβάστε τα στην δωρεάν εφαρμογή Dropbox, η οποία περιλαμβάνει μια συσκευή αναπαραγωγής ήχου.
Βήματα
Μέθοδος 1 από 4: Finder (macOS Catalina και νεότερη έκδοση)
 1 Ανοίξτε ένα παράθυρο Finder
1 Ανοίξτε ένα παράθυρο Finder  . Για να το κάνετε αυτό, κάντε κλικ στο εικονίδιο προσώπου δύο χρωμάτων στην αποβάθρα, το οποίο βρίσκεται στο κάτω μέρος της οθόνης.
. Για να το κάνετε αυτό, κάντε κλικ στο εικονίδιο προσώπου δύο χρωμάτων στην αποβάθρα, το οποίο βρίσκεται στο κάτω μέρος της οθόνης. 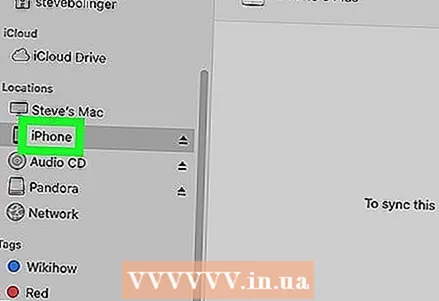 2 Συνδέστε το iPhone σε Mac. Όταν το σύστημα εντοπίσει το smartphone σας, το όνομά του εμφανίζεται στο αριστερό παράθυρο του παραθύρου Finder στην ενότητα Τοποθεσίες.
2 Συνδέστε το iPhone σε Mac. Όταν το σύστημα εντοπίσει το smartphone σας, το όνομά του εμφανίζεται στο αριστερό παράθυρο του παραθύρου Finder στην ενότητα Τοποθεσίες. - Εάν σας ζητηθεί, κάντε κλικ στην επιλογή Εμπιστοσύνη για να δώσετε στο iPhone πρόσβαση στα δεδομένα του υπολογιστή σας.
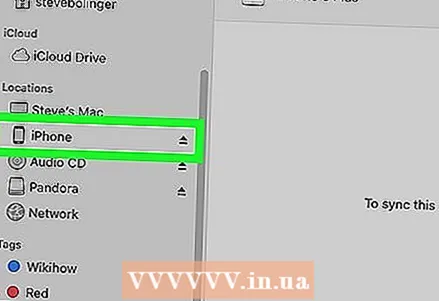 3 Κάντε κλικ στο iPhone στο αριστερό παράθυρο. Οι πληροφορίες σχετικά με το smartphone θα εμφανιστούν στο δεξί παράθυρο.
3 Κάντε κλικ στο iPhone στο αριστερό παράθυρο. Οι πληροφορίες σχετικά με το smartphone θα εμφανιστούν στο δεξί παράθυρο. 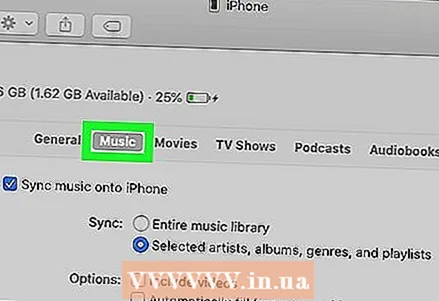 4 Μεταβείτε στην καρτέλα ΜΟΥΣΙΚΗ. Βρίσκεται στην κορυφή του δεξιού παραθύρου.
4 Μεταβείτε στην καρτέλα ΜΟΥΣΙΚΗ. Βρίσκεται στην κορυφή του δεξιού παραθύρου. 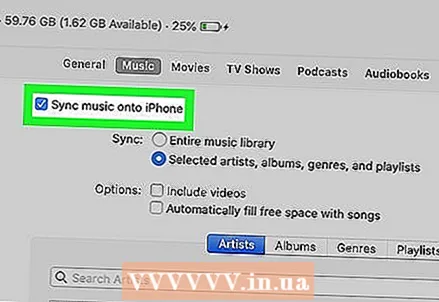 5 Επιλέξτε το πλαίσιο δίπλα στην επιλογή "Συγχρονισμός μουσικής στη συσκευή". Είναι κοντά στην κορυφή του δεξιού παραθύρου.
5 Επιλέξτε το πλαίσιο δίπλα στην επιλογή "Συγχρονισμός μουσικής στη συσκευή". Είναι κοντά στην κορυφή του δεξιού παραθύρου.  6 Επιλέξτε τα αρχεία ήχου που θέλετε. Για να συγχρονίσετε όλα τα αρχεία ήχου στον υπολογιστή σας, επιλέξτε το πλαίσιο δίπλα στο "All Music Library". Για να επιλέξετε συγκεκριμένη μουσική, επιλέξτε το πλαίσιο δίπλα στην επιλογή Αγαπημένοι καλλιτέχνες, άλμπουμ, είδη και λίστες αναπαραγωγής. Θα βρείτε αυτές τις επιλογές στο δεξιό παράθυρο στην ενότητα Συγχρονισμός.
6 Επιλέξτε τα αρχεία ήχου που θέλετε. Για να συγχρονίσετε όλα τα αρχεία ήχου στον υπολογιστή σας, επιλέξτε το πλαίσιο δίπλα στο "All Music Library". Για να επιλέξετε συγκεκριμένη μουσική, επιλέξτε το πλαίσιο δίπλα στην επιλογή Αγαπημένοι καλλιτέχνες, άλμπουμ, είδη και λίστες αναπαραγωγής. Θα βρείτε αυτές τις επιλογές στο δεξιό παράθυρο στην ενότητα Συγχρονισμός. - Εάν επιλέξετε να συγχρονίσετε συγκεκριμένο περιεχόμενο, επιλέξτε τα πλαίσια για τα τραγούδια που θέλετε στο κάτω μέρος του δεξιού παραθύρου.
- Εάν θέλετε επίσης να συγχρονίσετε βίντεο, επιλέξτε το πλαίσιο δίπλα στην επιλογή "Προσθήκη βίντεο".
 7 Κάντε κλικ στο Ισχύουν ή Συγχρονίζω. Θα βρείτε μία από αυτές τις επιλογές στην κάτω δεξιά γωνία του παραθύρου Finder (ανάλογα με τις προτιμήσεις σας). Η επιλεγμένη μουσική θα συγχρονιστεί με το iPhone.
7 Κάντε κλικ στο Ισχύουν ή Συγχρονίζω. Θα βρείτε μία από αυτές τις επιλογές στην κάτω δεξιά γωνία του παραθύρου Finder (ανάλογα με τις προτιμήσεις σας). Η επιλεγμένη μουσική θα συγχρονιστεί με το iPhone.
Μέθοδος 2 από 4: Spotify Premium
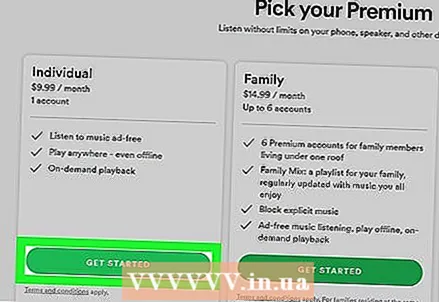 1 Εγγραφείτε για λογαριασμό Spotify Premium. Θα σας επιτρέψει να συγχρονίσετε αρχεία MP3, M4P / AAC (αρχεία ήχου με προστασία DRM που αγοράστηκαν από το iTunes / Apple Music) και MP4 από το iPhone, αλλά μόνο εάν το Spotify είναι εγκατεστημένο τόσο σε υπολογιστή όσο και σε smartphone.
1 Εγγραφείτε για λογαριασμό Spotify Premium. Θα σας επιτρέψει να συγχρονίσετε αρχεία MP3, M4P / AAC (αρχεία ήχου με προστασία DRM που αγοράστηκαν από το iTunes / Apple Music) και MP4 από το iPhone, αλλά μόνο εάν το Spotify είναι εγκατεστημένο τόσο σε υπολογιστή όσο και σε smartphone. 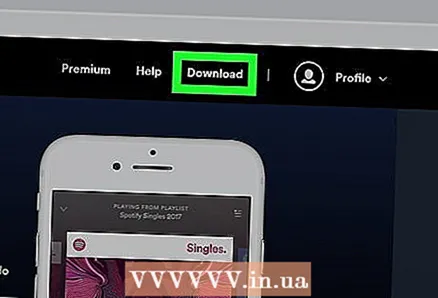 2 Εγκαταστήστε το Spotify στον υπολογιστή σας. Κατεβάστε το από τη διεύθυνση http://www.spotify.com/download. Μόλις εγκαταστήσετε το Spotify, συνδεθείτε με τα διαπιστευτήριά σας premium.
2 Εγκαταστήστε το Spotify στον υπολογιστή σας. Κατεβάστε το από τη διεύθυνση http://www.spotify.com/download. Μόλις εγκαταστήσετε το Spotify, συνδεθείτε με τα διαπιστευτήριά σας premium. 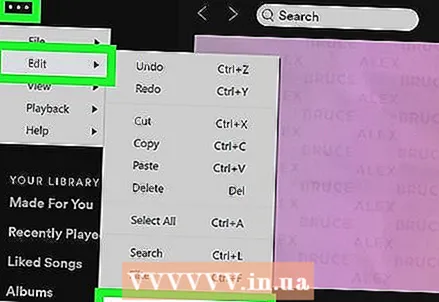 3 Ανοίξτε τις ρυθμίσεις Spotify. Για να το κάνετε αυτό, κάντε κλικ στο εικονίδιο μενού στην επάνω αριστερή γωνία του Spotify και, στη συνέχεια, κάντε κλικ στην επιλογή Επεξεργασία> Προτιμήσεις.
3 Ανοίξτε τις ρυθμίσεις Spotify. Για να το κάνετε αυτό, κάντε κλικ στο εικονίδιο μενού στην επάνω αριστερή γωνία του Spotify και, στη συνέχεια, κάντε κλικ στην επιλογή Επεξεργασία> Προτιμήσεις. 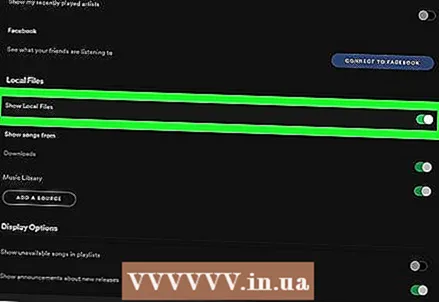 4 Κάντε κλικ στο ρυθμιστικό δίπλα στην επιλογή Εμφάνιση τοπικών αρχείων. Βρίσκεται στην ενότητα Τοπικά αρχεία του κύριου πίνακα.
4 Κάντε κλικ στο ρυθμιστικό δίπλα στην επιλογή Εμφάνιση τοπικών αρχείων. Βρίσκεται στην ενότητα Τοπικά αρχεία του κύριου πίνακα.  5 Προσθέστε τα αρχεία μουσικής που θέλετε στο Spotify. Για αυτό:
5 Προσθέστε τα αρχεία μουσικής που θέλετε στο Spotify. Για αυτό: - Κάντε κλικ στο ρυθμιστικό δίπλα στην επιλογή Εμφάνιση τοπικών αρχείων στο δεξί παράθυρο.
- Κάντε κλικ στην επιλογή "Προσθήκη πηγής".
- Επιλέξτε ένα φάκελο με αρχεία ήχου και κάντε κλικ στο "OK". Όλα τα αρχεία μουσικής που βρίσκονται στο φάκελο θα εισαχθούν στο Spotify.
- Όλα τα εισαγόμενα αρχεία θα εμφανιστούν στην καρτέλα Τοπικά αρχεία, που βρίσκεται κάτω από τη βιβλιοθήκη σας στο αριστερό παράθυρο. Ενδέχεται να χρειαστούν αρκετά λεπτά για την εισαγωγή των αρχείων.
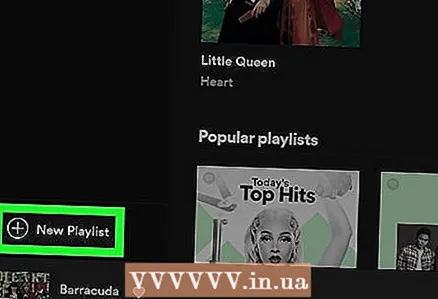 6 Δημιουργήστε μια νέα λίστα αναπαραγωγής με τα αρχεία που θέλετε να συγχρονίσετε. Το iPhone θα έχει πρόσβαση σε αρχεία στον υπολογιστή μόνο εάν περιλαμβάνονται στη λίστα αναπαραγωγής. Για να δημιουργήσετε μια λίστα αναπαραγωγής:
6 Δημιουργήστε μια νέα λίστα αναπαραγωγής με τα αρχεία που θέλετε να συγχρονίσετε. Το iPhone θα έχει πρόσβαση σε αρχεία στον υπολογιστή μόνο εάν περιλαμβάνονται στη λίστα αναπαραγωγής. Για να δημιουργήσετε μια λίστα αναπαραγωγής: - Κάντε κλικ στο "+ Νέα λίστα αναπαραγωγής" στην κάτω αριστερή γωνία του Spotify.
- Εισαγάγετε ένα όνομα για τη λίστα αναπαραγωγής και κάντε κλικ στο "Δημιουργία".
- Κάντε κλικ στην καρτέλα Τοπικά αρχεία για να προβάλετε τα τοπικά σας αρχεία.
- Σύρετε τα τραγούδια που θέλετε στη νέα λίστα αναπαραγωγής στο αριστερό παράθυρο.
- Κάντε κλικ στη λίστα αναπαραγωγής στο αριστερό παράθυρο και επεξεργαστείτε την εάν χρειάζεται.
- Μετακινήστε το ρυθμιστικό δίπλα στην επιλογή Λήψη, που βρίσκεται στην επάνω δεξιά γωνία της λίστας αναπαραγωγής, στη θέση Ενεργοποίηση. Το ρυθμιστικό γίνεται πράσινο.
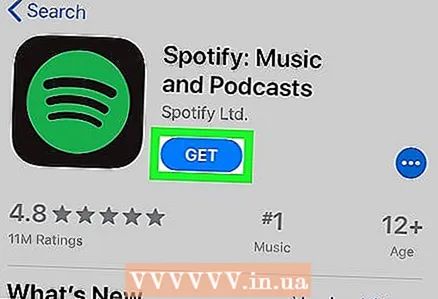 7 Εγκαταστήστε την εφαρμογή Spotify στο iPhone. Αυτή η δωρεάν εφαρμογή είναι διαθέσιμη στο App Store.
7 Εγκαταστήστε την εφαρμογή Spotify στο iPhone. Αυτή η δωρεάν εφαρμογή είναι διαθέσιμη στο App Store. - Συνδέστε το iPhone και τον υπολογιστή στο ίδιο ασύρματο δίκτυο.
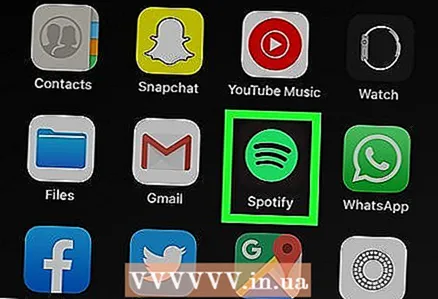 8 Εκκινήστε την εφαρμογή Spotify στο iPhone. Πατήστε το εικονίδιο με τρεις καμπύλες μαύρες γραμμές σε πράσινο φόντο. Εάν δεν έχετε συνδεθεί ήδη στον λογαριασμό σας Spotify premium, ακολουθήστε τις οδηγίες στην οθόνη για να συνδεθείτε.
8 Εκκινήστε την εφαρμογή Spotify στο iPhone. Πατήστε το εικονίδιο με τρεις καμπύλες μαύρες γραμμές σε πράσινο φόντο. Εάν δεν έχετε συνδεθεί ήδη στον λογαριασμό σας Spotify premium, ακολουθήστε τις οδηγίες στην οθόνη για να συνδεθείτε. 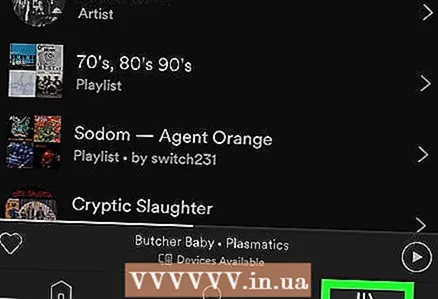 9 Παρακέντηση Η Βιβλιοθήκη σας (Η βιβλιοθήκη σας). Αυτή η επιλογή επισημαίνεται με ένα εικονίδιο τριών κάθετων γραμμών στην κάτω δεξιά γωνία. Από προεπιλογή, η βιβλιοθήκη θα ανοίξει στην καρτέλα "Λίστες αναπαραγωγής".
9 Παρακέντηση Η Βιβλιοθήκη σας (Η βιβλιοθήκη σας). Αυτή η επιλογή επισημαίνεται με ένα εικονίδιο τριών κάθετων γραμμών στην κάτω δεξιά γωνία. Από προεπιλογή, η βιβλιοθήκη θα ανοίξει στην καρτέλα "Λίστες αναπαραγωγής". 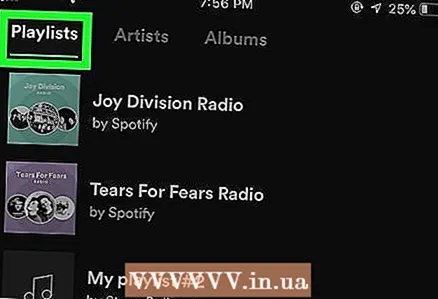 10 Κάντε κλικ στη λίστα αναπαραγωγής που δημιουργήσατε στον υπολογιστή σας. Θα εμφανιστούν τα περιεχόμενα της λίστας αναπαραγωγής.
10 Κάντε κλικ στη λίστα αναπαραγωγής που δημιουργήσατε στον υπολογιστή σας. Θα εμφανιστούν τα περιεχόμενα της λίστας αναπαραγωγής. 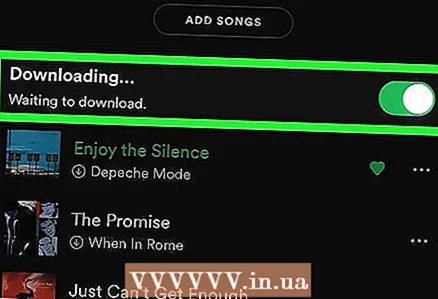 11 Μετακινήστε το ρυθμιστικό δίπλα στην επιλογή Λήψη στη θέση Ενεργοποίηση. Το ρυθμιστικό γίνεται πράσινο. Το Spotify στο iPhone θα κατεβάσει όλα τα αρχεία μουσικής στη λίστα αναπαραγωγής, ώστε να μπορείτε να τα ακούτε χωρίς σύνδεση στο Διαδίκτυο.
11 Μετακινήστε το ρυθμιστικό δίπλα στην επιλογή Λήψη στη θέση Ενεργοποίηση. Το ρυθμιστικό γίνεται πράσινο. Το Spotify στο iPhone θα κατεβάσει όλα τα αρχεία μουσικής στη λίστα αναπαραγωγής, ώστε να μπορείτε να τα ακούτε χωρίς σύνδεση στο Διαδίκτυο. - Θα χρειαστεί λίγος χρόνος για να συγχρονίσετε αρχεία, ανάλογα με τον αριθμό των αρχείων. Κάθε τραγούδι που έχει γίνει λήψη στο smartphone σας θα εμφανίζει ένα πράσινο εικονίδιο βέλους.
Μέθοδος 3 από 4: MediaMonkey (Windows)
 1 Εγκαταστήστε το MediaMonkey. Είναι ένας δωρεάν διαχειριστής μουσικής και πρόγραμμα αναπαραγωγής για Windows που μπορείτε να χρησιμοποιήσετε για συγχρονισμό αρχείων ήχου στο iPhone σας. Κατεβάστε το MediaMonkey στη διεύθυνση https://www.mediamonkey.com/language/ru/.
1 Εγκαταστήστε το MediaMonkey. Είναι ένας δωρεάν διαχειριστής μουσικής και πρόγραμμα αναπαραγωγής για Windows που μπορείτε να χρησιμοποιήσετε για συγχρονισμό αρχείων ήχου στο iPhone σας. Κατεβάστε το MediaMonkey στη διεύθυνση https://www.mediamonkey.com/language/ru/. - Μπορείτε να ακούσετε τα αρχεία που αντιγράφετε από τον υπολογιστή σας στο iPhone στην κανονική εφαρμογή Μουσική.
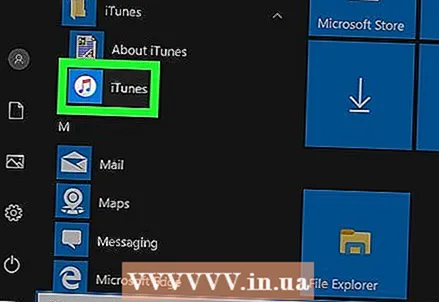 2 Εγκαταστήστε το iTunes στον υπολογιστή σας. Παρόλο που δεν θα χρησιμοποιείτε το iTunes για συγχρονισμό των αρχείων ήχου, εγκαταστήστε το στον υπολογιστή σας για πρόσβαση στις υπηρεσίες που χρειάζεστε. Εάν έχετε ήδη κατεβάσει το iTunes από το Microsoft Store εγκατεστημένο στον υπολογιστή σας, απεγκαταστήστε το iTunes και, στη συνέχεια, κατεβάστε το από την Apple. Δηλαδή, ακολουθήστε αυτά τα βήματα:
2 Εγκαταστήστε το iTunes στον υπολογιστή σας. Παρόλο που δεν θα χρησιμοποιείτε το iTunes για συγχρονισμό των αρχείων ήχου, εγκαταστήστε το στον υπολογιστή σας για πρόσβαση στις υπηρεσίες που χρειάζεστε. Εάν έχετε ήδη κατεβάσει το iTunes από το Microsoft Store εγκατεστημένο στον υπολογιστή σας, απεγκαταστήστε το iTunes και, στη συνέχεια, κατεβάστε το από την Apple. Δηλαδή, ακολουθήστε αυτά τα βήματα: - Κάντε κλικ στο ⊞ Κέρδισε+μικρόγια να ανοίξετε τη γραμμή αναζήτησης, εισαγάγετε κατάστημακαι, στη συνέχεια, κάντε κλικ στο Microsoft Store. Στη γραμμή αναζήτησης του Microsoft Store, πληκτρολογήστε "iTunes" και πατήστε Enter - εάν δείτε ένα κουμπί "Εγκατάσταση" στη σελίδα iTunes, κλείστε το παράθυρο του Microsoft Store και προχωρήστε στο επόμενο βήμα. Αν δείτε το κουμπί Εκτέλεση, ανοίξτε το μενού Έναρξη, κάντε δεξί κλικ στο iTunes και επιλέξτε Κατάργηση εγκατάστασης από το μενού για απεγκατάσταση του iTunes.
- Μεταβείτε στη διεύθυνση https://www.apple.com/en/itunes/download/, κάντε κλικ στα Windows στην ενότητα "Ενδιαφέρεστε για άλλες εκδόσεις;" Και, στη συνέχεια, κάντε κλικ στην επιλογή Λήψη iTunes για Windows.
- Εκτελέστε το πρόγραμμα εγκατάστασης που έχετε κατεβάσει για να εγκαταστήσετε το iTunes στον υπολογιστή σας. Όταν ολοκληρωθεί η διαδικασία εγκατάστασης, ξεκινήστε το iTunes.
- Κάντε κλικ στην επιλογή Αλλαγή> Ρυθμίσεις> Συσκευές και επιλέξτε το πλαίσιο δίπλα στην επιλογή "Αποτροπή αυτόματου συγχρονισμού συσκευών iPod, iPhone και iPad."
- Συνδέστε το iPhone σας στον υπολογιστή σας και, στη συνέχεια, κάντε κλικ στο εικονίδιο του smartphone στην επάνω αριστερή γωνία του παραθύρου iTunes. Στο παράθυρο που ανοίγει, μετακινηθείτε προς τα κάτω στη σελίδα και καταργήστε την επιλογή του πλαισίου δίπλα στην επιλογή "Αυτόματος συγχρονισμός όταν είναι συνδεδεμένο αυτό το iPhone".
- Κάντε κλικ στην καρτέλα Μουσική στο αριστερό παράθυρο και καταργήστε την επιλογή του πλαισίου Συγχρονισμός μουσικής. Κάντε αυτό στην καρτέλα Podcasts εάν θέλετε το MediaMonkey να χειρίζεται επίσης podcast.
 3 Ξεκινήστε το MediaMonkey. Κλείστε το παράθυρο του iTunes αν θέλετε.
3 Ξεκινήστε το MediaMonkey. Κλείστε το παράθυρο του iTunes αν θέλετε. - Όταν ξεκινάτε για πρώτη φορά το MediaMonkey, αφήστε το να αναζητήσει αρχεία μουσικής στον υπολογιστή σας. Όταν το MediaMonkey εντοπίσει τα αρχεία ήχου, προστίθενται σε μια βιβλιοθήκη που μοιάζει με βιβλιοθήκη iTunes και είναι εύκολο να συγχρονιστεί με το iPhone.
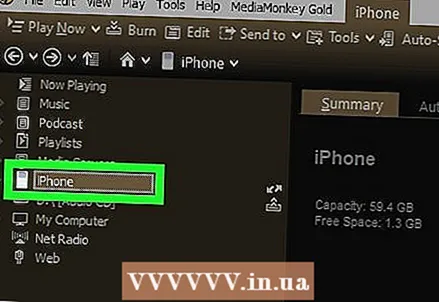 4 Κάντε κλικ στο iPhone στο αριστερό παράθυρο του παραθύρου MediaMonkey. Ανοίγει η σελίδα Επισκόπηση iPhone.
4 Κάντε κλικ στο iPhone στο αριστερό παράθυρο του παραθύρου MediaMonkey. Ανοίγει η σελίδα Επισκόπηση iPhone. 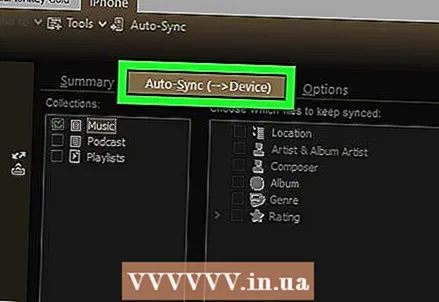 5 Επιλέξτε τον τρόπο συγχρονισμού των αρχείων σας. Κάντε κλικ στην επιλογή Εργαλεία> Επιλογές> Συγχρονισμός για κινητά. Ακολουθήστε τώρα αυτά τα βήματα:
5 Επιλέξτε τον τρόπο συγχρονισμού των αρχείων σας. Κάντε κλικ στην επιλογή Εργαλεία> Επιλογές> Συγχρονισμός για κινητά. Ακολουθήστε τώρα αυτά τα βήματα: - Κάντε κλικ στην καρτέλα Αυτόματος συγχρονισμός για να επιλέξετε τη μουσική για συγχρονισμό αυτόματα. Εάν συμφωνείτε ότι το MediaMonkey θα συγχρονίζει αυτόματα αρχεία με το iPhone σας όταν το smartphone σας είναι συνδεδεμένο στον υπολογιστή σας, τότε μην αλλάξετε τις προεπιλεγμένες ρυθμίσεις. Εάν προτιμάτε να συγχρονίσετε τη μουσική σας με μη αυτόματο τρόπο, καταργήστε την επιλογή του πλαισίου ελέγχου Αυτόματος συγχρονισμός μόλις συνδεθεί η συσκευή.
- Κάντε κλικ στην καρτέλα Επιλογές για να αλλάξετε ορισμένες ρυθμίσεις, όπως τον τρόπο χειρισμού ετικετών ID3 και εάν πρέπει να μετατραπούν ορισμένες μορφές αρχείων.
 6 Συγχρονισμός αρχείων από το iPhone. Εάν επιλέξατε να συγχρονίσετε αυτόματα, παραλείψτε αυτό το βήμα. Διαφορετικά, ξεκινήστε τη διαδικασία συγχρονισμού μόλις προσθέσετε μουσική και κάνετε αλλαγές στις ρυθμίσεις. Για να ξεκινήσετε τη διαδικασία συγχρονισμού, κάντε ένα από τα ακόλουθα:
6 Συγχρονισμός αρχείων από το iPhone. Εάν επιλέξατε να συγχρονίσετε αυτόματα, παραλείψτε αυτό το βήμα. Διαφορετικά, ξεκινήστε τη διαδικασία συγχρονισμού μόλις προσθέσετε μουσική και κάνετε αλλαγές στις ρυθμίσεις. Για να ξεκινήσετε τη διαδικασία συγχρονισμού, κάντε ένα από τα ακόλουθα: - Κάντε δεξί κλικ στο τραγούδι και επιλέξτε Αποστολή> iPhone από το μενού.
- Επιλέξτε ένα τραγούδι, άλμπουμ ή λίστα αναπαραγωγής και σύρετέ το στο iPhone στο παράθυρο MediaMonkey.
- Κάντε κλικ στο iPhone, κάντε κλικ στο Αυτόματο συγχρονισμό, επιλέξτε τη μουσική που θέλετε και, στη συνέχεια, κάντε κλικ στην επιλογή Εφαρμογή.
Μέθοδος 4 από 4: Dropbox
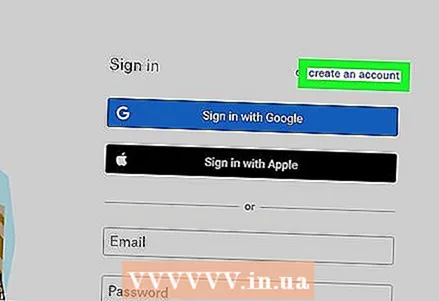 1 Δημιουργήστε έναν λογαριασμό Dropbox στον ιστότοπο https://www.dropbox.com. Τα τραγούδια από τον υπολογιστή σας μπορούν να προστεθούν στο Dropbox και στη συνέχεια να αναπαραχθούν χρησιμοποιώντας την εφαρμογή Dropbox στο iPhone. Ο δωρεάν λογαριασμός Dropbox παρέχει 2 GB αποθηκευτικού χώρου, αλλά μπορείτε να αναβαθμίσετε σε Dropbox Plus (2TB), Dropbox Professional (3TB) ή Dropbox Business (5TB) εάν χρειάζεστε περισσότερο αποθηκευτικό χώρο.
1 Δημιουργήστε έναν λογαριασμό Dropbox στον ιστότοπο https://www.dropbox.com. Τα τραγούδια από τον υπολογιστή σας μπορούν να προστεθούν στο Dropbox και στη συνέχεια να αναπαραχθούν χρησιμοποιώντας την εφαρμογή Dropbox στο iPhone. Ο δωρεάν λογαριασμός Dropbox παρέχει 2 GB αποθηκευτικού χώρου, αλλά μπορείτε να αναβαθμίσετε σε Dropbox Plus (2TB), Dropbox Professional (3TB) ή Dropbox Business (5TB) εάν χρειάζεστε περισσότερο αποθηκευτικό χώρο. 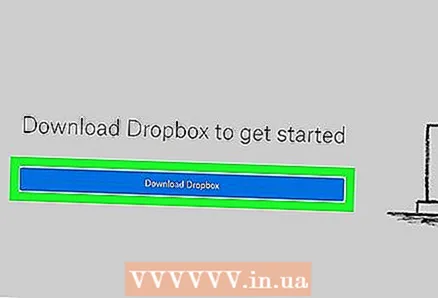 2 Εγκαταστήστε το πρόγραμμα -πελάτη Dropbox στον υπολογιστή σας. Αυτό θα προκαλέσει την εμφάνιση του φακέλου Dropbox στη γραμμή μενού (στην επάνω δεξιά γωνία της οθόνης σε Mac) ή στο δίσκο συστήματος (στην κάτω δεξιά γωνία της οθόνης σε υπολογιστή Windows). Οτιδήποτε αντιγράψετε σε αυτόν το φάκελο θα μεταφορτωθεί στον λογαριασμό σας στο Dropbox.
2 Εγκαταστήστε το πρόγραμμα -πελάτη Dropbox στον υπολογιστή σας. Αυτό θα προκαλέσει την εμφάνιση του φακέλου Dropbox στη γραμμή μενού (στην επάνω δεξιά γωνία της οθόνης σε Mac) ή στο δίσκο συστήματος (στην κάτω δεξιά γωνία της οθόνης σε υπολογιστή Windows). Οτιδήποτε αντιγράψετε σε αυτόν το φάκελο θα μεταφορτωθεί στον λογαριασμό σας στο Dropbox. - Δεν είναι απαραίτητη η εγκατάσταση του προγράμματος -πελάτη, αλλά θα διευκολύνει το έργο. Εάν δεν θέλετε να εγκαταστήσετε το πρόγραμμα -πελάτη ή για κάποιο λόγο δεν μπορείτε να το κάνετε, μεταβείτε στη διεύθυνση https://www.dropbox.com και συνδεθείτε στο λογαριασμό σας για πρόσβαση στη διεπαφή ιστού Dropbox.
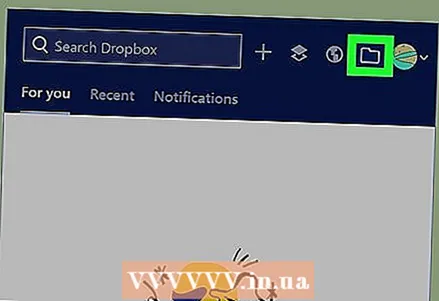 3 Αντιγράψτε τα αρχεία μουσικής που θέλετε στο φάκελο Dropbox. Για να ανοίξετε το φάκελο Dropbox, κάντε κλικ στο εικονίδιο Dropbox στη γραμμή συστήματος ή στη γραμμή μενού και, στη συνέχεια, κάντε κλικ στο εικονίδιο σε σχήμα φακέλου. Το Dropbox υποστηρίζει αρχεία ήχου MP3, AIFF, M4A και WAV.
3 Αντιγράψτε τα αρχεία μουσικής που θέλετε στο φάκελο Dropbox. Για να ανοίξετε το φάκελο Dropbox, κάντε κλικ στο εικονίδιο Dropbox στη γραμμή συστήματος ή στη γραμμή μενού και, στη συνέχεια, κάντε κλικ στο εικονίδιο σε σχήμα φακέλου. Το Dropbox υποστηρίζει αρχεία ήχου MP3, AIFF, M4A και WAV. - Εάν χρησιμοποιείτε την έκδοση Ιστού του Dropbox, κάντε κλικ στην επιλογή Μεταφόρτωση αρχείων στο δεξιό παράθυρο, επιλέξτε τα αρχεία που θέλετε και, στη συνέχεια, κάντε κλικ στο κουμπί OK για να ξεκινήσετε τη μεταφόρτωση.
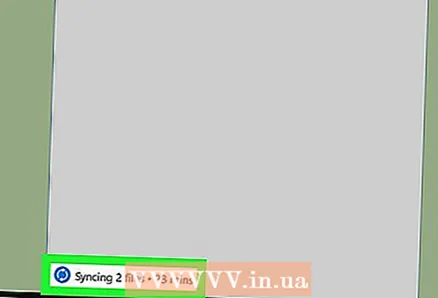 4 Περιμένετε να κατεβάσετε τα αρχεία ήχου. Αυτό θα πάρει λίγο χρόνο, ανάλογα με τον αριθμό των αρχείων και την ταχύτητα της σύνδεσης στο Διαδίκτυο. Μπορείτε να παρακολουθείτε την κατάσταση λήψης στο μενού Dropbox στη γραμμή συστήματος ή στη γραμμή μενού.
4 Περιμένετε να κατεβάσετε τα αρχεία ήχου. Αυτό θα πάρει λίγο χρόνο, ανάλογα με τον αριθμό των αρχείων και την ταχύτητα της σύνδεσης στο Διαδίκτυο. Μπορείτε να παρακολουθείτε την κατάσταση λήψης στο μενού Dropbox στη γραμμή συστήματος ή στη γραμμή μενού. 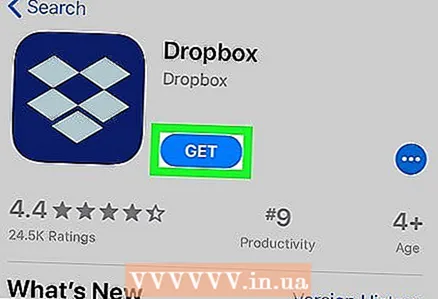 5 Εγκαταστήστε το Dropbox στο iPhone. Αυτή η δωρεάν εφαρμογή είναι διαθέσιμη στο App Store. Αφού εγκαταστήσετε το Dropbox, ξεκινήστε το και συνδεθείτε στον λογαριασμό Dropbox που έχετε συνδεθεί στον υπολογιστή σας.
5 Εγκαταστήστε το Dropbox στο iPhone. Αυτή η δωρεάν εφαρμογή είναι διαθέσιμη στο App Store. Αφού εγκαταστήσετε το Dropbox, ξεκινήστε το και συνδεθείτε στον λογαριασμό Dropbox που έχετε συνδεθεί στον υπολογιστή σας. 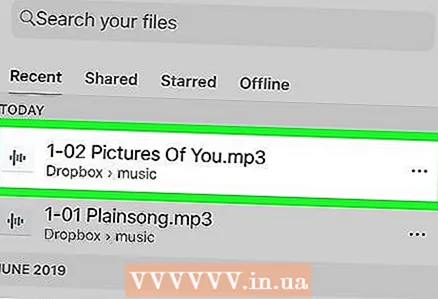 6 Κάντε κλικ στο τραγούδι που θέλετε να παίξετε. Το Dropbox θα μεταδώσει όλα τα τραγούδια που έχετε στον λογαριασμό σας, με την προϋπόθεση ότι το smartphone σας είναι συνδεδεμένο στο διαδίκτυο. Εάν ελαχιστοποιήσετε το Dropbox, το τραγούδι συνεχίζει να παίζει στο παρασκήνιο.
6 Κάντε κλικ στο τραγούδι που θέλετε να παίξετε. Το Dropbox θα μεταδώσει όλα τα τραγούδια που έχετε στον λογαριασμό σας, με την προϋπόθεση ότι το smartphone σας είναι συνδεδεμένο στο διαδίκτυο. Εάν ελαχιστοποιήσετε το Dropbox, το τραγούδι συνεχίζει να παίζει στο παρασκήνιο. 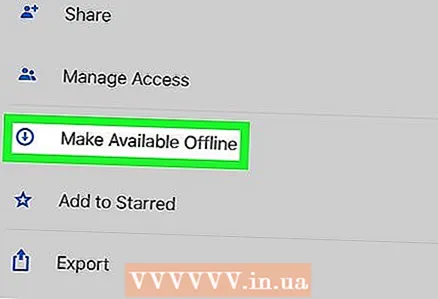 7 Σημειώστε τα τραγούδια ως αγαπημένα για να τα κάνετε διαθέσιμα εκτός σύνδεσης. Συνήθως το Dropbox μεταδίδει τραγούδια μέσω του δικτύου, αλλά αν τα επισημάνετε ως αγαπημένα, θα είναι διαθέσιμα ακόμη και χωρίς σύνδεση στο Διαδίκτυο.
7 Σημειώστε τα τραγούδια ως αγαπημένα για να τα κάνετε διαθέσιμα εκτός σύνδεσης. Συνήθως το Dropbox μεταδίδει τραγούδια μέσω του δικτύου, αλλά αν τα επισημάνετε ως αγαπημένα, θα είναι διαθέσιμα ακόμη και χωρίς σύνδεση στο Διαδίκτυο. - Για να αποθηκεύσετε ένα τραγούδι στη συσκευή σας, σύρετε από αριστερά προς τα δεξιά.
- Κάντε κλικ στο εικονίδιο με το αστέρι για να αποθηκεύσετε το τραγούδι στο iPhone.