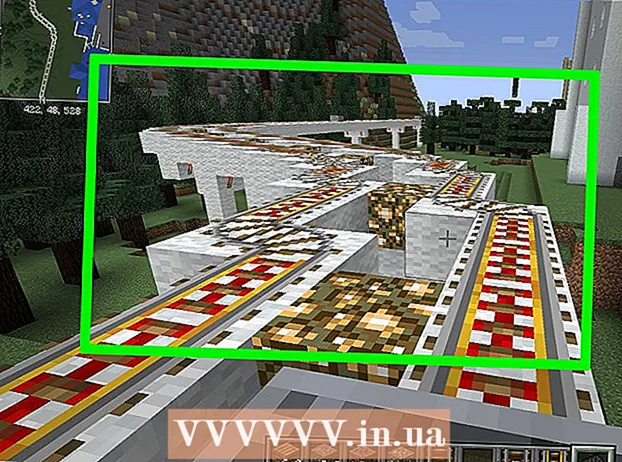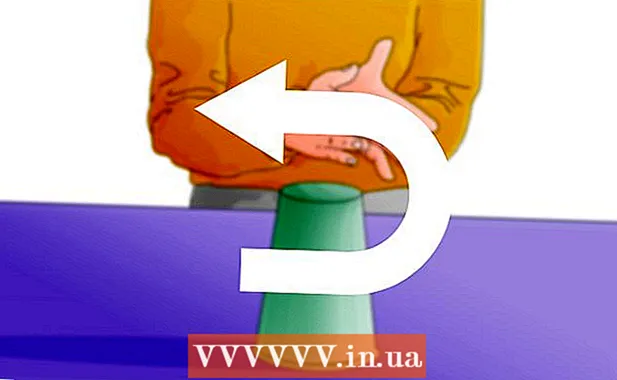Συγγραφέας:
Joan Hall
Ημερομηνία Δημιουργίας:
6 Φεβρουάριος 2021
Ημερομηνία Ενημέρωσης:
1 Ιούλιος 2024

Περιεχόμενο
Αυτό το άρθρο θα σας δείξει πώς να προσθέσετε ένα υδατογράφημα κειμένου στη φωτογραφία σας. Το υδατογράφημα θα εμποδίσει τους ξένους να χρησιμοποιούν τις φωτογραφίες σας για δικούς τους σκοπούς. Μπορείτε να προσθέσετε ένα υδατογράφημα χρησιμοποιώντας την δωρεάν διαδικτυακή υπηρεσία uMark ή χρησιμοποιώντας το Microsoft PowerPoint σε υπολογιστή Windows ή Mac OS X.
Βήματα
Μέθοδος 1 από 2: uMark Online
 1 Ανοίξτε τον ιστότοπο υπηρεσιών του uMark Online. Μεταβείτε στη διεύθυνση https://www.umarkonline.com/.
1 Ανοίξτε τον ιστότοπο υπηρεσιών του uMark Online. Μεταβείτε στη διεύθυνση https://www.umarkonline.com/.  2 Κάντε κλικ στο ΣΦΑΙΡΙΚΗ ΕΙΚΟΝΑ. Είναι ένα γκρι κουμπί στη μέση της σελίδας.
2 Κάντε κλικ στο ΣΦΑΙΡΙΚΗ ΕΙΚΟΝΑ. Είναι ένα γκρι κουμπί στη μέση της σελίδας.  3 Επιλέξτε τη φωτογραφία που θέλετε. Κάντε κλικ στο φάκελο με φωτογραφίες στην αριστερή πλευρά του παραθύρου και, στη συνέχεια, βρείτε τη φωτογραφία που θέλετε.
3 Επιλέξτε τη φωτογραφία που θέλετε. Κάντε κλικ στο φάκελο με φωτογραφίες στην αριστερή πλευρά του παραθύρου και, στη συνέχεια, βρείτε τη φωτογραφία που θέλετε.  4 Κάντε κλικ στο Ανοιξε. Βρίσκεται στην κάτω δεξιά γωνία του παραθύρου.
4 Κάντε κλικ στο Ανοιξε. Βρίσκεται στην κάτω δεξιά γωνία του παραθύρου.  5 Κάντε κλικ στο Μεταφόρτωση (Κατεβάστε). Αυτό το μπλε κουμπί βρίσκεται στα δεξιά του ονόματος του αρχείου φωτογραφίας. Η φωτογραφία θα μεταφορτωθεί στον ιστότοπο του uMark.
5 Κάντε κλικ στο Μεταφόρτωση (Κατεβάστε). Αυτό το μπλε κουμπί βρίσκεται στα δεξιά του ονόματος του αρχείου φωτογραφίας. Η φωτογραφία θα μεταφορτωθεί στον ιστότοπο του uMark.  6 Εισαγάγετε το κείμενο του υδατογραφήματός σας. Εισαγάγετε κείμενο (για παράδειγμα, το όνομά σας) που θα εμφανίζεται ως υδατογράφημα στο πλαίσιο Κείμενο υδατογράφημα στην επάνω δεξιά γωνία της σελίδας.
6 Εισαγάγετε το κείμενο του υδατογραφήματός σας. Εισαγάγετε κείμενο (για παράδειγμα, το όνομά σας) που θα εμφανίζεται ως υδατογράφημα στο πλαίσιο Κείμενο υδατογράφημα στην επάνω δεξιά γωνία της σελίδας. - Αν θέλετε, αλλάξτε τη γραμματοσειρά, το μέγεθος και το στυλ στην ενότητα "Γραμματοσειρά".
 7 Αλλάξτε το χρώμα του υδατογραφήματος. Κάντε κλικ στο πλαίσιο κειμένου στην ενότητα "Χρώμα" και, στη συνέχεια, επιλέξτε το χρώμα που θέλετε από το μενού.
7 Αλλάξτε το χρώμα του υδατογραφήματος. Κάντε κλικ στο πλαίσιο κειμένου στην ενότητα "Χρώμα" και, στη συνέχεια, επιλέξτε το χρώμα που θέλετε από το μενού. - Μπορείτε επίσης να αλλάξετε τη διαβάθμιση χρώματος στη δεξιά πλευρά του αναπτυσσόμενου μενού.
 8 Αλλάξτε τη διαφάνεια του υδατογραφήματος. Σύρετε το ρυθμιστικό Διαφάνεια προς τα δεξιά για να αυξήσετε τη διαφάνεια ή προς τα αριστερά για να το μειώσετε.
8 Αλλάξτε τη διαφάνεια του υδατογραφήματος. Σύρετε το ρυθμιστικό Διαφάνεια προς τα δεξιά για να αυξήσετε τη διαφάνεια ή προς τα αριστερά για να το μειώσετε.  9 Καθορίστε τη θέση του υδατογραφήματος. Κάντε κλικ σε έναν από τους κύκλους (συνολικά 9 κύκλοι) στην ενότητα Θέση για να επανατοποθετήσετε το υδατογράφημα στην εικόνα.
9 Καθορίστε τη θέση του υδατογραφήματος. Κάντε κλικ σε έναν από τους κύκλους (συνολικά 9 κύκλοι) στην ενότητα Θέση για να επανατοποθετήσετε το υδατογράφημα στην εικόνα.  10 Αποθηκεύστε τη φωτογραφία με ένα υδατογράφημα. Κάντε δεξί κλικ στην εικόνα με υδατογράφημα, επιλέξτε "Αποθήκευση εικόνας ως" από το μενού, εισαγάγετε το όνομα του αρχείου, επιλέξτε ένα φάκελο στην αριστερή πλευρά του παραθύρου και κάντε κλικ στο "Αποθήκευση". Η φωτογραφία με υδατογράφημα θα αποθηκευτεί στον καθορισμένο φάκελο.
10 Αποθηκεύστε τη φωτογραφία με ένα υδατογράφημα. Κάντε δεξί κλικ στην εικόνα με υδατογράφημα, επιλέξτε "Αποθήκευση εικόνας ως" από το μενού, εισαγάγετε το όνομα του αρχείου, επιλέξτε ένα φάκελο στην αριστερή πλευρά του παραθύρου και κάντε κλικ στο "Αποθήκευση". Η φωτογραφία με υδατογράφημα θα αποθηκευτεί στον καθορισμένο φάκελο. - Εάν το ποντίκι σας δεν έχει δεξί ή αριστερό κουμπί, πατήστε το κουμπί με δύο δάχτυλα ή πατήστε τη δεξιά πλευρά του κουμπιού ή πατήστε το trackpad με δύο δάχτυλα.
Μέθοδος 2 από 2: PowerPoint
 1 Ξεκινήστε το PowerPoint. Το εικονίδιο για αυτό το πρόγραμμα μοιάζει με λευκό γράμμα "P" σε πορτοκαλί φόντο.
1 Ξεκινήστε το PowerPoint. Το εικονίδιο για αυτό το πρόγραμμα μοιάζει με λευκό γράμμα "P" σε πορτοκαλί φόντο.  2 Κάντε κλικ στο Νέα παρουσίαση. Βρίσκεται στην επάνω αριστερή πλευρά της αρχικής σελίδας του PowerPoint. Θα ανοίξει μια νέα παρουσίαση.
2 Κάντε κλικ στο Νέα παρουσίαση. Βρίσκεται στην επάνω αριστερή πλευρά της αρχικής σελίδας του PowerPoint. Θα ανοίξει μια νέα παρουσίαση. - Παραλείψτε αυτό το βήμα σε Mac.
 3 Διαγράψτε το περιεχόμενο της διαφάνειας. Κάντε κλικ στο Ctrl+ΕΝΑ (ή ⌘ Εντολή+ΕΝΑ σε Mac) για να επιλέξετε τα πλαίσια κειμένου διαφάνειας και, στη συνέχεια, κάντε κλικ Διαγράφωνα τα αφαιρέσετε.
3 Διαγράψτε το περιεχόμενο της διαφάνειας. Κάντε κλικ στο Ctrl+ΕΝΑ (ή ⌘ Εντολή+ΕΝΑ σε Mac) για να επιλέξετε τα πλαίσια κειμένου διαφάνειας και, στη συνέχεια, κάντε κλικ Διαγράφωνα τα αφαιρέσετε. - Εάν δεν διαγράψετε τα περιεχόμενα της διαφάνειας, το υδατογράφημα δεν θα προστεθεί στη φωτογραφία.
 4 Μεταβείτε στην καρτέλα Εισάγετε. Βρίσκεται στο επάνω μέρος του παραθύρου του PowerPoint. Ανοίγει η γραμμή εργαλείων "Εισαγωγή".
4 Μεταβείτε στην καρτέλα Εισάγετε. Βρίσκεται στο επάνω μέρος του παραθύρου του PowerPoint. Ανοίγει η γραμμή εργαλείων "Εισαγωγή".  5 Κάντε κλικ στο Σχέδιο. Βρίσκεται στην ενότητα Εικονογραφήσεις της γραμμής εργαλείων Εισαγωγή.
5 Κάντε κλικ στο Σχέδιο. Βρίσκεται στην ενότητα Εικονογραφήσεις της γραμμής εργαλείων Εισαγωγή. - Σε Mac, κάντε κλικ στην επιλογή Εικόνα> Από αρχείο.
 6 Επιλέξτε μια φωτογραφία. Κάντε κλικ στο φάκελο με φωτογραφίες στην αριστερή πλευρά του παραθύρου και, στη συνέχεια, βρείτε τη φωτογραφία που θέλετε και κάντε κλικ σε αυτήν.
6 Επιλέξτε μια φωτογραφία. Κάντε κλικ στο φάκελο με φωτογραφίες στην αριστερή πλευρά του παραθύρου και, στη συνέχεια, βρείτε τη φωτογραφία που θέλετε και κάντε κλικ σε αυτήν.  7 Κάντε κλικ στο Εισάγετε. Βρίσκεται στην κάτω δεξιά γωνία του παραθύρου. Η φωτογραφία θα μεταφορτωθεί στο PowerPoint.
7 Κάντε κλικ στο Εισάγετε. Βρίσκεται στην κάτω δεξιά γωνία του παραθύρου. Η φωτογραφία θα μεταφορτωθεί στο PowerPoint.  8 Μεταβείτε στην καρτέλα το κύριο. Βρίσκεται στο επάνω μέρος του παραθύρου του PowerPoint. Ανοίγει η γραμμή εργαλείων Home.
8 Μεταβείτε στην καρτέλα το κύριο. Βρίσκεται στο επάνω μέρος του παραθύρου του PowerPoint. Ανοίγει η γραμμή εργαλείων Home.  9 Κάντε κλικ στην επιλογή Λεζάντα. Αυτή η επιλογή επισημαίνεται με ορθογώνιο με Α και βρίσκεται στην αριστερή πλευρά της ενότητας Σχεδίαση της γραμμής εργαλείων Αρχική σελίδα.
9 Κάντε κλικ στην επιλογή Λεζάντα. Αυτή η επιλογή επισημαίνεται με ορθογώνιο με Α και βρίσκεται στην αριστερή πλευρά της ενότητας Σχεδίαση της γραμμής εργαλείων Αρχική σελίδα.  10 Τοποθετήστε το πλαίσιο κειμένου στη φωτογραφία. Κρατήστε πατημένο το αριστερό κουμπί του ποντικιού και σύρετε τον δείκτη πάνω από την περιοχή της φωτογραφίας όπου θα βρίσκεται το υδατογράφημα.
10 Τοποθετήστε το πλαίσιο κειμένου στη φωτογραφία. Κρατήστε πατημένο το αριστερό κουμπί του ποντικιού και σύρετε τον δείκτη πάνω από την περιοχή της φωτογραφίας όπου θα βρίσκεται το υδατογράφημα. - Για να αλλάξετε το μέγεθος του πλαισίου κειμένου, σύρετε μία από τις λαβές στις γωνίες και γύρω από το πλαίσιο.
 11 Εισαγάγετε το κείμενο του υδατογραφήματός σας. Εισαγάγετε ένα όνομα, μάρκα ή φράση για εμφάνιση ως υδατογράφημα.
11 Εισαγάγετε το κείμενο του υδατογραφήματός σας. Εισαγάγετε ένα όνομα, μάρκα ή φράση για εμφάνιση ως υδατογράφημα.  12 Κάντε ξανά κλικ στην καρτέλα το κύριο. Θα ανοίξει η ομώνυμη γραμμή εργαλείων.
12 Κάντε ξανά κλικ στην καρτέλα το κύριο. Θα ανοίξει η ομώνυμη γραμμή εργαλείων.  13 Διαμορφώστε το κείμενο του υδατογραφήματος. Επιλέξτε το κείμενο (κρατήστε πατημένο το αριστερό κουμπί του ποντικιού και σύρετε τον δείκτη πάνω από το κείμενο) και, στη συνέχεια, αλλάξτε το μέγεθος, το χρώμα ή τη γραμματοσειρά του κειμένου στην ενότητα Γραμματοσειρά της γραμμής εργαλείων Αρχική σελίδα.
13 Διαμορφώστε το κείμενο του υδατογραφήματος. Επιλέξτε το κείμενο (κρατήστε πατημένο το αριστερό κουμπί του ποντικιού και σύρετε τον δείκτη πάνω από το κείμενο) και, στη συνέχεια, αλλάξτε το μέγεθος, το χρώμα ή τη γραμματοσειρά του κειμένου στην ενότητα Γραμματοσειρά της γραμμής εργαλείων Αρχική σελίδα.  14 Επιλέξτε τη φωτογραφία και το κείμενο. Κάντε κλικ στο Ctrl+ΕΝΑ (Windows) ή ⌘ Εντολή+ΕΝΑ (Μακ).
14 Επιλέξτε τη φωτογραφία και το κείμενο. Κάντε κλικ στο Ctrl+ΕΝΑ (Windows) ή ⌘ Εντολή+ΕΝΑ (Μακ).  15 Κάντε κλικ στο Κανονίζω. Θα βρείτε αυτήν την επιλογή στην ενότητα Σχεδίαση της γραμμής εργαλείων Αρχική σελίδα. Θα ανοίξει ένα μενού.
15 Κάντε κλικ στο Κανονίζω. Θα βρείτε αυτήν την επιλογή στην ενότητα Σχεδίαση της γραμμής εργαλείων Αρχική σελίδα. Θα ανοίξει ένα μενού.  16 Κάντε κλικ στο Ομάδα. Βρίσκεται στο μενού Arrange. Το υδατογράφημα θα προστεθεί στη φωτογραφία.
16 Κάντε κλικ στο Ομάδα. Βρίσκεται στο μενού Arrange. Το υδατογράφημα θα προστεθεί στη φωτογραφία.  17 Αποθηκεύστε τη φωτογραφία. Κάντε δεξί κλικ στη φωτογραφία, επιλέξτε "Αποθήκευση ως εικόνα" από το μενού, επιλέξτε ένα φάκελο και κάντε κλικ στο "Αποθήκευση". Η φωτογραφία με υδατογράφημα θα αποθηκευτεί στον επιλεγμένο φάκελο.
17 Αποθηκεύστε τη φωτογραφία. Κάντε δεξί κλικ στη φωτογραφία, επιλέξτε "Αποθήκευση ως εικόνα" από το μενού, επιλέξτε ένα φάκελο και κάντε κλικ στο "Αποθήκευση". Η φωτογραφία με υδατογράφημα θα αποθηκευτεί στον επιλεγμένο φάκελο. - Εάν το ποντίκι σας δεν έχει δεξί ή αριστερό κουμπί, πατήστε το κουμπί με δύο δάχτυλα ή πατήστε τη δεξιά πλευρά του κουμπιού ή πατήστε το trackpad με δύο δάχτυλα.
Προειδοποιήσεις
- Αποθηκεύστε την αρχική έκδοση της φωτογραφίας (χωρίς το υδατογράφημα) σε ξεχωριστό φάκελο σε περίπτωση που, για παράδειγμα, θέλετε να πουλήσετε τη φωτογραφία.