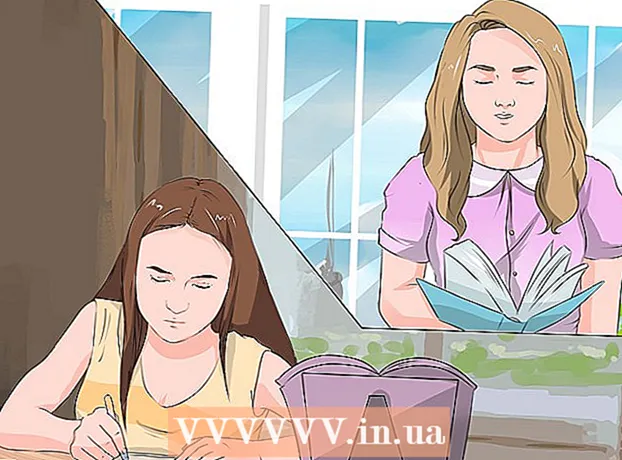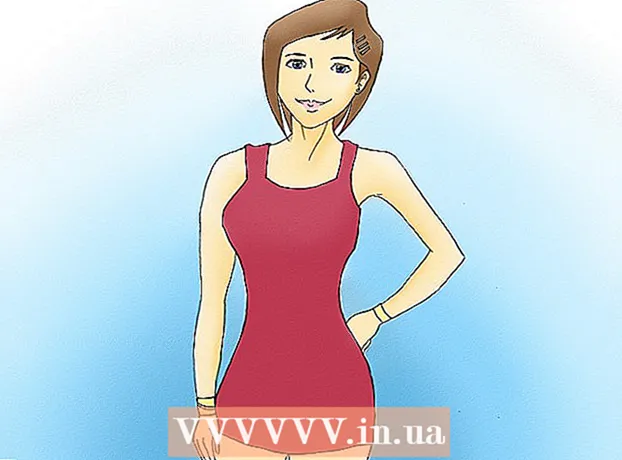Συγγραφέας:
Bobbie Johnson
Ημερομηνία Δημιουργίας:
2 Απρίλιος 2021
Ημερομηνία Ενημέρωσης:
1 Ιούλιος 2024

Περιεχόμενο
- Βήματα
- Μέρος 1 από 3: Προετοιμασία για την εισαγωγή δεδομένων από το Excel στην Access
- Μέρος 2 από 3: Εισαγωγή δεδομένων από το Excel στην Access
- Μέρος 3 από 3: Χρήση του Οδηγού εισαγωγής δεδομένων
- Προειδοποιήσεις
Η Access είναι ένα σύστημα διαχείρισης σχεσιακής βάσης δεδομένων στο οποίο μπορείτε να εισαγάγετε ένα ή περισσότερα υπολογιστικά φύλλα Excel και να συμβιβάσετε τα ομοιογενή στοιχεία τους. Επιπλέον, με την Access, μπορείτε να συλλέξετε και να αναλύσετε μεγάλο όγκο δεδομένων, καθώς ένα αρχείο Access περιλαμβάνει αρκετούς πίνακες Excel. Αλλά πρώτα, πρέπει να εισαγάγετε δεδομένα από το Excel στην Access. Αυτό μπορεί να γίνει ακολουθώντας μερικά βασικά βήματα.
Βήματα
Μέρος 1 από 3: Προετοιμασία για την εισαγωγή δεδομένων από το Excel στην Access
 1 Εκκινήστε το Excel και την Access στον υπολογιστή σας. Πρέπει να αγοράσετε και να κατεβάσετε ένα πακέτο Microsoft Office που περιέχει τόσο Excel όσο και Access. Αυτό μπορεί να γίνει στον επίσημο ιστότοπο της Microsoft.
1 Εκκινήστε το Excel και την Access στον υπολογιστή σας. Πρέπει να αγοράσετε και να κατεβάσετε ένα πακέτο Microsoft Office που περιέχει τόσο Excel όσο και Access. Αυτό μπορεί να γίνει στον επίσημο ιστότοπο της Microsoft. - Μετά την εγκατάσταση του Microsoft Office, στα Windows κάντε κλικ στο "Έναρξη" - "Όλα τα προγράμματα".
- Κάντε κλικ στο "Microsoft Office" και επιλέξτε "Πρόσβαση" (ή "Excel") από το μενού που ανοίγει. Πιθανότατα, έχετε ήδη ένα υπολογιστικό φύλλο Excel που κατεβάσατε ή λάβατε μέσω email. Με τη βοήθεια του Excel, μπορείτε να ανοίξετε έναν τέτοιο πίνακα.
 2 Επεξεργαστείτε τον πίνακα Excel πριν εισαγάγετε τα δεδομένα στην Access. Αυτό θα διευκολύνει σημαντικά το έργο της μεταφοράς δεδομένων από το Excel στην Access.Η ουσία είναι ότι σε διαφορετικούς πίνακες, ορισμένα δεδομένα πρέπει να έχουν την ίδια μορφή.
2 Επεξεργαστείτε τον πίνακα Excel πριν εισαγάγετε τα δεδομένα στην Access. Αυτό θα διευκολύνει σημαντικά το έργο της μεταφοράς δεδομένων από το Excel στην Access.Η ουσία είναι ότι σε διαφορετικούς πίνακες, ορισμένα δεδομένα πρέπει να έχουν την ίδια μορφή. - Αρχικά, βεβαιωθείτε ότι η πρώτη σειρά κάθε εισαγόμενου πίνακα περιέχει τα ονόματα των στηλών (κεφαλίδες) - τα ονόματα θα πρέπει να περιγράφουν με σαφήνεια τα δεδομένα που έχουν εισαχθεί στις στήλες. Για παράδειγμα, εάν μια στήλη περιέχει επώνυμα ατόμων, ονομάστε την Επώνυμα. Ονομάστε το με ακρίβεια για να διευκολύνετε τον συνδυασμό των επικεφαλίδων των στηλών σε διαφορετικούς πίνακες.
- Στην Access, μπορείτε να συμβιβάσετε παρόμοια στοιχεία σε δύο ή περισσότερους πίνακες Excel. Για παράδειγμα, έχετε ένα υπολογιστικό φύλλο Excel με στοιχεία μισθού που περιέχει το πλήρες όνομά σας (επώνυμο, όνομα, πατρώνυμο), διευθύνσεις και ποσά μισθού. Ας υποθέσουμε ότι θέλετε να συγκρίνετε αυτόν τον πίνακα με έναν άλλο πίνακα που περιλαμβάνει δεδομένα για δωρεές σε ένα συγκεκριμένο έργο (όνομα, διευθύνσεις και ποσά δωρεάς). Στην Access, μπορείτε να κάνετε συνεχείς επικεφαλίδες στηλών μεταξύ πινάκων. Στο παράδειγμά μας, αντιστοιχίστε τα ονόματα των στηλών με τα επώνυμα για να μάθετε ποια άτομα βρίσκονται και στους δύο πίνακες.
- Ελέγξτε κάθε υπολογιστικό φύλλο Excel και βεβαιωθείτε ότι τα δεδομένα είναι στην ίδια μορφή. Διαφορετικά, επεξεργαστείτε τον πίνακα για να φέρετε τα δεδομένα στην ίδια μορφή. Αυτή η προσέγγιση στη μορφή δεδομένων αντικατοπτρίζει τη λέξη "σχετική" (από σχέση) στην περιγραφή της Access. Για παράδειγμα, εάν τα επώνυμα, τα ονόματα και τα πατρώνυμα καταχωρούνται στη στήλη "Ονοματεπώνυμο" στον πίνακα μισθών και μόνο τα επώνυμα και τα ονόματα καταχωρούνται στη στήλη "Πλήρες όνομα" στον πίνακα των δωρεών, τότε Access δεν θεωρεί αυτές τις στήλες ομοιογενείς (δηλαδή, δεν θα μπορεί να τις αντιστοιχίσει). Επομένως, τόσο τα ονόματα των στηλών όσο και η μορφή των δεδομένων που περιέχονται σε αυτές τις στήλες πρέπει να είναι τα ίδια.
 3 Χωρίστε τα δεδομένα στις στήλες του υπολογιστικού φύλλου Excel. Για να κάνετε τα στοιχεία του υπολογιστικού φύλλου Excel ομοιογενή (για εισαγωγή στην Access), διαχωρίστε τις πληροφορίες στις κατάλληλες στήλες.
3 Χωρίστε τα δεδομένα στις στήλες του υπολογιστικού φύλλου Excel. Για να κάνετε τα στοιχεία του υπολογιστικού φύλλου Excel ομοιογενή (για εισαγωγή στην Access), διαχωρίστε τις πληροφορίες στις κατάλληλες στήλες. - Για παράδειγμα, μπορείτε να βάλετε το επώνυμο σε μια στήλη, το όνομα στη δεύτερη και το μεσαίο όνομα στην τρίτη. Κάντε το ίδιο με την αντίστοιχη στήλη στον δεύτερο πίνακα. Τώρα, στην Access, μπορείτε να αντιστοιχίσετε, για παράδειγμα, επώνυμα από έναν πίνακα με επώνυμα από άλλο και να βρείτε άτομα που εμφανίζονται και στους δύο πίνακες.
- Για να χωρίσετε δεδομένα σε μια στήλη Excel, επιλέξτε τη στήλη που θέλετε. Στη γραμμή εργαλείων, κάντε κλικ στην επιλογή Δεδομένα. Στη συνέχεια, κάντε κλικ στο Κείμενο ανά στήλη. Συνιστάται να επιλέξετε την Οριοθετημένη επιλογή. Στη συνέχεια, κάντε κλικ στο Επόμενο.
 4 Για να διαχωρίσετε δεδομένα που βρίσκονται σε μία στήλη, ακολουθήστε τις υποδείξεις του Οδηγού κειμένου. Ακολουθήστε αυτά τα βήματα:
4 Για να διαχωρίσετε δεδομένα που βρίσκονται σε μία στήλη, ακολουθήστε τις υποδείξεις του Οδηγού κειμένου. Ακολουθήστε αυτά τα βήματα: - Επιλέξτε έναν χαρακτήρα διαχωριστή μεταξύ δεδομένων. Θυμηθείτε ότι οι πληροφορίες που εισάγονται στο κελί χωρίζονται με κάποιο είδος συμβόλου. Συνήθως, αυτός ο διαχωριστικός χαρακτήρας είναι ένα διάστημα, κόμμα ή ερωτηματικό. Στη συντριπτική πλειοψηφία των περιπτώσεων, οι πληροφορίες χωρίζονται από ένα κενό. Για παράδειγμα, οι ακόλουθες πληροφορίες εισάγονται σε ένα κελί: Ivanov Ivan Ivanovich. Εδώ το επώνυμο χωρίζεται από το πρώτο όνομα με ένα κενό και το πρώτο όνομα χωρίζεται επίσης από το πατρώνυμο με ένα κενό. Σε αυτήν την περίπτωση, επιλέξτε την επιλογή "Διάστημα" στο παράθυρο Οδηγός κειμένου.
- Κάντε κλικ στο Επόμενο. Στη συνέχεια, κάντε κλικ στο κουμπί Τέλος. Η στήλη με το κελί "Ivanov Ivan Ivanovich" θα χωριστεί σε τρεις στήλες. Τώρα μπορείτε να ορίσετε ένα όνομα σε καθεμία από τις τρεις νέες στήλες, δηλαδή να τις ονομάσετε ως "Επώνυμο", "Όνομα", "Πατρώνυμο". Πριν διαχωρίσετε τις πληροφορίες στα δεξιά της διαχωρισμένης στήλης, εισαγάγετε μερικές κενές στήλες, ώστε το Excel να εισαγάγει τα δεδομένα διαχωρισμού σε αυτά (και όχι στις στήλες με άλλα δεδομένα που έχουν ήδη συμπληρωθεί).
Μέρος 2 από 3: Εισαγωγή δεδομένων από το Excel στην Access
 1 Έναρξη πρόσβασης. Για να το κάνετε αυτό, κάντε κλικ στο "Έναρξη" - "Microsoft Office" - "Microsoft Access". Για να εισαγάγετε δεδομένα από το Excel, δημιουργήστε μια νέα βάση δεδομένων Access.
1 Έναρξη πρόσβασης. Για να το κάνετε αυτό, κάντε κλικ στο "Έναρξη" - "Microsoft Office" - "Microsoft Access". Για να εισαγάγετε δεδομένα από το Excel, δημιουργήστε μια νέα βάση δεδομένων Access. - Για να δημιουργήσετε μια βάση δεδομένων, στο παράθυρο Access, κάντε κλικ στην επιλογή Νέα βάση δεδομένων.
- Εάν θέλετε, δώστε ένα όνομα στη δημιουργημένη βάση δεδομένων. Στη συνέχεια, κάντε κλικ στο "Δημιουργία".
 2 Εισαγάγετε το υπολογιστικό φύλλο του Excel στην Access. Τώρα μπορείτε να εισαγάγετε δεδομένα από ένα ή περισσότερα υπολογιστικά φύλλα Excel στην Access.
2 Εισαγάγετε το υπολογιστικό φύλλο του Excel στην Access. Τώρα μπορείτε να εισαγάγετε δεδομένα από ένα ή περισσότερα υπολογιστικά φύλλα Excel στην Access. - Στη γραμμή εργαλείων (στο παράθυρο Πρόσβαση), κάντε κλικ στην επιλογή Εξωτερικά δεδομένα.Σε ορισμένες εκδόσεις της Access, στη γραμμή εργαλείων, κάντε κλικ στο Αρχείο - Εξωτερικά δεδομένα.
- Στην περιοχή Όνομα αρχείου, κάντε κλικ στην επιλογή Αναζήτηση για να βρείτε τον πίνακα Excel που θέλετε.
- Επιλέξτε το πλαίσιο δίπλα στην επιλογή "Εισαγωγή ανεπεξέργαστων δεδομένων σε νέο πίνακα στην τρέχουσα βάση δεδομένων" (αυτή η επιλογή είναι ενεργοποιημένη από προεπιλογή).
- Όταν βρείτε τον πίνακα που θέλετε, κάντε κλικ σε αυτόν. Στη συνέχεια, κάντε κλικ στο "OK". Ανοίγει ο Οδηγός εισαγωγής δεδομένων από το Excel στο Access to Access.
Μέρος 3 από 3: Χρήση του Οδηγού εισαγωγής δεδομένων
 1 Ακολουθήστε τις οδηγίες του Οδηγού εισαγωγής δεδομένων. Πρέπει να το κάνετε αυτό για να ολοκληρώσετε τη διαδικασία εισαγωγής του υπολογιστικού φύλλου Excel στην Access.
1 Ακολουθήστε τις οδηγίες του Οδηγού εισαγωγής δεδομένων. Πρέπει να το κάνετε αυτό για να ολοκληρώσετε τη διαδικασία εισαγωγής του υπολογιστικού φύλλου Excel στην Access. - Επιλέξτε το φύλλο στο υπολογιστικό φύλλο του Excel, τα δεδομένα του οποίου θέλετε να εισαγάγετε στην Access. Μερικές φορές αυτό είναι πολύ εύκολο, επειδή ο πίνακας περιέχει μόνο ένα φύλλο. Αλλά μερικές φορές ένα υπολογιστικό φύλλο Excel περιλαμβάνει πολλά φύλλα, οι καρτέλες των οποίων εμφανίζονται στο κάτω μέρος του παραθύρου του Excel. σε αυτήν την περίπτωση, πρέπει να καθορίσετε ένα συγκεκριμένο φύλλο. Στη συνέχεια, κάντε κλικ στο Επόμενο.
- Εμφανίζεται ένα παράθυρο που ρωτά αν η πρώτη σειρά του πίνακα περιέχει επικεφαλίδες στηλών. Αυτό αναφέρεται στα ονόματα που χαρακτηρίζουν τα δεδομένα σε κάθε στήλη (για παράδειγμα, επώνυμο, διεύθυνση, μισθός και ούτω καθεξής). Είναι υπέροχο εάν έχετε επεξεργαστεί προηγουμένως το υπολογιστικό φύλλο του Excel έτσι ώστε η πρώτη σειρά να περιέχει αυστηρά καθορισμένα ονόματα στηλών. σε αυτήν την περίπτωση, ελέγξτε την επιλογή ότι η πρώτη σειρά περιέχει τις επικεφαλίδες στηλών. Στη συνέχεια, κάντε κλικ στο Επόμενο.
- Εάν δεν υπάρχουν επικεφαλίδες στηλών στην πρώτη σειρά, θα ανοίξει ένα παράθυρο που θα σας ρωτά αν θέλετε να ονομάσετε τα "πεδία" (στην Access, τα "πεδία" είναι επικεφαλίδες στηλών). Εάν δεν έχετε εισαγάγει ονόματα στηλών στο παρελθόν, κάντε το τώρα.
 2 Ολοκληρώστε την εισαγωγή δεδομένων. Απομένουν μόνο μερικά βήματα για να ολοκληρωθεί. Στο παράθυρο που ανοίγει, ορίστε το κύριο κλειδί (αν θέλετε).
2 Ολοκληρώστε την εισαγωγή δεδομένων. Απομένουν μόνο μερικά βήματα για να ολοκληρωθεί. Στο παράθυρο που ανοίγει, ορίστε το κύριο κλειδί (αν θέλετε). - Μπορείτε, αλλά δεν χρειάζεται, να το κάνετε αυτό. Το κύριο κλειδί είναι ένας μοναδικός αριθμός που εκχωρείται σε κάθε σειρά δεδομένων. Αυτό μπορεί να είναι χρήσιμο κατά την ταξινόμηση δεδομένων. Στη συνέχεια, κάντε κλικ στο Επόμενο.
- Το τελευταίο παράθυρο εμφανίζει το προεπιλεγμένο όνομα. Μπορείτε να μετονομάσετε τον πίνακα Excel (όταν ολοκληρωθεί η εισαγωγή, εμφανίζεται ως πίνακας Access στην αριστερή πλευρά της οθόνης).
- Κάντε κλικ στην επιλογή Εισαγωγή και, στη συνέχεια, κάντε κλικ στο Κλείσιμο. Ο πίνακας θα εμφανιστεί στην αριστερή πλευρά της οθόνης. αυτό σημαίνει ότι έχει εισαχθεί πλήρως στην Access.
- Εάν θέλετε να συμβιβάσετε πολλές βάσεις δεδομένων, ακολουθήστε τα παραπάνω βήματα για να εισαγάγετε έναν ή περισσότερους επιπλέον πίνακες Excel. Τώρα μπορείτε να αρχίσετε να συμβιβάζετε τα δεδομένα σας στην Access.
Προειδοποιήσεις
- Λάβετε υπόψη ότι εάν η έκδοση του Excel στην οποία δημιουργήθηκε ο πίνακας είναι διαφορετική από την έκδοση της Access, ενδέχεται να αντιμετωπίσετε προβλήματα κατά την εισαγωγή των δεδομένων.
- Για να επαναλάβετε, επεξεργαστείτε το υπολογιστικό φύλλο του Excel πριν από την εισαγωγή των δεδομένων. Δηλαδή, δώστε προσοχή στη μορφή των δεδομένων με τα οποία πρόκειται να εργαστείτε.
- Δημιουργήστε ένα αντίγραφο του αρχικού πίνακα, ώστε ως έσχατη λύση να εισαγάγετε ξανά τα δεδομένα.
- Η πρόσβαση μπορεί να εισαγάγει έως και 255 στήλες.