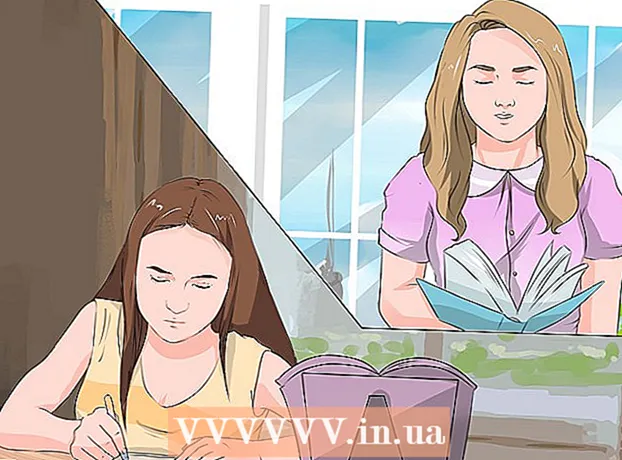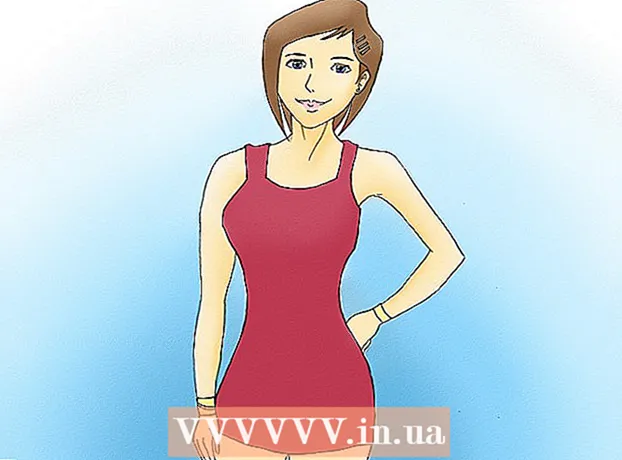Συγγραφέας:
Helen Garcia
Ημερομηνία Δημιουργίας:
18 Απρίλιος 2021
Ημερομηνία Ενημέρωσης:
1 Ιούλιος 2024
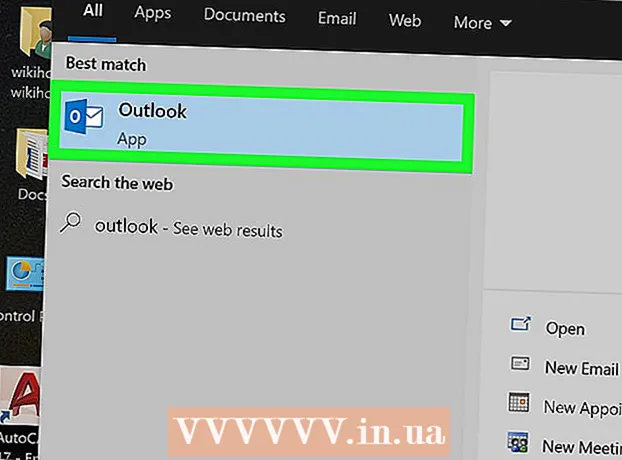
Περιεχόμενο
- Βήματα
- Μέθοδος 1 από 3: Διαμόρφωση διακομιστή SMTP
- Μέθοδος 2 από 3: Επαναφορά της θύρας διακομιστή SMTP
- Μέθοδος 3 από 3: Επισκευάστε ένα κατεστραμμένο αρχείο PST
- Συμβουλές
- Προειδοποιήσεις
Το μήνυμα σφάλματος 0x800ccc78 συνήθως φέρει την ένδειξη "άγνωστο σφάλμα", καθιστώντας δύσκολη τη διάγνωση και την επιδιόρθωση. Αλλά, όπως και πολλά άλλα προβλήματα λογισμικού, αυτό το πρόβλημα είναι πολύ πιο εύκολο να λυθεί από ό, τι φαίνεται με την πρώτη ματιά. Για να ξεκινήσετε ξανά το Outlook και να απαλλαγείτε από το σφάλμα 0x800ccc78, το μόνο που χρειάζεται να κάνετε είναι να τροποποιήσετε λίγο τις ρυθμίσεις.
Βήματα
Μέθοδος 1 από 3: Διαμόρφωση διακομιστή SMTP
 1 Ξεκινήστε το Outlook. Εάν εκτελείται ήδη και έχετε ένα μήνυμα σφάλματος μπροστά σας, τότε θα πρέπει να κλείσετε το πρόγραμμα και μετά να το ξεκινήσετε ξανά.
1 Ξεκινήστε το Outlook. Εάν εκτελείται ήδη και έχετε ένα μήνυμα σφάλματος μπροστά σας, τότε θα πρέπει να κλείσετε το πρόγραμμα και μετά να το ξεκινήσετε ξανά.  2 Κάντε κλικ στην επιλογή Εργαλεία και, στη συνέχεια, Ρυθμίσεις λογαριασμού. Το μενού "Υπηρεσία" βρίσκεται στη γραμμή εργαλείων του προγράμματος. Η ενότητα Ρυθμίσεις λογαριασμού είναι ένα από τα στοιχεία του αναπτυσσόμενου μενού.
2 Κάντε κλικ στην επιλογή Εργαλεία και, στη συνέχεια, Ρυθμίσεις λογαριασμού. Το μενού "Υπηρεσία" βρίσκεται στη γραμμή εργαλείων του προγράμματος. Η ενότητα Ρυθμίσεις λογαριασμού είναι ένα από τα στοιχεία του αναπτυσσόμενου μενού. - Σημείωση: σε ορισμένες εκδόσεις του Outlook, αυτό το μενού βρίσκεται στην ενότητα Αρχείο → Πληροφορίες → Ρυθμίσεις λογαριασμού.
 3 Στην ενότητα "Ρυθμίσεις λογαριασμού", μεταβείτε στην καρτέλα "Email". Αφού ανοίξετε την ενότητα "Ρυθμίσεις λογαριασμού", θα εμφανιστεί ένα μικρό παράθυρο με καρτέλες. Επιλέξτε "Email" για να εμφανίσετε πληροφορίες σχετικά με τον λογαριασμό αλληλογραφίας.
3 Στην ενότητα "Ρυθμίσεις λογαριασμού", μεταβείτε στην καρτέλα "Email". Αφού ανοίξετε την ενότητα "Ρυθμίσεις λογαριασμού", θα εμφανιστεί ένα μικρό παράθυρο με καρτέλες. Επιλέξτε "Email" για να εμφανίσετε πληροφορίες σχετικά με τον λογαριασμό αλληλογραφίας.  4 Κάντε κλικ στο "Άλλες ρυθμίσεις" στην κάτω δεξιά γωνία του παραθύρου και, στη συνέχεια, στο "Διακομιστής εξερχόμενης αλληλογραφίας". Θα ανοίξει ένα άλλο παράθυρο με πολλές καρτέλες. Κάντε κλικ στην καρτέλα Διακομιστής εξερχόμενης αλληλογραφίας για πρόσβαση στις επιθυμητές ρυθμίσεις.
4 Κάντε κλικ στο "Άλλες ρυθμίσεις" στην κάτω δεξιά γωνία του παραθύρου και, στη συνέχεια, στο "Διακομιστής εξερχόμενης αλληλογραφίας". Θα ανοίξει ένα άλλο παράθυρο με πολλές καρτέλες. Κάντε κλικ στην καρτέλα Διακομιστής εξερχόμενης αλληλογραφίας για πρόσβαση στις επιθυμητές ρυθμίσεις.  5 Βεβαιωθείτε ότι οι ρυθμίσεις του διακομιστή εξερχόμενης αλληλογραφίας είναι σωστές. Βασικά, υπάρχουν μόνο δύο παράμετροι που έχουν σημασία και μπορείτε να τις ρυθμίσετε ώστε να λειτουργεί σωστά το Outlook:
5 Βεβαιωθείτε ότι οι ρυθμίσεις του διακομιστή εξερχόμενης αλληλογραφίας είναι σωστές. Βασικά, υπάρχουν μόνο δύο παράμετροι που έχουν σημασία και μπορείτε να τις ρυθμίσετε ώστε να λειτουργεί σωστά το Outlook: - Επιλέξτε το πλαίσιο δίπλα στο "Ο διακομιστής SMTP απαιτεί έλεγχο ταυτότητας".
- Ενεργοποιήστε την επιλογή "ameδιο με τον διακομιστή για εισερχόμενη αλληλογραφία".
 6 Κάντε κλικ στο "OK" για να αποθηκεύσετε τις ρυθμίσεις σας και να επιστρέψετε στον λογαριασμό αλληλογραφίας σας. Μην κάνετε κλικ στο κουμπί "Επαλήθευση λογαριασμού". Δεν θα δώσει τίποτα και μπορεί να ανατρέψει τις αλλαγές που έγιναν. Κάντε κλικ στο Τέλος για να κλείσετε το παράθυρο προτιμήσεων και, στη συνέχεια, Κλείσιμο για έξοδο από τις Προτιμήσεις λογαριασμού.
6 Κάντε κλικ στο "OK" για να αποθηκεύσετε τις ρυθμίσεις σας και να επιστρέψετε στον λογαριασμό αλληλογραφίας σας. Μην κάνετε κλικ στο κουμπί "Επαλήθευση λογαριασμού". Δεν θα δώσει τίποτα και μπορεί να ανατρέψει τις αλλαγές που έγιναν. Κάντε κλικ στο Τέλος για να κλείσετε το παράθυρο προτιμήσεων και, στη συνέχεια, Κλείσιμο για έξοδο από τις Προτιμήσεις λογαριασμού. - Σημείωση: Η ακριβής διατύπωση μπορεί να διαφέρει ελαφρώς ανάλογα με την έκδοση του Outlook. Το μόνο σημαντικό είναι ότι δεν κάνετε κλικ στο κουμπί "Ακύρωση". Κάντε κλικ στο κουμπί OK, Τέλος ή Εφαρμογή για να κλείσετε τις ρυθμίσεις.
 7 Επανεκκινήστε το Outlook και δοκιμάστε να στείλετε το μήνυμά σας. Συνήθως, προκύπτει σφάλμα κατά την προσπάθεια αποστολής μηνύματος. Επανεκκινήστε το πρόγραμμα και δοκιμάστε να στείλετε ένα email για να δείτε εάν είστε επιτυχής.
7 Επανεκκινήστε το Outlook και δοκιμάστε να στείλετε το μήνυμά σας. Συνήθως, προκύπτει σφάλμα κατά την προσπάθεια αποστολής μηνύματος. Επανεκκινήστε το πρόγραμμα και δοκιμάστε να στείλετε ένα email για να δείτε εάν είστε επιτυχής. - Εάν το σφάλμα επιμένει, μην ανησυχείτε. Αλλες πιθανές λύσεις σε αυτό το πρόβλημα παρατίθενται παρακάτω.
Μέθοδος 2 από 3: Επαναφορά της θύρας διακομιστή SMTP
 1 Ανοίξτε ξανά τις Ρυθμίσεις λογαριασμού. Αυτό είναι ένα από τα στοιχεία μενού "Υπηρεσία". Μπορεί επίσης να ονομάζεται Λογαριασμοί Email. Αυτή η λύση είναι ειδικά για τις περιπτώσεις όπου παρουσιάζεται σφάλμα 0x800ccc78 όταν προσπαθείτε να στείλετε ένα μήνυμα ηλεκτρονικού ταχυδρομείου.
1 Ανοίξτε ξανά τις Ρυθμίσεις λογαριασμού. Αυτό είναι ένα από τα στοιχεία μενού "Υπηρεσία". Μπορεί επίσης να ονομάζεται Λογαριασμοί Email. Αυτή η λύση είναι ειδικά για τις περιπτώσεις όπου παρουσιάζεται σφάλμα 0x800ccc78 όταν προσπαθείτε να στείλετε ένα μήνυμα ηλεκτρονικού ταχυδρομείου.  2 Κάντε κλικ στο Επόμενο για να μεταβείτε στον επόμενο λογαριασμό email. Σε ορισμένες εκδόσεις, πρέπει να κάνετε κλικ στην επιλογή Αλλαγή λογαριασμού email για να το κάνετε αυτό. Βασικά, θα χρειαστεί να διαμορφώσετε μη αυτόματα τις ρυθμίσεις εξερχόμενης αλληλογραφίας σας. Πρέπει να επαναδιαμορφώσετε διακομιστές για μηνύματα ηλεκτρονικού ταχυδρομείου που συνδέονται με το Outlook.
2 Κάντε κλικ στο Επόμενο για να μεταβείτε στον επόμενο λογαριασμό email. Σε ορισμένες εκδόσεις, πρέπει να κάνετε κλικ στην επιλογή Αλλαγή λογαριασμού email για να το κάνετε αυτό. Βασικά, θα χρειαστεί να διαμορφώσετε μη αυτόματα τις ρυθμίσεις εξερχόμενης αλληλογραφίας σας. Πρέπει να επαναδιαμορφώσετε διακομιστές για μηνύματα ηλεκτρονικού ταχυδρομείου που συνδέονται με το Outlook.  3 Κάντε διπλό κλικ στον λογαριασμό email που θέλετε και, στη συνέχεια, κάντε κλικ στην επιλογή Περισσότερες ρυθμίσεις. Εάν έχει συνδεθεί μόνο ένας λογαριασμός email στο Outlook, επιλέξτε τον. Πρέπει να μεταβείτε στο μενού όπου έχουν ρυθμιστεί οι θύρες. Βεβαιωθείτε ότι η επιλογή "Ο διακομιστής SMTP απαιτεί έλεγχο ταυτότητας" (το πλαίσιο που σημειώθηκε στην προηγούμενη μέθοδο) είναι ακόμα επιλεγμένο.
3 Κάντε διπλό κλικ στον λογαριασμό email που θέλετε και, στη συνέχεια, κάντε κλικ στην επιλογή Περισσότερες ρυθμίσεις. Εάν έχει συνδεθεί μόνο ένας λογαριασμός email στο Outlook, επιλέξτε τον. Πρέπει να μεταβείτε στο μενού όπου έχουν ρυθμιστεί οι θύρες. Βεβαιωθείτε ότι η επιλογή "Ο διακομιστής SMTP απαιτεί έλεγχο ταυτότητας" (το πλαίσιο που σημειώθηκε στην προηγούμενη μέθοδο) είναι ακόμα επιλεγμένο.  4 Κάντε κλικ στην καρτέλα Για προχωρημένους. Εάν το πλαίσιο ελέγχου είναι ακόμα εκεί, μεταβείτε στην καρτέλα Για προχωρημένους. Πρέπει να είστε εξαιρετικά προσεκτικοί σε αυτό το παράθυρο. Περιέχει πολλές σημαντικές παραμέτρους. Το μόνο που πρέπει να αλλάξετε είναι ο αριθμός θύρας.
4 Κάντε κλικ στην καρτέλα Για προχωρημένους. Εάν το πλαίσιο ελέγχου είναι ακόμα εκεί, μεταβείτε στην καρτέλα Για προχωρημένους. Πρέπει να είστε εξαιρετικά προσεκτικοί σε αυτό το παράθυρο. Περιέχει πολλές σημαντικές παραμέτρους. Το μόνο που πρέπει να αλλάξετε είναι ο αριθμός θύρας.  5 Αλλάξτε τον αριθμό θύρας για "SMTP Server" σε 587. Αυτή η μεμονωμένη αλλαγή θα πρέπει να διορθώσει το πρόβλημα. Κάντε κλικ στο κουμπί OK και Τέλος για έξοδο από όλα τα μενού (όχι Ακύρωση ή Χ) και ελέγξτε αν αυτό έλυσε το πρόβλημά σας. Εάν όχι, υπάρχει μια άλλη λύση που μπορεί να βοηθήσει.
5 Αλλάξτε τον αριθμό θύρας για "SMTP Server" σε 587. Αυτή η μεμονωμένη αλλαγή θα πρέπει να διορθώσει το πρόβλημα. Κάντε κλικ στο κουμπί OK και Τέλος για έξοδο από όλα τα μενού (όχι Ακύρωση ή Χ) και ελέγξτε αν αυτό έλυσε το πρόβλημά σας. Εάν όχι, υπάρχει μια άλλη λύση που μπορεί να βοηθήσει.
Μέθοδος 3 από 3: Επισκευάστε ένα κατεστραμμένο αρχείο PST
- 1 Πριν προσπαθήσετε να επιδιορθώσετε το αρχείο PST, δοκιμάστε τις δύο προηγούμενες μεθόδους. Το PST σημαίνει Personal Storage Table. Όταν αυτά τα αρχεία γίνονται πολύ μεγάλα, εμφανίζονται συχνά σφάλματα σε αυτά, τα οποία, ωστόσο, μπορούν να διορθωθούν. Δεν είναι πολύ δύσκολο, αλλά καλύτερα να βεβαιωθείτε ότι οι δύο πρώτες μέθοδοι λειτουργούν πρώτα. Είναι πολύ πιο απλά και λιγότερο επιθετικά. Παρ 'όλα αυτά, το λογισμικό αποκατάστασης PST είναι αρκετά απλό και ασφαλές στη χρήση. Επιπλέον, η Microsoft στέλνει αυτό το πρόγραμμα μαζί με το Outlook και ονομάζεται Επισκευή εισερχομένων.
 2 Εκτελέστε το πρόγραμμα αποκατάστασης PST. Για χρήστες Windows, αυτό το πρόγραμμα ονομάζεται "Scanpst.exe". Οι χρήστες Mac ενδέχεται να μην μπορούν να χρησιμοποιήσουν το Scanpst. Σε αυτήν την περίπτωση, πληκτρολογήστε "Outlook PST recovery" σε μια μηχανή αναζήτησης και κάντε λήψη ενός κατάλληλου προγράμματος.
2 Εκτελέστε το πρόγραμμα αποκατάστασης PST. Για χρήστες Windows, αυτό το πρόγραμμα ονομάζεται "Scanpst.exe". Οι χρήστες Mac ενδέχεται να μην μπορούν να χρησιμοποιήσουν το Scanpst. Σε αυτήν την περίπτωση, πληκτρολογήστε "Outlook PST recovery" σε μια μηχανή αναζήτησης και κάντε λήψη ενός κατάλληλου προγράμματος. - Στον ιστότοπο CNET, μπορείτε να κατεβάσετε το λογισμικό αποκατάστασης PST εντελώς δωρεάν.
- Το Scanpst μπορεί να είναι δύσκολο να βρεθεί μερικές φορές. Για να το βρείτε, αντιγράψτε την ακόλουθη γραμμή στη γραμμή διευθύνσεων: Αρχεία προγράμματος Microsoft Office . Στη συνέχεια, κάντε κλικ στο OFFICE και βρείτε το Scanpst.
 3 Ξεκινήστε το Outlook για να βρείτε τη θέση των αρχείων PST. Ανοίξτε ξανά τις Ρυθμίσεις λογαριασμού (μέσω Εργαλεία ή Αρχείο o Πληροφορίες) και κάντε κλικ στην καρτέλα Αρχεία δεδομένων. Θα δείτε μια λίστα με όλες τις διευθύνσεις email. Επιλέξτε αυτό που ρίχνει το σφάλμα και, στη συνέχεια, κάντε κλικ στο "Άνοιγμα τοποθεσίας αρχείου" για να ανοίξετε το φάκελο στον οποίο είναι αποθηκευμένο το αρχείο PST.
3 Ξεκινήστε το Outlook για να βρείτε τη θέση των αρχείων PST. Ανοίξτε ξανά τις Ρυθμίσεις λογαριασμού (μέσω Εργαλεία ή Αρχείο o Πληροφορίες) και κάντε κλικ στην καρτέλα Αρχεία δεδομένων. Θα δείτε μια λίστα με όλες τις διευθύνσεις email. Επιλέξτε αυτό που ρίχνει το σφάλμα και, στη συνέχεια, κάντε κλικ στο "Άνοιγμα τοποθεσίας αρχείου" για να ανοίξετε το φάκελο στον οποίο είναι αποθηκευμένο το αρχείο PST. - Θυμηθείτε τη θέση αυτού του αρχείου - θα το χρειαστείτε αργότερα.
 4 Επιστρέψτε στο πρόγραμμα αποκατάστασης και μεταβείτε στο αρχείο PST που μόλις βρήκατε. Τώρα που γνωρίζετε πού βρίσκεται, κάντε κλικ στην επιλογή Αναζήτηση ή Φόρτωση PST και επιλέξτε το αρχείο Outlook. Σε ορισμένα προγράμματα, αρκεί η απλή μεταφορά και απόθεση ενός αρχείου από ένα φάκελο στο πρόγραμμα.
4 Επιστρέψτε στο πρόγραμμα αποκατάστασης και μεταβείτε στο αρχείο PST που μόλις βρήκατε. Τώρα που γνωρίζετε πού βρίσκεται, κάντε κλικ στην επιλογή Αναζήτηση ή Φόρτωση PST και επιλέξτε το αρχείο Outlook. Σε ορισμένα προγράμματα, αρκεί η απλή μεταφορά και απόθεση ενός αρχείου από ένα φάκελο στο πρόγραμμα.  5 Κάντε κλικ στο κουμπί Έναρξη και ακολουθήστε τις οδηγίες στην οθόνη. Πρώτα απ 'όλα, το πρόγραμμα θα σαρώσει τα αρχεία PST. Αν βρει λάθη, θα προσφέρει να τα αποκαταστήσει. Κάντε κλικ στην επιλογή Επιδιόρθωση για να διορθώσετε σφάλματα στο παλιό αρχείο, αποτρέποντας έτσι την εμφάνιση περαιτέρω προβλημάτων.
5 Κάντε κλικ στο κουμπί Έναρξη και ακολουθήστε τις οδηγίες στην οθόνη. Πρώτα απ 'όλα, το πρόγραμμα θα σαρώσει τα αρχεία PST. Αν βρει λάθη, θα προσφέρει να τα αποκαταστήσει. Κάντε κλικ στην επιλογή Επιδιόρθωση για να διορθώσετε σφάλματα στο παλιό αρχείο, αποτρέποντας έτσι την εμφάνιση περαιτέρω προβλημάτων. - Η διαδικασία ανάκτησης θα δημιουργήσει ένα αντίγραφο ασφαλείας του αρχείου PST, οπότε μην ανησυχείτε για πιθανή απώλεια δεδομένων.
 6 Ξεκινήστε το Outlook με ένα νέο αρχείο PST. Αφού επαναφέρετε το αρχείο, αφήστε το παλιό αρχείο στον ίδιο φάκελο. Σε περίπτωση που κάτι πάει στραβά, τοποθετήστε το κατεστραμμένο αρχείο σε ένα νέο, ξεχωριστό φάκελο. Εάν αντιμετωπίζετε προβλήματα με το συγχρονισμό ενός νέου αρχείου, επιστρέψτε στο παράθυρο Αρχεία δεδομένων. Στην αριστερή πλευρά του παραθύρου, βρείτε το κουμπί "Προσθήκη αρχείου". Κάντε κλικ σε αυτό για να προσθέσετε ένα νέο αρχείο PST.
6 Ξεκινήστε το Outlook με ένα νέο αρχείο PST. Αφού επαναφέρετε το αρχείο, αφήστε το παλιό αρχείο στον ίδιο φάκελο. Σε περίπτωση που κάτι πάει στραβά, τοποθετήστε το κατεστραμμένο αρχείο σε ένα νέο, ξεχωριστό φάκελο. Εάν αντιμετωπίζετε προβλήματα με το συγχρονισμό ενός νέου αρχείου, επιστρέψτε στο παράθυρο Αρχεία δεδομένων. Στην αριστερή πλευρά του παραθύρου, βρείτε το κουμπί "Προσθήκη αρχείου". Κάντε κλικ σε αυτό για να προσθέσετε ένα νέο αρχείο PST. - Κρατήστε το φάκελο PST ανοιχτό μέχρι να τελειώσετε. Αυτό θα διευκολύνει σημαντικά την επακόλουθη αναζήτησή τους.
Συμβουλές
- Συνήθως, αυτό το σφάλμα παρουσιάζεται εξαιτίας ενός ιού ή του Outlook που δεν κλείνει σωστά.
Προειδοποιήσεις
- Δημιουργήστε αντίγραφα όλων των μηνυμάτων ηλεκτρονικού ταχυδρομείου σας πριν αλλάξετε τις ρυθμίσεις σας.
- Ποτέ μην κατεβάζετε προγράμματα από μη επαληθευμένο ιστότοπο, ακόμη και για ανάκτηση PST.