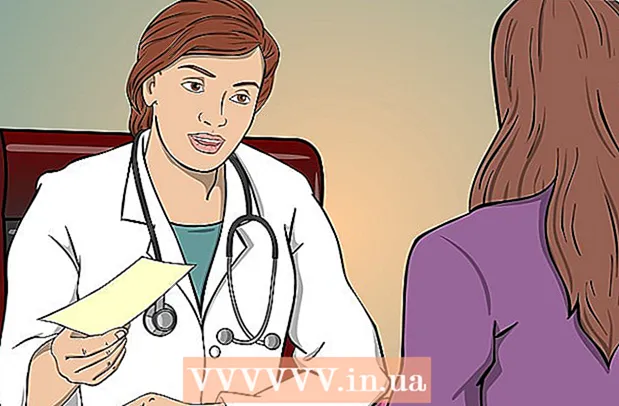Συγγραφέας:
Sara Rhodes
Ημερομηνία Δημιουργίας:
11 Φεβρουάριος 2021
Ημερομηνία Ενημέρωσης:
17 Ενδέχεται 2024

Περιεχόμενο
- Βήματα
- Μέθοδος 1 από 3: Ιστότοπος κατασκευαστή κάρτας βίντεο
- Μέθοδος 2 από 3: Διαχείριση συσκευών
- Μέθοδος 3 από 3: Λογισμικό κάρτας γραφικών
- Συμβουλές
- Προειδοποιήσεις
Αυτό το άρθρο θα σας δείξει πώς να ενημερώσετε τα προγράμματα οδήγησης καρτών βίντεο σε υπολογιστή Windows 7. Μπορείτε να χρησιμοποιήσετε τη Διαχείριση συσκευών για να ελέγξετε εάν υπάρχει ενημερωμένο πρόγραμμα οδήγησης. αν δεν το βρείτε, χρησιμοποιήστε το λογισμικό της κάρτας βίντεο ή τον ιστότοπο του κατασκευαστή της κάρτας βίντεο για να κάνετε λήψη των προγραμμάτων οδήγησης.
Βήματα
Μέθοδος 1 από 3: Ιστότοπος κατασκευαστή κάρτας βίντεο
 1 Καθορίστε τον κατασκευαστή της κάρτας γραφικών σας. Το όνομα της κάρτας βίντεο βρίσκεται στη Διαχείριση συσκευών. Εάν δεν έχετε χρησιμοποιήσει ακόμα τη Διαχείριση Συσκευών ή δεν έχετε δει τις πληροφορίες σχετικά με την κάρτα βίντεο, κάντε τα εξής:
1 Καθορίστε τον κατασκευαστή της κάρτας γραφικών σας. Το όνομα της κάρτας βίντεο βρίσκεται στη Διαχείριση συσκευών. Εάν δεν έχετε χρησιμοποιήσει ακόμα τη Διαχείριση Συσκευών ή δεν έχετε δει τις πληροφορίες σχετικά με την κάρτα βίντεο, κάντε τα εξής: - Ανοίξτε το μενού έναρξης και κάντε κλικ στη γραμμή αναζήτησης.
- Εισαγω διαχειριστή της συσκευήςκαι, στη συνέχεια, κάντε κλικ στην επιλογή "Διαχείριση συσκευών" από το μενού "Έναρξη".
- Αναπτύξτε την ενότητα Προσαρμογείς οθόνης κάνοντας διπλό κλικ σε αυτήν.
- Δώστε προσοχή στον κατασκευαστή και το όνομα της κάρτας βίντεο που θέλετε να ενημερώσετε.
 2 Ανοίξτε τον ιστότοπο του κατασκευαστή της κάρτας βίντεο. Αυτό το βήμα εξαρτάται από τον κατασκευαστή της κάρτας βίντεο. παρακάτω είναι οι ιστότοποι των μεγάλων κατασκευαστών:
2 Ανοίξτε τον ιστότοπο του κατασκευαστή της κάρτας βίντεο. Αυτό το βήμα εξαρτάται από τον κατασκευαστή της κάρτας βίντεο. παρακάτω είναι οι ιστότοποι των μεγάλων κατασκευαστών: - NVIDIA - https://www.nvidia.com/ru-ru/
- AMD - https://www.amd.com/ru/
- Alienware - https://www.alienware.com/
- Εάν δεν γνωρίζετε τη διεύθυνση του ιστότοπου του κατασκευαστή, εισαγάγετε το όνομα του κατασκευαστή και τη λέξη "ιστότοπος" σε μια μηχανή αναζήτησης για να εμφανίσετε τα αποτελέσματα που ταιριάζουν.
 3 Ανατρέξτε στην ενότητα Λήψεις, προγράμματα οδήγησης, λήψεις ή προγράμματα οδήγησης. Στις περισσότερες περιπτώσεις βρίσκεται στο επάνω μέρος της σελίδας, αλλά ίσως χρειαστεί να κάνετε κύλιση προς τα κάτω στη σελίδα και να βρείτε τις επιλογές που αναφέρονται στην ενότητα Υποστήριξη, Υποστήριξη ή παρόμοια.
3 Ανατρέξτε στην ενότητα Λήψεις, προγράμματα οδήγησης, λήψεις ή προγράμματα οδήγησης. Στις περισσότερες περιπτώσεις βρίσκεται στο επάνω μέρος της σελίδας, αλλά ίσως χρειαστεί να κάνετε κύλιση προς τα κάτω στη σελίδα και να βρείτε τις επιλογές που αναφέρονται στην ενότητα Υποστήριξη, Υποστήριξη ή παρόμοια. - Mayσως χρειαστεί να κάνετε κλικ στο "Υποστήριξη" για να μεταβείτε στην ενότητα "Λήψεις" ή "Προγράμματα οδήγησης".
 4 Επιλέξτε την κάρτα γραφικών σας. Κάντε κλικ στο όνομα της κάρτας γραφικών σας όταν σας ζητηθεί να επιλέξετε ένα μοντέλο.
4 Επιλέξτε την κάρτα γραφικών σας. Κάντε κλικ στο όνομα της κάρτας γραφικών σας όταν σας ζητηθεί να επιλέξετε ένα μοντέλο. - Σε ορισμένες περιπτώσεις, το όνομα της κάρτας βίντεο πρέπει να εισαχθεί στην κατάλληλη γραμμή.
 5 Ελέγξτε τις διαθέσιμες ενημερώσεις. Όταν επιλέγετε την κάρτα γραφικών σας, θα εμφανιστεί μια λίστα ενημερώσεων. Βρείτε την πιο πρόσφατη ενημέρωση και δείτε την ημερομηνία της. Εάν βγήκε μετά την τελευταία ενημέρωση των Windows, κάντε λήψη του αρχείου για αυτήν την ενημέρωση.
5 Ελέγξτε τις διαθέσιμες ενημερώσεις. Όταν επιλέγετε την κάρτα γραφικών σας, θα εμφανιστεί μια λίστα ενημερώσεων. Βρείτε την πιο πρόσφατη ενημέρωση και δείτε την ημερομηνία της. Εάν βγήκε μετά την τελευταία ενημέρωση των Windows, κάντε λήψη του αρχείου για αυτήν την ενημέρωση. - Εάν δεν γνωρίζετε την ημερομηνία της τελευταίας ενημέρωσης των Windows ή της ενημέρωσης της Διαχείρισης συσκευών, κάντε λήψη και εγκαταστήστε το ενημερωμένο πρόγραμμα οδήγησης.
 6 Κατεβάστε την ενημέρωση. Εάν είναι διαθέσιμο, κάντε κλικ σε αυτό ή στο κουμπί Λήψη, Λήψη ή Λήψη δίπλα στο όνομα της ενημέρωσης για να το κατεβάσετε στον υπολογιστή σας.
6 Κατεβάστε την ενημέρωση. Εάν είναι διαθέσιμο, κάντε κλικ σε αυτό ή στο κουμπί Λήψη, Λήψη ή Λήψη δίπλα στο όνομα της ενημέρωσης για να το κατεβάσετε στον υπολογιστή σας. - Mayσως χρειαστεί να επιβεβαιώσετε τη λήψη επιλέγοντας έναν προορισμό αποθήκευσης ή κάνοντας κλικ στο OK.
- Σε σπάνιες περιπτώσεις, ορισμένα προγράμματα περιήγησης ιστού επισημαίνουν τα αρχεία ενημέρωσης ως δυνητικά μη ασφαλή ή αναφέρουν ότι τέτοια αρχεία ενδέχεται να βλάψουν τον υπολογιστή σας. Εάν κάνετε λήψη αρχείων απευθείας από τον ιστότοπο του κατασκευαστή της κάρτας βίντεο, αγνοήστε αυτές τις προειδοποιήσεις.
 7 Εγκαταστήστε το πρόγραμμα οδήγησης. Μεταβείτε στη θέση του ληφθέντος αρχείου και κάντε διπλό κλικ σε αυτό και, στη συνέχεια, ακολουθήστε τις οδηγίες στην οθόνη για να εγκαταστήσετε το πρόγραμμα οδήγησης.
7 Εγκαταστήστε το πρόγραμμα οδήγησης. Μεταβείτε στη θέση του ληφθέντος αρχείου και κάντε διπλό κλικ σε αυτό και, στη συνέχεια, ακολουθήστε τις οδηγίες στην οθόνη για να εγκαταστήσετε το πρόγραμμα οδήγησης. - Εάν το αρχείο έχει ληφθεί ως αρχείο ZIP, εξαγάγετε το φάκελο. Για να το κάνετε αυτό, κάντε δεξί κλικ στο αρχείο και κάντε κλικ στην επιλογή "Εξαγωγή εδώ". Στη συνέχεια, ανοίξτε τον εξαγόμενο φάκελο και κάντε διπλό κλικ στο αρχείο προγράμματος οδήγησης.
Μέθοδος 2 από 3: Διαχείριση συσκευών
 1 Ανοίξτε το μενού έναρξης
1 Ανοίξτε το μενού έναρξης  . Κάντε κλικ στο λογότυπο των Windows στην κάτω αριστερή γωνία της οθόνης.
. Κάντε κλικ στο λογότυπο των Windows στην κάτω αριστερή γωνία της οθόνης.  2 Κάντε κλικ στη γραμμή αναζήτησης. Βρίσκεται στο κάτω μέρος του μενού Έναρξη.
2 Κάντε κλικ στη γραμμή αναζήτησης. Βρίσκεται στο κάτω μέρος του μενού Έναρξη.  3 Βρείτε τη Διαχείριση συσκευών. Εισαγω διαχειριστή της συσκευής.
3 Βρείτε τη Διαχείριση συσκευών. Εισαγω διαχειριστή της συσκευής.  4 Κάντε κλικ στο Διαχειριστή της συσκευής. Θα εμφανιστεί στο επάνω μέρος του μενού Έναρξη. Θα ανοίξει το παράθυρο Διαχείριση συσκευών.
4 Κάντε κλικ στο Διαχειριστή της συσκευής. Θα εμφανιστεί στο επάνω μέρος του μενού Έναρξη. Θα ανοίξει το παράθυρο Διαχείριση συσκευών.  5 Αναπτύξτε την ενότητα "Προσαρμογείς οθόνης". Εάν δεν βλέπετε τουλάχιστον το όνομα μιας κάρτας βίντεο κάτω από τη λέξη "Προσαρμογείς βίντεο", κάντε διπλό κλικ στο "Προσαρμογείς βίντεο" για να εμφανίσετε την εγκατεστημένη κάρτα βίντεο.
5 Αναπτύξτε την ενότητα "Προσαρμογείς οθόνης". Εάν δεν βλέπετε τουλάχιστον το όνομα μιας κάρτας βίντεο κάτω από τη λέξη "Προσαρμογείς βίντεο", κάντε διπλό κλικ στο "Προσαρμογείς βίντεο" για να εμφανίσετε την εγκατεστημένη κάρτα βίντεο.  6 Κάντε δεξί κλικ στο όνομα της κάρτας βίντεο. Θα ανοίξει ένα μενού.
6 Κάντε δεξί κλικ στο όνομα της κάρτας βίντεο. Θα ανοίξει ένα μενού. - Εάν ο υπολογιστής σας διαθέτει πολλές κάρτες γραφικών, κάντε δεξί κλικ στο όνομα αυτής για την οποία θέλετε να ενημερώσετε τα προγράμματα οδήγησης.
 7 Κάντε κλικ στο Ενημέρωση προγραμμάτων οδήγησης. Αυτή η επιλογή βρίσκεται στο μενού. Θα ανοίξει ένα αναδυόμενο παράθυρο.
7 Κάντε κλικ στο Ενημέρωση προγραμμάτων οδήγησης. Αυτή η επιλογή βρίσκεται στο μενού. Θα ανοίξει ένα αναδυόμενο παράθυρο.  8 Κάντε κλικ στο Αυτόματη αναζήτηση ενημερωμένων προγραμμάτων οδήγησης. Αυτή η επιλογή βρίσκεται στο αναδυόμενο παράθυρο. Θα ξεκινήσει μια αναζήτηση (στο Διαδίκτυο) για τα διαθέσιμα προγράμματα οδήγησης.
8 Κάντε κλικ στο Αυτόματη αναζήτηση ενημερωμένων προγραμμάτων οδήγησης. Αυτή η επιλογή βρίσκεται στο αναδυόμενο παράθυρο. Θα ξεκινήσει μια αναζήτηση (στο Διαδίκτυο) για τα διαθέσιμα προγράμματα οδήγησης.  9 Ακολουθήστε τις οδηγίες στην οθόνη. Εάν υπάρχει διαθέσιμη ενημέρωση για την κάρτα γραφικών σας, ακολουθήστε τις οδηγίες στην οθόνη για να επιλέξετε, να επιβεβαιώσετε και να εγκαταστήσετε προγράμματα οδήγησης.
9 Ακολουθήστε τις οδηγίες στην οθόνη. Εάν υπάρχει διαθέσιμη ενημέρωση για την κάρτα γραφικών σας, ακολουθήστε τις οδηγίες στην οθόνη για να επιλέξετε, να επιβεβαιώσετε και να εγκαταστήσετε προγράμματα οδήγησης. - Εάν δείτε ένα μήνυμα που δηλώνει ότι τα προγράμματα οδήγησης για την κάρτα βίντεο σας είναι ήδη ενημερωμένα ή ότι χρησιμοποιεί την καλύτερη έκδοση του διαθέσιμου λογισμικού, πιθανότατα τα προγράμματα οδήγησης δεν χρειάζεται να ενημερωθούν. Για να το ελέγξετε, χρησιμοποιήστε το λογισμικό της κάρτας βίντεο ή τον ιστότοπο του κατασκευαστή της κάρτας βίντεο.
Μέθοδος 3 από 3: Λογισμικό κάρτας γραφικών
 1 Θυμηθείτε πότε πρέπει να χρησιμοποιήσετε αυτήν τη μέθοδο. Εάν ο υπολογιστής σας διαθέτει μια ξεχωριστή (για παράδειγμα, προαιρετική) κάρτα βίντεο, πιθανότατα έχει το δικό του λογισμικό. Αυτό το λογισμικό παρέχει συνήθως τη δυνατότητα αυτόματης ενημέρωσης των προγραμμάτων οδήγησης της κάρτας γραφικών σας.
1 Θυμηθείτε πότε πρέπει να χρησιμοποιήσετε αυτήν τη μέθοδο. Εάν ο υπολογιστής σας διαθέτει μια ξεχωριστή (για παράδειγμα, προαιρετική) κάρτα βίντεο, πιθανότατα έχει το δικό του λογισμικό. Αυτό το λογισμικό παρέχει συνήθως τη δυνατότητα αυτόματης ενημέρωσης των προγραμμάτων οδήγησης της κάρτας γραφικών σας. - Εάν η χρήση της Διαχείρισης συσκευών δεν είναι επιτυχής, ξεκινήστε το λογισμικό της κάρτας γραφικών.
 2 Καθορίστε τον κατασκευαστή της κάρτας γραφικών σας. Το όνομα της κάρτας βίντεο βρίσκεται στη Διαχείριση συσκευών. Εάν δεν έχετε χρησιμοποιήσει ακόμα τη Διαχείριση Συσκευών ή δεν έχετε δει τις πληροφορίες σχετικά με την κάρτα βίντεο, κάντε τα εξής:
2 Καθορίστε τον κατασκευαστή της κάρτας γραφικών σας. Το όνομα της κάρτας βίντεο βρίσκεται στη Διαχείριση συσκευών. Εάν δεν έχετε χρησιμοποιήσει ακόμα τη Διαχείριση Συσκευών ή δεν έχετε δει τις πληροφορίες σχετικά με την κάρτα βίντεο, κάντε τα εξής: - Ανοίξτε το μενού έναρξης και κάντε κλικ στη γραμμή αναζήτησης.
- Εισαγω διαχειριστή της συσκευήςκαι, στη συνέχεια, κάντε κλικ στην επιλογή "Διαχείριση συσκευών" από το μενού "Έναρξη".
- Αναπτύξτε την ενότητα Προσαρμογείς οθόνης κάνοντας διπλό κλικ σε αυτήν.
- Δώστε προσοχή στον κατασκευαστή και το όνομα της κάρτας βίντεο που θέλετε να ενημερώσετε.
 3 Βρείτε το πρόγραμμα της κάρτας γραφικών σας. Κάντε κλικ στη γραμμή αναζήτησης στο κάτω μέρος του μενού Έναρξη και, στη συνέχεια, εισαγάγετε το όνομα ή το μοντέλο της κάρτας γραφικών σας. Θα ανοίξει μια λίστα με το κατάλληλο λογισμικό.
3 Βρείτε το πρόγραμμα της κάρτας γραφικών σας. Κάντε κλικ στη γραμμή αναζήτησης στο κάτω μέρος του μενού Έναρξη και, στη συνέχεια, εισαγάγετε το όνομα ή το μοντέλο της κάρτας γραφικών σας. Θα ανοίξει μια λίστα με το κατάλληλο λογισμικό. - Για παράδειγμα, εάν ο υπολογιστής σας διαθέτει κάρτα γραφικών NVIDIA GeForce, εισαγάγετε nvidia ή geforce.
- Εάν η εισαγωγή του ονόματος του κατασκευαστή δεν λειτουργεί, δοκιμάστε να εισαγάγετε το όνομα της κάρτας βίντεο.
 4 Ανοίξτε το πρόγραμμα της κάρτας γραφικών. Για να το κάνετε αυτό, κάντε κλικ στο όνομα του προγράμματος στο μενού Έναρξη. Το πρόγραμμα θα ανοίξει σε νέο παράθυρο.
4 Ανοίξτε το πρόγραμμα της κάρτας γραφικών. Για να το κάνετε αυτό, κάντε κλικ στο όνομα του προγράμματος στο μενού Έναρξη. Το πρόγραμμα θα ανοίξει σε νέο παράθυρο. - Εάν δεν μπορείτε να βρείτε το πρόγραμμα καρτών βίντεο εγκατεστημένο στον υπολογιστή σας, χρησιμοποιήστε τον ιστότοπο του κατασκευαστή της κάρτας βίντεο για να βρείτε και να κάνετε λήψη του προγράμματος οδήγησης.
 5 Μεταβείτε στην καρτέλα Ενημερώσεις, Οδηγοί, Ενημερώσεις ή Οδηγοί. Συνήθως βρίσκεται στη γραμμή εργαλείων στην κορυφή του παραθύρου του προγράμματος, αλλά ίσως χρειαστεί να το αναζητήσετε κάπου στο παράθυρο του προγράμματος.
5 Μεταβείτε στην καρτέλα Ενημερώσεις, Οδηγοί, Ενημερώσεις ή Οδηγοί. Συνήθως βρίσκεται στη γραμμή εργαλείων στην κορυφή του παραθύρου του προγράμματος, αλλά ίσως χρειαστεί να το αναζητήσετε κάπου στο παράθυρο του προγράμματος. - Σε ορισμένα προγράμματα, κάντε κλικ στο εικονίδιο Μενού (για παράδειγμα, ☰) στο παράθυρο του προγράμματος για να ανοίξετε μια γραμμή εργαλείων που περιέχει τις επιλογές Ενημερώσεις ή προγράμματα οδήγησης.
 6 Μάθετε αν υπάρχει διαθέσιμο ενημερωμένο πρόγραμμα οδήγησης. Αναζητήστε το στο επάνω μέρος της σελίδας Ενημερώσεις ή προγράμματα οδήγησης.
6 Μάθετε αν υπάρχει διαθέσιμο ενημερωμένο πρόγραμμα οδήγησης. Αναζητήστε το στο επάνω μέρος της σελίδας Ενημερώσεις ή προγράμματα οδήγησης.  7 Κατεβάστε και εγκαταστήστε ένα διαθέσιμο πρόγραμμα οδήγησης. Εάν είναι διαθέσιμο ένα ενημερωμένο πρόγραμμα οδήγησης, κάντε κλικ στην επιλογή Λήψη, Λήψη ή Λήψη δίπλα (ή παρακάτω) για λήψη του προγράμματος οδήγησης. Όταν ολοκληρωθεί η λήψη, το λογισμικό της κάρτας γραφικών θα εγκαταστήσει αυτόματα το πρόγραμμα οδήγησης.
7 Κατεβάστε και εγκαταστήστε ένα διαθέσιμο πρόγραμμα οδήγησης. Εάν είναι διαθέσιμο ένα ενημερωμένο πρόγραμμα οδήγησης, κάντε κλικ στην επιλογή Λήψη, Λήψη ή Λήψη δίπλα (ή παρακάτω) για λήψη του προγράμματος οδήγησης. Όταν ολοκληρωθεί η λήψη, το λογισμικό της κάρτας γραφικών θα εγκαταστήσει αυτόματα το πρόγραμμα οδήγησης. - Σε ορισμένες περιπτώσεις, πρέπει να ξεκινήσετε τη διαδικασία εγκατάστασης. Για να το κάνετε αυτό, κάντε κλικ στην επιλογή "Εγκατάσταση" ή "Εγκατάσταση" ή σε παρόμοιο κουμπί (για παράδειγμα, στην περίπτωση της GeForce Experience, πρέπει να κάνετε κλικ στην επιλογή "Εγκατάσταση εξπρές" ή "Εγκατάσταση εγκατάστασης" για να ξεκινήσει η εγκατάσταση του προγράμματος οδήγησης).
- Ενδέχεται να σας ζητηθεί να επιβεβαιώσετε την εγκατάσταση. σε αυτήν την περίπτωση, κάντε κλικ στο "Ναι".
Συμβουλές
- Όταν ενημερώνεται το λειτουργικό σύστημα, ενημερώνονται επίσης τα περισσότερα προγράμματα οδήγησης, συμπεριλαμβανομένων των προγραμμάτων οδήγησης της κάρτας γραφικών.
Προειδοποιήσεις
- Εάν αναγκάσετε την εγκατάσταση ενός παλιού αρχείου προγράμματος οδήγησης, μπορεί να καταστρέψει τον υπολογιστή σας.