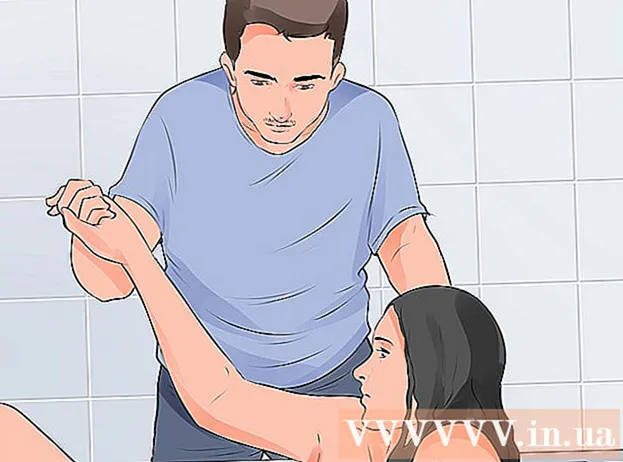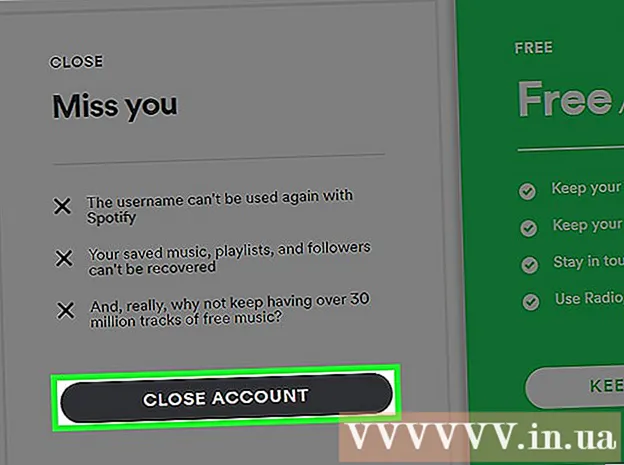Συγγραφέας:
Ellen Moore
Ημερομηνία Δημιουργίας:
16 Ιανουάριος 2021
Ημερομηνία Ενημέρωσης:
3 Ιούλιος 2024
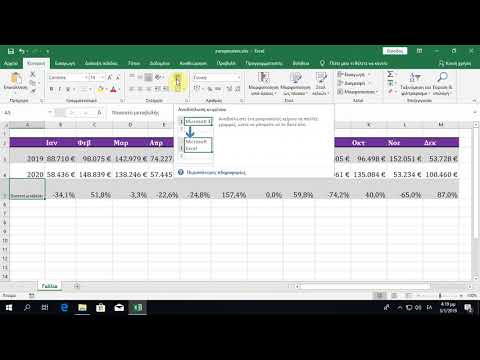
Περιεχόμενο
- Βήματα
- Μέθοδος 1 από 3: Περικοπή κειμένου χρησιμοποιώντας ΑΡΙΣΤΕΡΑ και ΔΕΞΙΑ (Αγγλικά ΑΡΙΣΤΕΡΑ και ΔΕΞΙΑ)
- Μέθοδος 2 από 3: Περικοπή κειμένου χρησιμοποιώντας MID (MID Αγγλικά)
- Μέθοδος 3 από 3: Χωρισμός κειμένου σε πολλές στήλες
- Πρόσθετα άρθρα
Αυτό το άρθρο θα σας διδάξει πώς να περικόψετε κείμενο στο Microsoft Excel. Για να γίνει αυτό, πρέπει πρώτα να εισαγάγετε τα πλήρη, μη περικομμένα δεδομένα στο Excel.
Βήματα
Μέθοδος 1 από 3: Περικοπή κειμένου χρησιμοποιώντας ΑΡΙΣΤΕΡΑ και ΔΕΞΙΑ (Αγγλικά ΑΡΙΣΤΕΡΑ και ΔΕΞΙΑ)
 1 Ξεκινήστε το Microsoft Excel. Εάν έχετε ήδη δημιουργήσει ένα έγγραφο με δεδομένα που απαιτούν επεξεργασία, κάντε διπλό κλικ σε αυτό για να το ανοίξετε. Διαφορετικά, πρέπει να ξεκινήσετε το Microsoft Excel για να δημιουργήσετε ένα νέο βιβλίο εργασίας και να εισαγάγετε δεδομένα σε αυτό.
1 Ξεκινήστε το Microsoft Excel. Εάν έχετε ήδη δημιουργήσει ένα έγγραφο με δεδομένα που απαιτούν επεξεργασία, κάντε διπλό κλικ σε αυτό για να το ανοίξετε. Διαφορετικά, πρέπει να ξεκινήσετε το Microsoft Excel για να δημιουργήσετε ένα νέο βιβλίο εργασίας και να εισαγάγετε δεδομένα σε αυτό.  2 Επιλέξτε το κελί στο οποίο πρέπει να εμφανίζεται το συντομευμένο κείμενο. Αυτό πρέπει να γίνει όταν έχετε ήδη εισαγάγει ακατέργαστα δεδομένα στο βιβλίο εργασίας.
2 Επιλέξτε το κελί στο οποίο πρέπει να εμφανίζεται το συντομευμένο κείμενο. Αυτό πρέπει να γίνει όταν έχετε ήδη εισαγάγει ακατέργαστα δεδομένα στο βιβλίο εργασίας. - Σημειώστε ότι το επιλεγμένο κελί πρέπει να διαφέρει από το κελί που περιέχει το πλήρες κείμενο.
 3 Εισαγάγετε τον τύπο ΑΡΙΣΤΕΡΑ ή ΔΕΞΙΑ στο επισημασμένο κελί. Η αρχή λειτουργίας των τύπων ΑΡΙΣΤΕΡΑ και ΔΕΞΙΑ είναι η ίδια, παρά το γεγονός ότι το ΑΡΙΣΤΕΡΟ αντανακλά έναν δεδομένο αριθμό χαρακτήρων από την αρχή του κειμένου ενός δεδομένου κελιού και ΔΕΞΙΑ - από το τέλος του. Ο τύπος που εισάγετε πρέπει να μοιάζει με αυτόν: "= ΑΡΙΣΤΕΡΑ (διεύθυνση κελιού με κείμενο, αριθμός χαρακτήρων προς εμφάνιση)". Δεν χρειάζεται να εισαγάγετε εισαγωγικά. Παρακάτω είναι μερικά παραδείγματα χρήσης των αναφερόμενων συναρτήσεων.
3 Εισαγάγετε τον τύπο ΑΡΙΣΤΕΡΑ ή ΔΕΞΙΑ στο επισημασμένο κελί. Η αρχή λειτουργίας των τύπων ΑΡΙΣΤΕΡΑ και ΔΕΞΙΑ είναι η ίδια, παρά το γεγονός ότι το ΑΡΙΣΤΕΡΟ αντανακλά έναν δεδομένο αριθμό χαρακτήρων από την αρχή του κειμένου ενός δεδομένου κελιού και ΔΕΞΙΑ - από το τέλος του. Ο τύπος που εισάγετε πρέπει να μοιάζει με αυτόν: "= ΑΡΙΣΤΕΡΑ (διεύθυνση κελιού με κείμενο, αριθμός χαρακτήρων προς εμφάνιση)". Δεν χρειάζεται να εισαγάγετε εισαγωγικά. Παρακάτω είναι μερικά παραδείγματα χρήσης των αναφερόμενων συναρτήσεων. - Τύπος = ΑΡΙΣΤΕΡΑ (A3,6) θα εμφανίσει τους πρώτους έξι χαρακτήρες του κειμένου από το κελί Α3. Εάν το αρχικό κελί περιέχει τη φράση "οι γάτες είναι καλύτερες", τότε η περικομμένη φράση "γάτες" θα εμφανιστεί στο κελί με τον τύπο.
- Τύπος = ΔΕΞΙΑ (Β2,5) θα εμφανίσει τους πέντε τελευταίους χαρακτήρες του κειμένου από το κελί Β2. Εάν το κελί Β2 περιέχει τη φράση "I love wikiHow", τότε το περικομμένο κείμενο "kiHow" εμφανίζεται στο κελί με τον τύπο.
- Θυμηθείτε ότι τα κενά στο κείμενο μετρούν επίσης ως χαρακτήρας.
 4 Όταν ολοκληρώσετε την εισαγωγή των παραμέτρων τύπου, πατήστε το πλήκτρο Enter στο πληκτρολόγιό σας. Το κελί τύπου θα αντικατοπτρίζει αυτόματα το κομμένο κείμενο.
4 Όταν ολοκληρώσετε την εισαγωγή των παραμέτρων τύπου, πατήστε το πλήκτρο Enter στο πληκτρολόγιό σας. Το κελί τύπου θα αντικατοπτρίζει αυτόματα το κομμένο κείμενο.
Μέθοδος 2 από 3: Περικοπή κειμένου χρησιμοποιώντας MID (MID Αγγλικά)
 1 Επιλέξτε το κελί όπου θέλετε να εμφανίζεται το κομμένο κείμενο. Αυτό το κελί πρέπει να διαφέρει από το κελί που περιέχει το επεξεργασμένο κείμενο.
1 Επιλέξτε το κελί όπου θέλετε να εμφανίζεται το κομμένο κείμενο. Αυτό το κελί πρέπει να διαφέρει από το κελί που περιέχει το επεξεργασμένο κείμενο. - Εάν δεν έχετε εισαγάγει ακόμη τα δεδομένα για επεξεργασία, τότε αυτό πρέπει να γίνει πρώτα.
 2 Εισαγάγετε τον τύπο MID στο επισημασμένο κελί. Η λειτουργία MID σας επιτρέπει να εξαγάγετε κείμενο από τη μέση μιας γραμμής. Ο εισαγόμενος τύπος πρέπει να μοιάζει με αυτό: "= PSTR (διεύθυνση του κελιού με το κείμενο, ο κανονικός αριθμός του αρχικού χαρακτήρα του εξαγόμενου κειμένου, ο αριθμός των χαρακτήρων που θα εξαχθούν)". Δεν χρειάζεται να εισαγάγετε εισαγωγικά. Παρακάτω είναι μερικά παραδείγματα.
2 Εισαγάγετε τον τύπο MID στο επισημασμένο κελί. Η λειτουργία MID σας επιτρέπει να εξαγάγετε κείμενο από τη μέση μιας γραμμής. Ο εισαγόμενος τύπος πρέπει να μοιάζει με αυτό: "= PSTR (διεύθυνση του κελιού με το κείμενο, ο κανονικός αριθμός του αρχικού χαρακτήρα του εξαγόμενου κειμένου, ο αριθμός των χαρακτήρων που θα εξαχθούν)". Δεν χρειάζεται να εισαγάγετε εισαγωγικά. Παρακάτω είναι μερικά παραδείγματα. - Τύπος = MID (A1; 3; 3) αντανακλά τρεις χαρακτήρες από το κελί Α1, ο πρώτος από τους οποίους παίρνει την τρίτη θέση από την αρχή του πλήρους κειμένου. Εάν το κελί Α1 περιέχει τη φράση "αγωνιστικό αυτοκίνητο", τότε το συντομευμένο κείμενο "νύχτα" εμφανίζεται στο κελί με τον τύπο.
- Ομοίως, ο τύπος = MID (B3,4,8) αντικατοπτρίζει οκτώ χαρακτήρες από το κελί Β3, ξεκινώντας από την τέταρτη θέση από την αρχή του κειμένου. Εάν το κελί Β3 περιέχει τη φράση "οι μπανάνες δεν είναι άνθρωποι", τότε το συντομευμένο κείμενο "οποιοδήποτε - μη" θα εμφανιστεί στο κελί με τον τύπο.
 3 Όταν ολοκληρώσετε την εισαγωγή των παραμέτρων τύπου, πατήστε το πλήκτρο Enter στο πληκτρολόγιό σας. Το κελί τύπου θα αντικατοπτρίζει αυτόματα το κομμένο κείμενο.
3 Όταν ολοκληρώσετε την εισαγωγή των παραμέτρων τύπου, πατήστε το πλήκτρο Enter στο πληκτρολόγιό σας. Το κελί τύπου θα αντικατοπτρίζει αυτόματα το κομμένο κείμενο.
Μέθοδος 3 από 3: Χωρισμός κειμένου σε πολλές στήλες
 1 Επιλέξτε το κελί με το κείμενο που θέλετε να χωρίσετε. Πρέπει να περιέχει περισσότερους χαρακτήρες κειμένου παρά κενά.
1 Επιλέξτε το κελί με το κείμενο που θέλετε να χωρίσετε. Πρέπει να περιέχει περισσότερους χαρακτήρες κειμένου παρά κενά.  2 Κάντε κλικ στην καρτέλα Δεδομένα. Βρίσκεται στην κορυφή της γραμμής εργαλείων.
2 Κάντε κλικ στην καρτέλα Δεδομένα. Βρίσκεται στην κορυφή της γραμμής εργαλείων.  3 Κάντε κλικ στο κουμπί Κείμενο ανά στήλη. Αυτό το κουμπί βρίσκεται στη γραμμή εργαλείων σε μια ομάδα κουμπιών που ονομάζονται Εργαλεία δεδομένων.
3 Κάντε κλικ στο κουμπί Κείμενο ανά στήλη. Αυτό το κουμπί βρίσκεται στη γραμμή εργαλείων σε μια ομάδα κουμπιών που ονομάζονται Εργαλεία δεδομένων. - Χρησιμοποιώντας τη λειτουργικότητα αυτού του κουμπιού, μπορείτε να διαιρέσετε το περιεχόμενο ενός κελιού Excel σε πολλές ξεχωριστές στήλες.
 4 Στο παράθυρο ρυθμίσεων που εμφανίζεται, ενεργοποιήστε την επιλογή σταθερού πλάτους. Αφού κάνετε κλικ στο κουμπί Κείμενο ανά στήλη στο προηγούμενο βήμα, θα ανοίξει ένα παράθυρο ρυθμίσεων με το όνομα "Οδηγός κειμένου (ανάλυση) - βήμα 1 από 3". Στο παράθυρο θα μπορείτε να επιλέξετε μία από τις δύο επιλογές: "οριοθετημένη" ή "σταθερό πλάτος".Η επιλογή "οριοθετημένη" σημαίνει ότι το κείμενο θα οριοθετηθεί με κενά ή κόμματα. Αυτή η επιλογή είναι συνήθως χρήσιμη κατά την επεξεργασία δεδομένων που εισάγονται από άλλες εφαρμογές και βάσεις δεδομένων. Η επιλογή "σταθερού πλάτους" σάς επιτρέπει να δημιουργείτε στήλες από το κείμενο με καθορισμένο αριθμό χαρακτήρων κειμένου.
4 Στο παράθυρο ρυθμίσεων που εμφανίζεται, ενεργοποιήστε την επιλογή σταθερού πλάτους. Αφού κάνετε κλικ στο κουμπί Κείμενο ανά στήλη στο προηγούμενο βήμα, θα ανοίξει ένα παράθυρο ρυθμίσεων με το όνομα "Οδηγός κειμένου (ανάλυση) - βήμα 1 από 3". Στο παράθυρο θα μπορείτε να επιλέξετε μία από τις δύο επιλογές: "οριοθετημένη" ή "σταθερό πλάτος".Η επιλογή "οριοθετημένη" σημαίνει ότι το κείμενο θα οριοθετηθεί με κενά ή κόμματα. Αυτή η επιλογή είναι συνήθως χρήσιμη κατά την επεξεργασία δεδομένων που εισάγονται από άλλες εφαρμογές και βάσεις δεδομένων. Η επιλογή "σταθερού πλάτους" σάς επιτρέπει να δημιουργείτε στήλες από το κείμενο με καθορισμένο αριθμό χαρακτήρων κειμένου.  5 Κάντε κλικ στο "Επόμενο. Θα σας παρουσιαστεί μια περιγραφή τριών πιθανών τρόπων δράσης. Για να εισαγάγετε το τέλος μιας γραμμής κειμένου, κάντε κλικ στην επιθυμητή θέση. Για να καταργήσετε το τέλος μιας γραμμής, κάντε διπλό κλικ στη διαχωριστική γραμμή. Για να μετακινήσετε το τέλος μιας γραμμής, κάντε κλικ στη διαχωριστική γραμμή και σύρετέ την στην επιθυμητή θέση.
5 Κάντε κλικ στο "Επόμενο. Θα σας παρουσιαστεί μια περιγραφή τριών πιθανών τρόπων δράσης. Για να εισαγάγετε το τέλος μιας γραμμής κειμένου, κάντε κλικ στην επιθυμητή θέση. Για να καταργήσετε το τέλος μιας γραμμής, κάντε διπλό κλικ στη διαχωριστική γραμμή. Για να μετακινήσετε το τέλος μιας γραμμής, κάντε κλικ στη διαχωριστική γραμμή και σύρετέ την στην επιθυμητή θέση.  6 Κάντε ξανά κλικ στο Επόμενο. Σε αυτό το παράθυρο, θα σας προσφερθούν επίσης πολλές επιλογές για τη μορφή δεδομένων στήλης για να επιλέξετε: "γενικά", "κείμενο", "ημερομηνία" και "παράλειψη στήλης". Απλώς παραλείψτε αυτήν τη σελίδα, εκτός εάν θέλετε να αλλάξετε σκόπιμα την αρχική μορφή των δεδομένων σας.
6 Κάντε ξανά κλικ στο Επόμενο. Σε αυτό το παράθυρο, θα σας προσφερθούν επίσης πολλές επιλογές για τη μορφή δεδομένων στήλης για να επιλέξετε: "γενικά", "κείμενο", "ημερομηνία" και "παράλειψη στήλης". Απλώς παραλείψτε αυτήν τη σελίδα, εκτός εάν θέλετε να αλλάξετε σκόπιμα την αρχική μορφή των δεδομένων σας.  7 Κάντε κλικ στο κουμπί Τέλος. Το αρχικό κείμενο θα χωριστεί τώρα σε δύο ή περισσότερα ξεχωριστά κελιά.
7 Κάντε κλικ στο κουμπί Τέλος. Το αρχικό κείμενο θα χωριστεί τώρα σε δύο ή περισσότερα ξεχωριστά κελιά.
Πρόσθετα άρθρα
 Πώς να προσθέσετε μια στήλη σε έναν Συγκεντρωτικό πίνακα
Πώς να προσθέσετε μια στήλη σε έναν Συγκεντρωτικό πίνακα  Πώς να συνδέσετε φύλλα στο Excel
Πώς να συνδέσετε φύλλα στο Excel  Πώς να ταξινομήσετε κελιά αλφαβητικά στο Excel
Πώς να ταξινομήσετε κελιά αλφαβητικά στο Excel  Πώς να μετατρέψετε ένα αρχείο κειμένου (TXT) σε αρχείο Excel (XLSX)
Πώς να μετατρέψετε ένα αρχείο κειμένου (TXT) σε αρχείο Excel (XLSX)  Πώς να προσθέσετε μια νέα καρτέλα στο Excel
Πώς να προσθέσετε μια νέα καρτέλα στο Excel  Πώς να προσθέσετε έναν δεύτερο άξονα Υ σε ένα γράφημα στο Microsoft Excel
Πώς να προσθέσετε έναν δεύτερο άξονα Υ σε ένα γράφημα στο Microsoft Excel  Πώς να ενημερώσετε το Excel
Πώς να ενημερώσετε το Excel  Πώς να υπολογίσετε την τυπική απόκλιση στο Excell
Πώς να υπολογίσετε την τυπική απόκλιση στο Excell  Πώς να μετονομάσετε στήλες στα Υπολογιστικά φύλλα Google (Windows και Mac)
Πώς να μετονομάσετε στήλες στα Υπολογιστικά φύλλα Google (Windows και Mac)  Πώς να δημιουργήσετε έναν μετατροπέα νομισμάτων στο Excel
Πώς να δημιουργήσετε έναν μετατροπέα νομισμάτων στο Excel  Πώς να προσθέσετε δεδομένα στον συγκεντρωτικό πίνακα MS Excel
Πώς να προσθέσετε δεδομένα στον συγκεντρωτικό πίνακα MS Excel  Πώς να αλλάξετε τη μορφή ημερομηνίας στο Microsoft Excel
Πώς να αλλάξετε τη μορφή ημερομηνίας στο Microsoft Excel  Πώς να δημιουργήσετε ένα οικογενειακό δέντρο στο Excel
Πώς να δημιουργήσετε ένα οικογενειακό δέντρο στο Excel  Πώς να δημιουργήσετε έναν περιστροφικό πίνακα στο Excel
Πώς να δημιουργήσετε έναν περιστροφικό πίνακα στο Excel