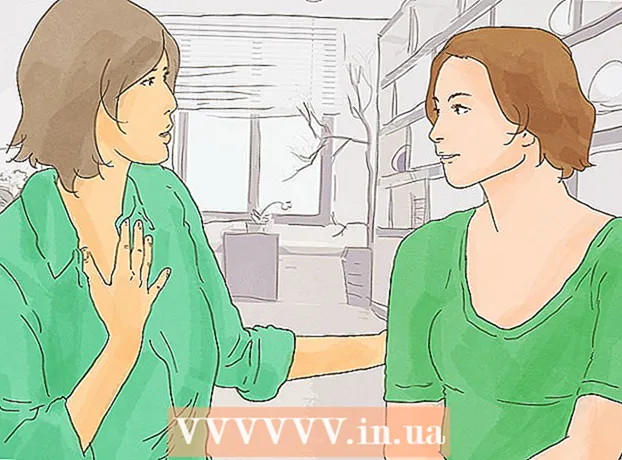Συγγραφέας:
Janice Evans
Ημερομηνία Δημιουργίας:
1 Ιούλιος 2021
Ημερομηνία Ενημέρωσης:
1 Ιούλιος 2024

Περιεχόμενο
- Βήματα
- Μέθοδος 1 από 3: Χρήση φωτογραφιών
- Μέθοδος 2 από 3: Χρήση του AirDrop
- Μέθοδος 3 από 3: Χρήση iCloud Music Library
- Συμβουλές
- Προειδοποιήσεις
Αυτό το άρθρο θα σας δείξει πώς να μεταφέρετε φωτογραφίες από iPhone σε Mac.Μπορείτε να το κάνετε αυτό χρησιμοποιώντας Φωτογραφίες ή Λήψη εικόνας ή AirDrop. Επιπλέον, οι φωτογραφίες μπορούν να μεταφορτωθούν στο iCloud και στη συνέχεια να μεταφορτωθούν στον υπολογιστή σας. Το σημαντικό πράγμα που πρέπει να θυμάστε εδώ είναι ότι η χωρητικότητα iCloud πρέπει να είναι αρκετά μεγάλη για να χωράει όλες τις φωτογραφίες του iPhone σας.
Βήματα
Μέθοδος 1 από 3: Χρήση φωτογραφιών
 1 Συνδέστε το iPhone σας στον υπολογιστή σας. Συνδέστε το ένα άκρο του καλωδίου φόρτισης του smartphone σας στη θύρα φόρτισης του iPhone σας και το άλλο άκρο σε μια θύρα USB του υπολογιστή σας.
1 Συνδέστε το iPhone σας στον υπολογιστή σας. Συνδέστε το ένα άκρο του καλωδίου φόρτισης του smartphone σας στη θύρα φόρτισης του iPhone σας και το άλλο άκρο σε μια θύρα USB του υπολογιστή σας.  2 Ανοίξτε την εφαρμογή Φωτογραφίες. Κάντε κλικ στο πολύχρωμο εικονίδιο σε σχήμα λουλουδιού στην αποβάθρα σας.
2 Ανοίξτε την εφαρμογή Φωτογραφίες. Κάντε κλικ στο πολύχρωμο εικονίδιο σε σχήμα λουλουδιού στην αποβάθρα σας. - Perhapsσως αυτό το πρόγραμμα να ανοίξει μόνο του εάν συνδέσετε το iPhone σας στον υπολογιστή σας. σε αυτήν την περίπτωση, παραλείψτε αυτό το βήμα.
 3 Επιλέξτε iPhone. Κάντε κλικ στο όνομα του iPhone στην αριστερή πλευρά του παραθύρου για να επιλέξετε τη συσκευή. Το όνομα θα το βρείτε στην ενότητα "Συσκευές".
3 Επιλέξτε iPhone. Κάντε κλικ στο όνομα του iPhone στην αριστερή πλευρά του παραθύρου για να επιλέξετε τη συσκευή. Το όνομα θα το βρείτε στην ενότητα "Συσκευές". - Εάν το smartphone σας δεν βρίσκεται σε αυτήν την ενότητα, ξεκλειδώστε το iPhone σας.
 4 Επιλέξτε τις φωτογραφίες που θέλετε να αντιγράψετε. Κάντε κλικ σε κάθε φωτογραφία ή / και βίντεο που θέλετε να μεταφέρετε στον υπολογιστή σας.
4 Επιλέξτε τις φωτογραφίες που θέλετε να αντιγράψετε. Κάντε κλικ σε κάθε φωτογραφία ή / και βίντεο που θέλετε να μεταφέρετε στον υπολογιστή σας. - Εάν θέλετε να αντιγράψετε όλες τις φωτογραφίες που δεν υπάρχουν ήδη στο iPhone, τότε παραλείψτε αυτό το βήμα.
 5 Κάντε κλικ στο Η εισαγωγή είναι επιλεγμένη. Βρίσκεται στην επάνω δεξιά γωνία της οθόνης. Αυτό το γκρι κουμπί θα εμφανίσει επίσης τον αριθμό των επιλεγμένων εικόνων (για παράδειγμα, "Import 34 Selected").
5 Κάντε κλικ στο Η εισαγωγή είναι επιλεγμένη. Βρίσκεται στην επάνω δεξιά γωνία της οθόνης. Αυτό το γκρι κουμπί θα εμφανίσει επίσης τον αριθμό των επιλεγμένων εικόνων (για παράδειγμα, "Import 34 Selected"). - Για να αντιγράψετε όλες τις νέες φωτογραφίες, κάντε κλικ στην επιλογή Εισαγωγή όλων των νέων φωτογραφιών.
 6 Περιμένετε να ολοκληρωθεί η διαδικασία αντιγραφής. Τώρα κάντε κλικ στο "Τα άλμπουμ μου" (στην αριστερή πλευρά του παραθύρου) για να προβάλετε τις αντιγραμμένες φωτογραφίες στον υπολογιστή σας.
6 Περιμένετε να ολοκληρωθεί η διαδικασία αντιγραφής. Τώρα κάντε κλικ στο "Τα άλμπουμ μου" (στην αριστερή πλευρά του παραθύρου) για να προβάλετε τις αντιγραμμένες φωτογραφίες στον υπολογιστή σας.
Μέθοδος 2 από 3: Χρήση του AirDrop
 1 Ενεργοποιήστε το AirDrop στο Mac σας. Για να το κάνετε αυτό, ανοίξτε το Finder, κάντε κλικ στο AirDrop (στην αριστερή πλευρά του παραθύρου Finder), κάντε κλικ στο σύνδεσμο Allow My Discovery και επιλέξτε Όλοι από το αναπτυσσόμενο μενού.
1 Ενεργοποιήστε το AirDrop στο Mac σας. Για να το κάνετε αυτό, ανοίξτε το Finder, κάντε κλικ στο AirDrop (στην αριστερή πλευρά του παραθύρου Finder), κάντε κλικ στο σύνδεσμο Allow My Discovery και επιλέξτε Όλοι από το αναπτυσσόμενο μενού. - Εάν δείτε ένα κουμπί Ενεργοποίηση Bluetooth στη μέση του παραθύρου AirDrop, κάντε κλικ σε αυτό για να ενεργοποιήσετε το Bluetooth στον υπολογιστή σας.
 2 Ανοίξτε την εφαρμογή Φωτογραφίες στο iPhone. Κάντε κλικ στο εικονίδιο του πολύχρωμου λουλουδιού.
2 Ανοίξτε την εφαρμογή Φωτογραφίες στο iPhone. Κάντε κλικ στο εικονίδιο του πολύχρωμου λουλουδιού.  3 Κάντε κλικ στο Άλμπουμ. Θα βρείτε αυτήν την επιλογή στην κάτω δεξιά γωνία της οθόνης.
3 Κάντε κλικ στο Άλμπουμ. Θα βρείτε αυτήν την επιλογή στην κάτω δεξιά γωνία της οθόνης. - Εάν η εφαρμογή Φωτογραφίες είναι ανοιχτή στη σελίδα Άλμπουμ, παραλείψτε αυτό το βήμα.
- Εάν μια λίστα φωτογραφιών είναι ανοιχτή στην εφαρμογή Φωτογραφίες, πατήστε Πίσω στην επάνω αριστερή γωνία της οθόνης και, στη συνέχεια, μεταβείτε στο επόμενο βήμα.
 4 Κάντε κλικ στο Φιλμ φωτογραφικής μηχανής. Αυτή είναι η κορυφαία επιλογή στην οθόνη. Θα ανοίξει μια λίστα με φωτογραφίες που είναι αποθηκευμένες στο iPhone.
4 Κάντε κλικ στο Φιλμ φωτογραφικής μηχανής. Αυτή είναι η κορυφαία επιλογή στην οθόνη. Θα ανοίξει μια λίστα με φωτογραφίες που είναι αποθηκευμένες στο iPhone. - Εάν έχετε ενεργοποιήσει τη Μουσική βιβλιοθήκη iCloud, αυτή η επιλογή θα ονομάζεται Όλες οι φωτογραφίες.
 5 Κάντε κλικ στο Επιλέγω. Βρίσκεται στην επάνω δεξιά γωνία της οθόνης.
5 Κάντε κλικ στο Επιλέγω. Βρίσκεται στην επάνω δεξιά γωνία της οθόνης.  6 Επιλέξτε φωτογραφίες. Κάντε κλικ σε κάθε φωτογραφία που θέλετε να μεταφέρετε στον υπολογιστή σας. Ένα μπλε και άσπρο εικονίδιο θα εμφανίζεται στη γωνία κάθε φωτογραφίας που επιλέγετε.
6 Επιλέξτε φωτογραφίες. Κάντε κλικ σε κάθε φωτογραφία που θέλετε να μεταφέρετε στον υπολογιστή σας. Ένα μπλε και άσπρο εικονίδιο θα εμφανίζεται στη γωνία κάθε φωτογραφίας που επιλέγετε.  7 Κάντε κλικ στην επιλογή "Κοινή χρήση"
7 Κάντε κλικ στην επιλογή "Κοινή χρήση"  . Αυτό το εικονίδιο σε σχήμα βέλους βρίσκεται στην κάτω αριστερή γωνία της οθόνης. Θα ανοίξει ένα μενού.
. Αυτό το εικονίδιο σε σχήμα βέλους βρίσκεται στην κάτω αριστερή γωνία της οθόνης. Θα ανοίξει ένα μενού.  8 Κάντε κλικ στο εικονίδιο "AirDrop". Μοιάζει με μια σειρά ομόκεντρων κύκλων και βρίσκεται στην κορυφή του μενού Κοινή χρήση. Το Bluetooth και το Wi-Fi του smartphone θα ενεργοποιηθούν (εάν είναι απενεργοποιημένα) και το όνομα του υπολογιστή θα εμφανιστεί στην οθόνη.
8 Κάντε κλικ στο εικονίδιο "AirDrop". Μοιάζει με μια σειρά ομόκεντρων κύκλων και βρίσκεται στην κορυφή του μενού Κοινή χρήση. Το Bluetooth και το Wi-Fi του smartphone θα ενεργοποιηθούν (εάν είναι απενεργοποιημένα) και το όνομα του υπολογιστή θα εμφανιστεί στην οθόνη.  9 Κάντε κλικ στο όνομα του υπολογιστή. Είναι στο μενού AirDrop. Οι φωτογραφίες θα μεταφορτωθούν στο φάκελο "Λήψεις" στον υπολογιστή σας. Για να το ανοίξετε, κάντε κλικ στην επιλογή Λήψεις στην αριστερή πλευρά του παραθύρου Finder.
9 Κάντε κλικ στο όνομα του υπολογιστή. Είναι στο μενού AirDrop. Οι φωτογραφίες θα μεταφορτωθούν στο φάκελο "Λήψεις" στον υπολογιστή σας. Για να το ανοίξετε, κάντε κλικ στην επιλογή Λήψεις στην αριστερή πλευρά του παραθύρου Finder. - Εάν έχετε διαφορετικά αναγνωριστικά Apple στον υπολογιστή και το smartphone σας, επιβεβαιώστε ότι θα αντιγράψετε τις φωτογραφίες σας όταν σας ζητηθεί.
Μέθοδος 3 από 3: Χρήση iCloud Music Library
 1 Βεβαιωθείτε ότι έχετε αρκετό ελεύθερο χώρο στο iCloud. Αυτή η μέθοδος περιλαμβάνει τη μεταφόρτωση όλων των φωτογραφιών σας στο iCloud και στη συνέχεια τη λήψη τους σε έναν υπολογιστή που έχει πρόσβαση στο Διαδίκτυο. Ωστόσο, ο χώρος αποθήκευσης iCloud πρέπει να είναι μεγαλύτερος από το συνδυασμένο μέγεθος όλων των φωτογραφιών. Ο δωρεάν χώρος αποθήκευσης είναι 5 GB, αλλά ίσως χρειαστεί να αγοράσετε περισσότερο αποθηκευτικό χώρο.
1 Βεβαιωθείτε ότι έχετε αρκετό ελεύθερο χώρο στο iCloud. Αυτή η μέθοδος περιλαμβάνει τη μεταφόρτωση όλων των φωτογραφιών σας στο iCloud και στη συνέχεια τη λήψη τους σε έναν υπολογιστή που έχει πρόσβαση στο Διαδίκτυο. Ωστόσο, ο χώρος αποθήκευσης iCloud πρέπει να είναι μεγαλύτερος από το συνδυασμένο μέγεθος όλων των φωτογραφιών. Ο δωρεάν χώρος αποθήκευσης είναι 5 GB, αλλά ίσως χρειαστεί να αγοράσετε περισσότερο αποθηκευτικό χώρο.  2 Στο smartphone σας, ανοίξτε την εφαρμογή "Ρυθμίσεις"
2 Στο smartphone σας, ανοίξτε την εφαρμογή "Ρυθμίσεις"  . Κάντε κλικ στο εικονίδιο με το γκρι γρανάζι.
. Κάντε κλικ στο εικονίδιο με το γκρι γρανάζι.  3 Πατήστε το Apple ID σας. Βρίσκεται στο επάνω μέρος της σελίδας ρυθμίσεων.
3 Πατήστε το Apple ID σας. Βρίσκεται στο επάνω μέρος της σελίδας ρυθμίσεων. - Εάν δεν έχετε συνδεθεί ακόμα, κάντε κλικ στην επιλογή Σύνδεση, εισαγάγετε το Apple ID και τον κωδικό πρόσβασής σας και, στη συνέχεια, κάντε κλικ στην επιλογή Σύνδεση.
 4 Κάντε κλικ στο iCloud. Αυτή η επιλογή βρίσκεται στη μέση της οθόνης.
4 Κάντε κλικ στο iCloud. Αυτή η επιλογή βρίσκεται στη μέση της οθόνης.  5 Παρακέντηση φωτογραφία. Θα βρείτε αυτήν την επιλογή στο επάνω μέρος της ενότητας Προγράμματα που χρησιμοποιούν το iCloud.
5 Παρακέντηση φωτογραφία. Θα βρείτε αυτήν την επιλογή στο επάνω μέρος της ενότητας Προγράμματα που χρησιμοποιούν το iCloud.  6 Κάντε κλικ στο λευκό ρυθμιστικό iCloud Music Library
6 Κάντε κλικ στο λευκό ρυθμιστικό iCloud Music Library  . Θα γίνει πράσινο
. Θα γίνει πράσινο  ... Ξεκινά η διαδικασία αποστολής φωτογραφιών στο iCloud.
... Ξεκινά η διαδικασία αποστολής φωτογραφιών στο iCloud. - Οι χρόνοι φόρτωσης ποικίλλουν ανάλογα με τον αριθμό των φωτογραφιών, οπότε βεβαιωθείτε ότι η μπαταρία του iPhone σας είναι πλήρως φορτισμένη (ή συνδέστε το smartphone σας σε φορτιστή) και ότι το smartphone σας είναι συνδεδεμένο σε ασύρματο δίκτυο.
- Για να ελευθερώσετε χώρο στο iPhone σας, κάντε κλικ στο κουμπί Βελτιστοποίηση αποθήκευσης όταν σας ζητηθεί.
- Για να ανεβάσετε αυτόματα φωτογραφίες που θα τραβήξετε στο μέλλον στο iCloud, κάντε κλικ στον λευκό διακόπτη My Photo Stream.
 7 Ανοίξτε το μενού Apple
7 Ανοίξτε το μενού Apple  στον υπολογιστη. Κάντε κλικ στο λογότυπο της Apple στην επάνω αριστερή γωνία της οθόνης. Θα ανοίξει ένα αναπτυσσόμενο μενού.
στον υπολογιστη. Κάντε κλικ στο λογότυπο της Apple στην επάνω αριστερή γωνία της οθόνης. Θα ανοίξει ένα αναπτυσσόμενο μενού.  8 Κάντε κλικ στο Ρυθμίσεις συστήματος. Είναι κοντά στην κορυφή του αναπτυσσόμενου μενού. Θα ανοίξει το παράθυρο Προτιμήσεις συστήματος.
8 Κάντε κλικ στο Ρυθμίσεις συστήματος. Είναι κοντά στην κορυφή του αναπτυσσόμενου μενού. Θα ανοίξει το παράθυρο Προτιμήσεις συστήματος.  9 Κάντε κλικ στο "iCloud"
9 Κάντε κλικ στο "iCloud"  . Θα βρείτε αυτό το εικονίδιο σε σχήμα σύννεφου στην αριστερή πλευρά του παραθύρου Προτιμήσεις συστήματος.
. Θα βρείτε αυτό το εικονίδιο σε σχήμα σύννεφου στην αριστερή πλευρά του παραθύρου Προτιμήσεις συστήματος.  10 Κάντε κλικ στο Ρυθμίσεις. Βρίσκεται στην επάνω δεξιά γωνία της οθόνης. Θα ανοίξει ένα νέο παράθυρο.
10 Κάντε κλικ στο Ρυθμίσεις. Βρίσκεται στην επάνω δεξιά γωνία της οθόνης. Θα ανοίξει ένα νέο παράθυρο.  11 Ενεργοποίηση συγχρονισμού φωτογραφιών. Επιλέξτε το πλαίσιο δίπλα στη βιβλιοθήκη iCloud και τη ροή φωτογραφιών μου. Τώρα οι φωτογραφίες που είναι αποθηκευμένες στη μνήμη iPhone θα είναι διαθέσιμες στον υπολογιστή.
11 Ενεργοποίηση συγχρονισμού φωτογραφιών. Επιλέξτε το πλαίσιο δίπλα στη βιβλιοθήκη iCloud και τη ροή φωτογραφιών μου. Τώρα οι φωτογραφίες που είναι αποθηκευμένες στη μνήμη iPhone θα είναι διαθέσιμες στον υπολογιστή.  12 Κάντε κλικ στο Ετοιμος. Είναι ένα μπλε κουμπί στο κάτω μέρος του παραθύρου. Οι αλλαγές που έγιναν θα αποθηκευτούν. Οι φωτογραφίες στο iPhone σας μπορούν τώρα να ανοίξουν στην εφαρμογή Φωτογραφίες στον υπολογιστή σας, αν και μπορεί να χρειαστεί λίγος χρόνος για να γίνουν διαθέσιμες.
12 Κάντε κλικ στο Ετοιμος. Είναι ένα μπλε κουμπί στο κάτω μέρος του παραθύρου. Οι αλλαγές που έγιναν θα αποθηκευτούν. Οι φωτογραφίες στο iPhone σας μπορούν τώρα να ανοίξουν στην εφαρμογή Φωτογραφίες στον υπολογιστή σας, αν και μπορεί να χρειαστεί λίγος χρόνος για να γίνουν διαθέσιμες.
Συμβουλές
- Για να μεταφέρετε μερικές μόνο φωτογραφίες, στείλτε τις στον εαυτό σας μέσω του iMessage και, στη συνέχεια, ανοίξτε και αποθηκεύστε χρησιμοποιώντας την έκδοση υπολογιστή της εφαρμογής Μηνύματα.
- Μπορείτε επίσης να χρησιμοποιήσετε οποιοδήποτε χώρο αποθήκευσης στο cloud, όπως το OneDrive ή το Google Drive, για να ανεβάσετε φωτογραφίες σε αυτό και, στη συνέχεια, να τις κατεβάσετε στον υπολογιστή σας.
Προειδοποιήσεις
- Οι φωτογραφίες καταλαμβάνουν πολύ χώρο. Εάν ο σκληρός δίσκος του υπολογιστή σας έχει χαμηλό ελεύθερο χώρο, αποθηκεύστε τις φωτογραφίες σας στο iCloud ή μεταφέρετέ τις σε εξωτερικό σκληρό δίσκο χρησιμοποιώντας τη Λήψη εικόνας (επιλογή Άλλα).