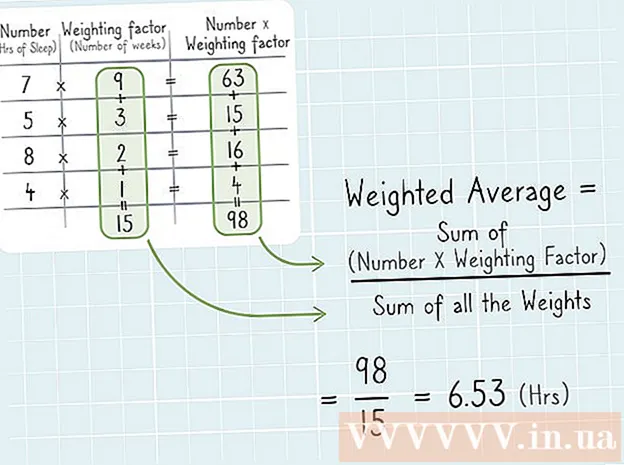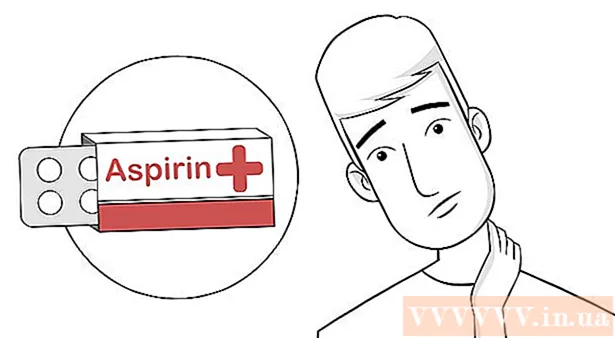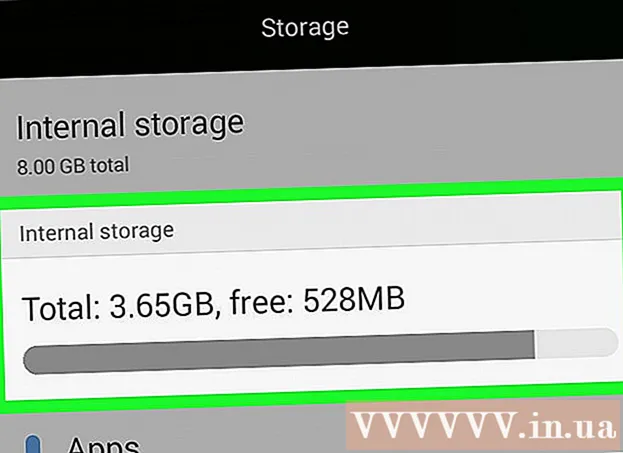Συγγραφέας:
Bobbie Johnson
Ημερομηνία Δημιουργίας:
7 Απρίλιος 2021
Ημερομηνία Ενημέρωσης:
1 Ιούλιος 2024

Περιεχόμενο
- Βήματα
- Μέθοδος 1 από 6: iTunes
- Μέθοδος 2 από 6: iCloud Drive
- Μέθοδος 3 από 6: AirDrop
- Μέθοδος 4 από 6: Email
- Μέθοδος 5 από 6: Microsoft OneDrive
- Μέθοδος 6 από 6: Google Drive
- Συμβουλές
- Προειδοποιήσεις
Σε αυτό το άρθρο, θα σας πούμε πώς να αντιγράψετε αρχεία στο iPad σας που βρίσκονται σε υπολογιστή με Windows ή macOS. τέτοια αρχεία μπορούν να χρησιμοποιηθούν χωρίς σύνδεση στο Διαδίκτυο. Μπορείτε να αντιγράψετε αρχεία μέσω iTunes, iCloud Drive, Microsoft OneDrive και Google Drive.
Βήματα
Μέθοδος 1 από 6: iTunes
 1 Συνδέστε το iPad στον υπολογιστή σας. Για να το κάνετε αυτό, συνδέστε το καλώδιο φόρτισης iPad στη θύρα φόρτισης iPad και σε μία από τις θύρες USB του υπολογιστή σας.
1 Συνδέστε το iPad στον υπολογιστή σας. Για να το κάνετε αυτό, συνδέστε το καλώδιο φόρτισης iPad στη θύρα φόρτισης iPad και σε μία από τις θύρες USB του υπολογιστή σας.  2 Εκκινήστε το iTunes στον υπολογιστή σας. Κάντε κλικ στο εικονίδιο που μοιάζει με μια πολύχρωμη μουσική νότα σε λευκό φόντο.
2 Εκκινήστε το iTunes στον υπολογιστή σας. Κάντε κλικ στο εικονίδιο που μοιάζει με μια πολύχρωμη μουσική νότα σε λευκό φόντο. - Εάν εμφανιστεί ένα μήνυμα που δηλώνει ότι το iTunes χρειάζεται ενημέρωση, κάντε κλικ στην επιλογή Λήψη iTunes. Όταν ενημερώνεται το iTunes, κάντε επανεκκίνηση του υπολογιστή σας.
- Η Apple σκοπεύει να εγκαταλείψει το iTunes ξεκινώντας από το macOS Catalina (αυτό το σύστημα βγαίνει το φθινόπωρο του 2019). Οι υπολογιστές Mac θα αντικαταστήσουν το iTunes με Apple Music, Apple TV και Apple Podcast. Μπορείτε ακόμα να χρησιμοποιήσετε το iTunes στα Windows (τουλάχιστον για λίγο).
 3 Κάντε κλικ στο εικονίδιο "Συσκευή". Μοιάζει με iPad και βρίσκεται πάνω αριστερά στο iTunes. Θα ανοίξει η σελίδα iPad.
3 Κάντε κλικ στο εικονίδιο "Συσκευή". Μοιάζει με iPad και βρίσκεται πάνω αριστερά στο iTunes. Θα ανοίξει η σελίδα iPad.  4 Κάντε κλικ στο Κοινή χρήση αρχείων. Θα βρείτε αυτήν την επιλογή στο αριστερό παράθυρο του iTunes. επισημαίνεται με ένα εικονίδιο "Α".
4 Κάντε κλικ στο Κοινή χρήση αρχείων. Θα βρείτε αυτήν την επιλογή στο αριστερό παράθυρο του iTunes. επισημαίνεται με ένα εικονίδιο "Α".  5 Κάντε κλικ στην εφαρμογή στην οποία θέλετε να αντιγράψετε τα αρχεία. Κάντε το στο κεντρικό παράθυρο του iTunes. Λάβετε υπόψη ότι η εφαρμογή και ο τύπος αρχείου ενδέχεται να μην ταιριάζουν (για παράδειγμα, μπορείτε να σύρετε ένα έγγραφο Word στο φάκελο εφαρμογών iMovie).
5 Κάντε κλικ στην εφαρμογή στην οποία θέλετε να αντιγράψετε τα αρχεία. Κάντε το στο κεντρικό παράθυρο του iTunes. Λάβετε υπόψη ότι η εφαρμογή και ο τύπος αρχείου ενδέχεται να μην ταιριάζουν (για παράδειγμα, μπορείτε να σύρετε ένα έγγραφο Word στο φάκελο εφαρμογών iMovie). - Σελίδες, Keynote, Numbers, iMovie και GarageBand έχουν όλα φακέλους όπου αποθηκεύονται έργα, πράγμα που σημαίνει ότι μπορείτε να σύρετε σχεδόν οποιοδήποτε αρχείο σε τέτοιους φακέλους.
 6 Κάντε κύλιση προς τα κάτω και κάντε κλικ στο προσθήκη αρχείου. Θα βρείτε αυτήν την επιλογή στην κάτω δεξιά γωνία. Ανοίγει ένα παράθυρο Explorer (Windows) ή Finder (Mac).
6 Κάντε κύλιση προς τα κάτω και κάντε κλικ στο προσθήκη αρχείου. Θα βρείτε αυτήν την επιλογή στην κάτω δεξιά γωνία. Ανοίγει ένα παράθυρο Explorer (Windows) ή Finder (Mac).  7 Κάντε κλικ στο απαιτούμενο αρχείο. Για να ανοίξετε το φάκελο με το αρχείο, κάντε κλικ σε αυτό στο αριστερό πλαίσιο.
7 Κάντε κλικ στο απαιτούμενο αρχείο. Για να ανοίξετε το φάκελο με το αρχείο, κάντε κλικ σε αυτό στο αριστερό πλαίσιο.  8 Κάντε κλικ στο Ανοιξε. Θα βρείτε αυτήν την επιλογή στην κάτω δεξιά γωνία. Το όνομα του αρχείου θα εμφανιστεί στο παράθυρο του iTunes.
8 Κάντε κλικ στο Ανοιξε. Θα βρείτε αυτήν την επιλογή στην κάτω δεξιά γωνία. Το όνομα του αρχείου θα εμφανιστεί στο παράθυρο του iTunes.  9 Κάντε κλικ στο Συγχρονισμός. Θα βρείτε αυτήν την επιλογή στην κάτω δεξιά γωνία. Το αρχείο προστίθεται στην επιλεγμένη εφαρμογή iPad. Στο εξής, αυτό το αρχείο μπορεί να ανοίξει στο iPad ανά πάσα στιγμή (ακόμη και χωρίς σύνδεση στο Διαδίκτυο).
9 Κάντε κλικ στο Συγχρονισμός. Θα βρείτε αυτήν την επιλογή στην κάτω δεξιά γωνία. Το αρχείο προστίθεται στην επιλεγμένη εφαρμογή iPad. Στο εξής, αυτό το αρχείο μπορεί να ανοίξει στο iPad ανά πάσα στιγμή (ακόμη και χωρίς σύνδεση στο Διαδίκτυο). - Όταν ολοκληρωθεί η διαδικασία συγχρονισμού, κάντε κλικ στο "Τέλος" - θα μεταφερθείτε στην κύρια σελίδα.
Μέθοδος 2 από 6: iCloud Drive
 1 Μεταβείτε στη διεύθυνση https://www.icloud.com/ σε ένα πρόγραμμα περιήγησης ιστού. Θα ανοίξει η σελίδα σύνδεσης λογαριασμού iCloud.
1 Μεταβείτε στη διεύθυνση https://www.icloud.com/ σε ένα πρόγραμμα περιήγησης ιστού. Θα ανοίξει η σελίδα σύνδεσης λογαριασμού iCloud.  2 Συνδεθείτε στο iCloud. Για να το κάνετε αυτό, εισαγάγετε τη διεύθυνση ηλεκτρονικού ταχυδρομείου και τον κωδικό πρόσβασης του Apple ID και, στη συνέχεια, κάντε κλικ στο εικονίδιο σε σχήμα βέλους στα δεξιά των γραμμών διεύθυνσης και κωδικού πρόσβασης.
2 Συνδεθείτε στο iCloud. Για να το κάνετε αυτό, εισαγάγετε τη διεύθυνση ηλεκτρονικού ταχυδρομείου και τον κωδικό πρόσβασης του Apple ID και, στη συνέχεια, κάντε κλικ στο εικονίδιο σε σχήμα βέλους στα δεξιά των γραμμών διεύθυνσης και κωδικού πρόσβασης. - Εάν είστε ήδη συνδεδεμένοι στον λογαριασμό σας iCloud, παραλείψτε αυτό το βήμα.
- Εάν είναι ενεργοποιημένος ο έλεγχος ταυτότητας δύο παραγόντων, το iPad εμφανίζει έναν 6ψήφιο κωδικό που πρέπει να εισαγάγετε στον υπολογιστή σας.
- Εάν εμφανιστεί ένα μήνυμα που σας ζητά να επιβεβαιώσετε ότι εμπιστεύεστε τη συσκευή, κάντε κλικ στην επιλογή Εμπιστοσύνη τόσο στο iPad όσο και στον υπολογιστή.
 3 Κάντε κλικ στο "iCloud Drive"
3 Κάντε κλικ στο "iCloud Drive"  . Αυτό το εικονίδιο μοιάζει με μπλε σύννεφα σε λευκό φόντο. Θα μεταφερθείτε στη σελίδα σας iCloud Drive.
. Αυτό το εικονίδιο μοιάζει με μπλε σύννεφα σε λευκό φόντο. Θα μεταφερθείτε στη σελίδα σας iCloud Drive.  4 Κάντε κλικ στο "Λήψη". Θα βρείτε αυτό το εικονίδιο στο επάνω μέρος της σελίδας. μοιάζει με σύννεφο με βέλος προς τα πάνω. Ανοίγει ένα παράθυρο Explorer (Windows) ή Finder (Mac).
4 Κάντε κλικ στο "Λήψη". Θα βρείτε αυτό το εικονίδιο στο επάνω μέρος της σελίδας. μοιάζει με σύννεφο με βέλος προς τα πάνω. Ανοίγει ένα παράθυρο Explorer (Windows) ή Finder (Mac).  5 Κάντε κλικ στο αρχείο που θέλετε να ανεβάσετε στο iCloud Drive. Βρείτε το αρχείο που θέλετε στο πρόγραμμα περιήγησης αρχείων και, στη συνέχεια, κάντε κλικ σε αυτό.
5 Κάντε κλικ στο αρχείο που θέλετε να ανεβάσετε στο iCloud Drive. Βρείτε το αρχείο που θέλετε στο πρόγραμμα περιήγησης αρχείων και, στη συνέχεια, κάντε κλικ σε αυτό. - Για να επιλέξετε όλα τα αρχεία σε έναν φάκελο, κάντε κλικ σε οποιοδήποτε αρχείο και πατήστε Ctrl+ΕΝΑ (Windows) ή ⌘ Εντολή+ΕΝΑ (Μακ).
- Για να επιλέξετε πολλά αρχεία στον ίδιο φάκελο, κρατήστε πατημένο Ctrl (Windows) ή ⌘ Εντολή (Mac) και κάντε κλικ σε κάθε αρχείο που θέλετε.
 6 Κάντε κλικ στο Ανοιξε. Θα βρείτε αυτήν την επιλογή στην κάτω δεξιά γωνία. Ξεκινά η διαδικασία αντιγραφής αρχείων στο iCloud Drive.
6 Κάντε κλικ στο Ανοιξε. Θα βρείτε αυτήν την επιλογή στην κάτω δεξιά γωνία. Ξεκινά η διαδικασία αντιγραφής αρχείων στο iCloud Drive.  7 Περιμένετε να μεταφορτωθούν τα αρχεία στο iCloud Drive. Αυτή η διαδικασία θα διαρκέσει αρκετά δευτερόλεπτα ή ακόμη και αρκετές ώρες, ανάλογα με το συνολικό μέγεθος των αρχείων.
7 Περιμένετε να μεταφορτωθούν τα αρχεία στο iCloud Drive. Αυτή η διαδικασία θα διαρκέσει αρκετά δευτερόλεπτα ή ακόμη και αρκετές ώρες, ανάλογα με το συνολικό μέγεθος των αρχείων.  8 Εκκινήστε την εφαρμογή Αρχεία
8 Εκκινήστε την εφαρμογή Αρχεία  στο iPad. Πατήστε το εικονίδιο που μοιάζει με μπλε φάκελο σε λευκό φόντο. Αντί για την εφαρμογή iCloud Drive, το iOS 11 διαθέτει μια εφαρμογή αρχείων - χρησιμοποιήστε τη για να κάνετε λήψη αρχείων από το iCloud στο iPad σας.
στο iPad. Πατήστε το εικονίδιο που μοιάζει με μπλε φάκελο σε λευκό φόντο. Αντί για την εφαρμογή iCloud Drive, το iOS 11 διαθέτει μια εφαρμογή αρχείων - χρησιμοποιήστε τη για να κάνετε λήψη αρχείων από το iCloud στο iPad σας.  9 Παρακέντηση ΣΦΑΙΡΙΚΗ ΕΙΚΟΝΑ. Θα βρείτε αυτήν την καρτέλα στην κάτω δεξιά γωνία.
9 Παρακέντηση ΣΦΑΙΡΙΚΗ ΕΙΚΟΝΑ. Θα βρείτε αυτήν την καρτέλα στην κάτω δεξιά γωνία.  10 Κάντε κλικ στο "iCloud Drive"
10 Κάντε κλικ στο "iCloud Drive"  . Βρίσκεται στην ενότητα Τοποθεσίες. Η οθόνη εμφανίζει τα περιεχόμενα του iCloud Drive.
. Βρίσκεται στην ενότητα Τοποθεσίες. Η οθόνη εμφανίζει τα περιεχόμενα του iCloud Drive. - Εάν αυτή η επιλογή δεν υπάρχει, κάντε πρώτα κλικ στις Τοποθεσίες.
 11 Παρακέντηση Επιλέγω στην επάνω δεξιά γωνία. Θα εμφανιστεί ένα στρογγυλό πλαίσιο ελέγχου για κάθε αρχείο.
11 Παρακέντηση Επιλέγω στην επάνω δεξιά γωνία. Θα εμφανιστεί ένα στρογγυλό πλαίσιο ελέγχου για κάθε αρχείο.  12 Αγγίξτε κάθε αρχείο που θέλετε. Τα σημάδια ελέγχου θα εμφανιστούν στα στρογγυλά πλαίσια ελέγχου.
12 Αγγίξτε κάθε αρχείο που θέλετε. Τα σημάδια ελέγχου θα εμφανιστούν στα στρογγυλά πλαίσια ελέγχου.  13 Παρακέντηση Κίνηση. Είναι στο κάτω μέρος της οθόνης.
13 Παρακέντηση Κίνηση. Είναι στο κάτω μέρος της οθόνης.  14 Κάντε κλικ στο Στο iPad μου. Αυτή η επιλογή επισημαίνεται με ένα εικονίδιο σε σχήμα iPad. Θα εμφανιστούν οι φάκελοι που υπάρχουν στο iPad.
14 Κάντε κλικ στο Στο iPad μου. Αυτή η επιλογή επισημαίνεται με ένα εικονίδιο σε σχήμα iPad. Θα εμφανιστούν οι φάκελοι που υπάρχουν στο iPad.  15 Πατήστε το φάκελο στον οποίο θέλετε να αντιγράψετε τα αρχεία.
15 Πατήστε το φάκελο στον οποίο θέλετε να αντιγράψετε τα αρχεία. 16 Παρακέντηση Κίνηση. Θα βρείτε αυτήν την επιλογή στην επάνω δεξιά γωνία. Τα επιλεγμένα αρχεία θα αντιγραφούν στον καθορισμένο φάκελο - τώρα μπορούν να χρησιμοποιηθούν ακόμη και χωρίς σύνδεση στο Διαδίκτυο.
16 Παρακέντηση Κίνηση. Θα βρείτε αυτήν την επιλογή στην επάνω δεξιά γωνία. Τα επιλεγμένα αρχεία θα αντιγραφούν στον καθορισμένο φάκελο - τώρα μπορούν να χρησιμοποιηθούν ακόμη και χωρίς σύνδεση στο Διαδίκτυο. - Τα αντιγραμμένα αρχεία μπορούν να ανοίξουν στην εφαρμογή Αρχεία.
Μέθοδος 3 από 6: AirDrop
 1 Ανοίξτε το Finder
1 Ανοίξτε το Finder  σε υπολογιστή Mac. Κάντε κλικ στο μπλε και άσπρο εικονίδιο emoji στην αποβάθρα σας.
σε υπολογιστή Mac. Κάντε κλικ στο μπλε και άσπρο εικονίδιο emoji στην αποβάθρα σας.  2 Κάντε κλικ στο Μετάβαση. Αυτό το μενού βρίσκεται στη γραμμή μενού στο επάνω μέρος της οθόνης. Θα ανοίξει ένα μενού με επιλογές.
2 Κάντε κλικ στο Μετάβαση. Αυτό το μενού βρίσκεται στη γραμμή μενού στο επάνω μέρος της οθόνης. Θα ανοίξει ένα μενού με επιλογές.  3 Κάντε κλικ στο AirDrop. Θα βρείτε αυτήν την επιλογή στο μενού.
3 Κάντε κλικ στο AirDrop. Θα βρείτε αυτήν την επιλογή στο μενού.  4 Παρακαλώ επιλέξτε Μόνο επαφές ή Τα παντα. Κάντε το από το μενού στην ενότητα "Να επιτρέπεται η ανακάλυψή μου". Ο υπολογιστής θα είναι πλέον ανιχνεύσιμος μέσω του AirDrop.
4 Παρακαλώ επιλέξτε Μόνο επαφές ή Τα παντα. Κάντε το από το μενού στην ενότητα "Να επιτρέπεται η ανακάλυψή μου". Ο υπολογιστής θα είναι πλέον ανιχνεύσιμος μέσω του AirDrop.  5 Εκκινήστε την εφαρμογή Αρχεία
5 Εκκινήστε την εφαρμογή Αρχεία  σε iPhone / iPad. Κάντε κλικ στο μπλε εικονίδιο σε σχήμα φακέλου στο κάτω μέρος της αρχικής οθόνης.
σε iPhone / iPad. Κάντε κλικ στο μπλε εικονίδιο σε σχήμα φακέλου στο κάτω μέρος της αρχικής οθόνης.  6 Παρακέντηση ΣΦΑΙΡΙΚΗ ΕΙΚΟΝΑ. Αυτή είναι η δεύτερη καρτέλα στο κάτω μέρος της οθόνης. Το αριστερό πλαίσιο θα ανοίξει.
6 Παρακέντηση ΣΦΑΙΡΙΚΗ ΕΙΚΟΝΑ. Αυτή είναι η δεύτερη καρτέλα στο κάτω μέρος της οθόνης. Το αριστερό πλαίσιο θα ανοίξει.  7 Κάντε κλικ στο Στο iPad μου. Αυτό το εικονίδιο μοιάζει με iPad και βρίσκεται στο αριστερό παράθυρο.
7 Κάντε κλικ στο Στο iPad μου. Αυτό το εικονίδιο μοιάζει με iPad και βρίσκεται στο αριστερό παράθυρο.  8 Πατήστε το φάκελο που περιέχει τα αρχεία που θέλετε. Τα ονόματα των φακέλων είναι τα ίδια με τις αντίστοιχες εφαρμογές. Κάντε κλικ στο φάκελο της εφαρμογής όπου είναι αποθηκευμένα τα αρχεία που θέλετε. Όλα τα αρχεία εφαρμογών εμφανίζονται στην οθόνη.
8 Πατήστε το φάκελο που περιέχει τα αρχεία που θέλετε. Τα ονόματα των φακέλων είναι τα ίδια με τις αντίστοιχες εφαρμογές. Κάντε κλικ στο φάκελο της εφαρμογής όπου είναι αποθηκευμένα τα αρχεία που θέλετε. Όλα τα αρχεία εφαρμογών εμφανίζονται στην οθόνη. - Για παράδειγμα, εάν θέλετε να αντιγράψετε έγγραφα Pages, κάντε κλικ στο Pages.
 9 Κάντε κλικ στο Επιλέγω. Θα βρείτε αυτήν την επιλογή στην επάνω δεξιά γωνία της εφαρμογής Αρχεία. Θα εμφανιστεί ένα στρογγυλό πλαίσιο ελέγχου για κάθε αρχείο.
9 Κάντε κλικ στο Επιλέγω. Θα βρείτε αυτήν την επιλογή στην επάνω δεξιά γωνία της εφαρμογής Αρχεία. Θα εμφανιστεί ένα στρογγυλό πλαίσιο ελέγχου για κάθε αρχείο.  10 Κάντε κλικ σε κάθε αρχείο που θέλετε. Τα σημάδια ελέγχου θα εμφανιστούν στα στρογγυλά πλαίσια ελέγχου.
10 Κάντε κλικ σε κάθε αρχείο που θέλετε. Τα σημάδια ελέγχου θα εμφανιστούν στα στρογγυλά πλαίσια ελέγχου.  11 Κάντε κλικ στο Γενική πρόσβαση. Βρίσκεται στην κάτω αριστερή γωνία της εφαρμογής Αρχεία. Θα ανοίξει το μενού κοινής χρήσης.
11 Κάντε κλικ στο Γενική πρόσβαση. Βρίσκεται στην κάτω αριστερή γωνία της εφαρμογής Αρχεία. Θα ανοίξει το μενού κοινής χρήσης.  12 Πατήστε το εικονίδιο AirDrop στο μενού κοινής χρήσης. Μοιάζει με μια σειρά ομόκεντρων κύκλων με έναν τομέα αποκομμένο. Το μενού θα εμφανίσει τις επαφές που είναι διαθέσιμες μέσω AirDrop.
12 Πατήστε το εικονίδιο AirDrop στο μενού κοινής χρήσης. Μοιάζει με μια σειρά ομόκεντρων κύκλων με έναν τομέα αποκομμένο. Το μενού θα εμφανίσει τις επαφές που είναι διαθέσιμες μέσω AirDrop. - Για να είναι διαθέσιμη μια επαφή μέσω AirDrop, πρέπει να έχουν εξουσιοδοτηθεί στη συσκευή χρησιμοποιώντας το Apple ID τους. Σε αυτήν την περίπτωση, και οι δύο συσκευές πρέπει να είναι συνδεδεμένες στο ίδιο ασύρματο δίκτυο και το Bluetooth πρέπει να είναι ενεργοποιημένο και στις δύο συσκευές.
- Στη δεύτερη συσκευή, ανοίξτε επίσης το μενού "Allow My Discovery" και επιλέξτε "Only Contacts" ή "Everybody"
- Οι μεταφορές αρχείων AirDrop ενδέχεται να μην υποστηρίζονται σε ορισμένα παλαιότερα μοντέλα iPhone, iPad, iMac ή Macbook.
 13 Πατήστε την επαφή στην ενότητα AirDrop. Αυτή είναι η δεύτερη ενότητα στο μενού κοινής χρήσης.Διαθέτει εικόνα προφίλ και λίστα συσκευών όλων των επαφών (συμπεριλαμβανομένου και εσάς) που είναι διαθέσιμες μέσω του AirDrop. Ξεκινά η αντιγραφή αρχείων στο Mac σας. όταν τελειώσει η διαδικασία, θα ακουστεί ένα μπιπ. Τα αρχεία θα αντιγραφούν στο φάκελο "Λήψεις", ο οποίος μπορεί να βρεθεί χρησιμοποιώντας το Finder.
13 Πατήστε την επαφή στην ενότητα AirDrop. Αυτή είναι η δεύτερη ενότητα στο μενού κοινής χρήσης.Διαθέτει εικόνα προφίλ και λίστα συσκευών όλων των επαφών (συμπεριλαμβανομένου και εσάς) που είναι διαθέσιμες μέσω του AirDrop. Ξεκινά η αντιγραφή αρχείων στο Mac σας. όταν τελειώσει η διαδικασία, θα ακουστεί ένα μπιπ. Τα αρχεία θα αντιγραφούν στο φάκελο "Λήψεις", ο οποίος μπορεί να βρεθεί χρησιμοποιώντας το Finder.
Μέθοδος 4 από 6: Email
- 1 Εκκινήστε την εφαρμογή ανταλλαγής email iPhone / iPad. Για να το κάνετε αυτό, πατήστε το εικονίδιο της αντίστοιχης εφαρμογής. Εάν χρησιμοποιείτε την εφαρμογή Mail της Apple, πατήστε το λευκό εικονίδιο σε σχήμα φακέλου σε μπλε φόντο στο κάτω μέρος της οθόνης. Εάν χρησιμοποιείτε Gmail ή Outlook, κάντε κλικ στο εικονίδιο για μία από αυτές τις εφαρμογές στην αρχική οθόνη.
- 2 Κάντε κλικ στο εικονίδιο για να δημιουργήσετε ένα νέο γράμμα. Στην εφαρμογή Mail της Apple και στο Outlook, αυτό το εικονίδιο μοιάζει με μολύβι με ένα κομμάτι χαρτί στο πάνω μέρος της οθόνης. Στην εφαρμογή Gmail, αυτό το εικονίδιο μοιάζει με σύμβολο "+" και βρίσκεται στην κάτω αριστερή γωνία.
- 3 Παρακαλώ εισάγετε τη διεύθυνση ηλεκτρονικού ταχυδρομείου σας. Κάντε το στη γραμμή "Προς" ή "Παραλήπτης" στη νέα σελίδα ηλεκτρονικού ταχυδρομείου.
- 4 Εισαγάγετε ένα θέμα για το email σας. Κάντε το στη γραμμή "Θέμα". Μπορεί να είναι το όνομα ενός αρχείου ή απλώς η λέξη "Αρχεία".
- 5 Πατήστε το εικονίδιο συνημμένου. Συνήθως, μοιάζει με συνδετήρα και βρίσκεται στο επάνω μέρος της οθόνης ή στην επάνω δεξιά γωνία του πληκτρολογίου στην οθόνη.
- 6 Κάντε κλικ στο ΣΦΑΙΡΙΚΗ ΕΙΚΟΝΑ (εάν αυτή η επιλογή είναι διαθέσιμη). Αυτή είναι η δεύτερη καρτέλα στο κάτω μέρος της οθόνης.
- Στο Gmail, απλώς κάντε κλικ στο αρχείο που θέλετε στη λίστα αρχείων.
- 7 Παρακέντηση Στο iPad μου. Αυτή η επιλογή επισημαίνεται με ένα εικονίδιο σε σχήμα iPad και βρίσκεται στο αριστερό παράθυρο.
- 8 Πατήστε το φάκελο που περιέχει τα αρχεία που θέλετε. Τα ονόματα των φακέλων είναι τα ίδια με τις αντίστοιχες εφαρμογές. Κάντε κλικ στο φάκελο της εφαρμογής όπου είναι αποθηκευμένα τα αρχεία που θέλετε. Όλα τα αρχεία εφαρμογών εμφανίζονται στην οθόνη.
- 9 Πατήστε το αρχείο που θέλετε να αντιγράψετε. Το αρχείο θα επισυνάπτεται στο email.
- Ορισμένες ταχυδρομικές υπηρεσίες περιορίζουν το μέγεθος του αρχείου που μπορεί να σταλεί με το γράμμα. Εάν το αρχείο δεν επισυνάπτεται, μπορεί να είναι πολύ μεγάλο.
- 10 Κάντε κλικ στο εικονίδιο "Αποστολή". Στην εφαρμογή Mail της Apple, αυτό το εικονίδιο βρίσκεται στην επάνω δεξιά γωνία. Στο Outlook και το Gmail, αυτό το εικονίδιο μοιάζει με χάρτινο αεροπλάνο και βρίσκεται στην επάνω δεξιά γωνία.
- 11 Εκκινήστε την εφαρμογή email σας στο Mac σας. Στο Outlook ή στο Mail, κάντε κλικ στο κατάλληλο εικονίδιο που βρίσκεται στο φάκελο "Εφαρμογές" στο Finder ή στο Dock. Εάν χρησιμοποιείτε το Gmail, μεταβείτε στη διεύθυνση https://mail.google.com στο πρόγραμμα περιήγησής σας.
- Εάν δεν είστε ακόμη συνδεδεμένοι στο γραμματοκιβώτιό σας, εισαγάγετε τη διεύθυνση email και τον κωδικό πρόσβασής σας.
- 12 Ανοίξτε το γράμμα που στείλατε στον εαυτό σας. Για να το κάνετε αυτό, βρείτε το γράμμα με το θέμα που εισαγάγατε και κάντε κλικ σε αυτό.
- 13 Κάντε διπλό κλικ στο συνημμένο αρχείο για να το κατεβάσετε. Κατά κανόνα, τα συνημμένα εμφανίζονται στο κάτω μέρος του γράμματος. Από προεπιλογή, τα αρχεία θα μεταφορτωθούν στο φάκελο "Λήψεις", ο οποίος μπορεί να βρεθεί μέσω του Finder.
Μέθοδος 5 από 6: Microsoft OneDrive
 1 Μεταβείτε στη διεύθυνση https://onedrive.com/ σε ένα πρόγραμμα περιήγησης ιστού. Εάν είστε ήδη συνδεδεμένοι στον λογαριασμό σας Microsoft, θα μεταφερθείτε στην αρχική σελίδα του OneDrive.
1 Μεταβείτε στη διεύθυνση https://onedrive.com/ σε ένα πρόγραμμα περιήγησης ιστού. Εάν είστε ήδη συνδεδεμένοι στον λογαριασμό σας Microsoft, θα μεταφερθείτε στην αρχική σελίδα του OneDrive. - Εάν δεν είστε ακόμη συνδεδεμένοι στη Microsoft, εισαγάγετε τη διεύθυνση email και τον κωδικό πρόσβασής σας.
 2 Κάντε κλικ στο Κατεβάστε. Θα βρείτε αυτήν την επιλογή στο επάνω μέρος της σελίδας. Θα ανοίξει ένα μενού.
2 Κάντε κλικ στο Κατεβάστε. Θα βρείτε αυτήν την επιλογή στο επάνω μέρος της σελίδας. Θα ανοίξει ένα μενού. - Για να αντιγράψετε αρχεία σε έναν συγκεκριμένο φάκελο, κάντε πρώτα κλικ σε αυτό.
 3 Κάντε κλικ στο Αρχεία. Θα βρείτε αυτήν την επιλογή στο μενού. Ανοίγει ένα παράθυρο Explorer (Windows) ή Finder (Mac).
3 Κάντε κλικ στο Αρχεία. Θα βρείτε αυτήν την επιλογή στο μενού. Ανοίγει ένα παράθυρο Explorer (Windows) ή Finder (Mac). - Κάντε κλικ στο "Φάκελος" εάν πρόκειται να ανεβάσετε ένα φάκελο με αρχεία.
 4 Επισημάνετε τα αρχεία. Για να το κάνετε αυτό, κάντε κλικ στο αρχείο που θέλετε ή κρατήστε πατημένο Ctrl (Windows) ή ⌘ Εντολή (Mac) και, στη συνέχεια, κάντε κλικ στα πολλά αρχεία που θέλετε.
4 Επισημάνετε τα αρχεία. Για να το κάνετε αυτό, κάντε κλικ στο αρχείο που θέλετε ή κρατήστε πατημένο Ctrl (Windows) ή ⌘ Εντολή (Mac) και, στη συνέχεια, κάντε κλικ στα πολλά αρχεία που θέλετε. - Για να επιλέξετε όλα τα αρχεία σε έναν φάκελο, κάντε κλικ σε οποιοδήποτε αρχείο και, στη συνέχεια, κάντε κλικ στο Ctrl+ΕΝΑ (Windows) ή ⌘ Εντολή+ΕΝΑ (Μακ).
- Αν θέλετε να κάνετε λήψη ολόκληρου του φακέλου, κάντε κλικ σε αυτόν.
 5 Κάντε κλικ στο Ανοιξε. Θα βρείτε αυτήν την επιλογή στην κάτω δεξιά γωνία. Τα αρχεία θα αρχίσουν να ανεβαίνουν στο OneDrive.
5 Κάντε κλικ στο Ανοιξε. Θα βρείτε αυτήν την επιλογή στην κάτω δεξιά γωνία. Τα αρχεία θα αρχίσουν να ανεβαίνουν στο OneDrive.  6 Περιμένετε να φορτωθούν τα αρχεία στο OneDrive. Ο χρόνος λήψης εξαρτάται από το συνολικό μέγεθος των αρχείων.
6 Περιμένετε να φορτωθούν τα αρχεία στο OneDrive. Ο χρόνος λήψης εξαρτάται από το συνολικό μέγεθος των αρχείων.  7 Εκκινήστε την εφαρμογή OneDrive
7 Εκκινήστε την εφαρμογή OneDrive  στο iPad. Για να το κάνετε αυτό, πατήστε το εικονίδιο που μοιάζει με λευκά σύννεφα σε μπλε φόντο.Εάν είστε ήδη συνδεδεμένοι στον λογαριασμό σας, θα μεταφερθείτε στην αρχική σελίδα του OneDrive.
στο iPad. Για να το κάνετε αυτό, πατήστε το εικονίδιο που μοιάζει με λευκά σύννεφα σε μπλε φόντο.Εάν είστε ήδη συνδεδεμένοι στον λογαριασμό σας, θα μεταφερθείτε στην αρχική σελίδα του OneDrive. - Εάν δεν έχετε συνδεθεί ακόμα, εισαγάγετε τη διεύθυνση email και τον κωδικό πρόσβασής σας.
 8 Επισημάνετε τα αρχεία που θέλετε να κατεβάσετε στο iPad. Για να το κάνετε αυτό, αγγίξτε παρατεταμένα ένα αρχείο που θέλετε και, στη συνέχεια, πατήστε σε άλλα αρχεία / φακέλους που θέλετε.
8 Επισημάνετε τα αρχεία που θέλετε να κατεβάσετε στο iPad. Για να το κάνετε αυτό, αγγίξτε παρατεταμένα ένα αρχείο που θέλετε και, στη συνέχεια, πατήστε σε άλλα αρχεία / φακέλους που θέλετε.  9 Κάντε κλικ στην επιλογή Κοινή χρήση
9 Κάντε κλικ στην επιλογή Κοινή χρήση  . Αυτό το εικονίδιο, που μοιάζει με ένα βέλος προς τα πάνω, βρίσκεται στην επάνω αριστερή γωνία. Θα ανοίξει ένα μενού.
. Αυτό το εικονίδιο, που μοιάζει με ένα βέλος προς τα πάνω, βρίσκεται στην επάνω αριστερή γωνία. Θα ανοίξει ένα μενού.  10 Κάντε κλικ στο Αποθήκευση στα αρχεία. Αυτό το εικονίδιο, που μοιάζει με φάκελο, βρίσκεται στο μενού στο κάτω μέρος της οθόνης.
10 Κάντε κλικ στο Αποθήκευση στα αρχεία. Αυτό το εικονίδιο, που μοιάζει με φάκελο, βρίσκεται στο μενού στο κάτω μέρος της οθόνης.  11 Παρακέντηση Στο iPad μου. Θα εμφανιστεί μια λίστα φακέλων στο iPad.
11 Παρακέντηση Στο iPad μου. Θα εμφανιστεί μια λίστα φακέλων στο iPad.  12 Πατήστε το φάκελο στον οποίο θέλετε να κάνετε λήψη αρχείων από το OneDrive. Στην ενότητα Στο iPad μου, κάντε κλικ στο φάκελο που θέλετε (για παράδειγμα, Σελίδες).
12 Πατήστε το φάκελο στον οποίο θέλετε να κάνετε λήψη αρχείων από το OneDrive. Στην ενότητα Στο iPad μου, κάντε κλικ στο φάκελο που θέλετε (για παράδειγμα, Σελίδες).  13 Παρακέντηση Προσθήκη. Θα βρείτε αυτήν την επιλογή στην επάνω δεξιά γωνία. Στο εξής, τα αρχεία μπορούν να ανοίγουν στο iPad ανά πάσα στιγμή (ακόμη και χωρίς σύνδεση στο Διαδίκτυο).
13 Παρακέντηση Προσθήκη. Θα βρείτε αυτήν την επιλογή στην επάνω δεξιά γωνία. Στο εξής, τα αρχεία μπορούν να ανοίγουν στο iPad ανά πάσα στιγμή (ακόμη και χωρίς σύνδεση στο Διαδίκτυο).
Μέθοδος 6 από 6: Google Drive
 1 Μεταβείτε στη διεύθυνση https://www.drive.google.com/ σε ένα πρόγραμμα περιήγησης ιστού. Εάν είστε ήδη συνδεδεμένοι στον Λογαριασμό σας Google, θα μεταφερθείτε στην αρχική σελίδα του Drive.
1 Μεταβείτε στη διεύθυνση https://www.drive.google.com/ σε ένα πρόγραμμα περιήγησης ιστού. Εάν είστε ήδη συνδεδεμένοι στον Λογαριασμό σας Google, θα μεταφερθείτε στην αρχική σελίδα του Drive. - Εάν δεν είστε ακόμη συνδεδεμένοι στο Google, κάντε κλικ στην επιλογή Μετάβαση στο Google Drive (εάν υπάρχει) και εισαγάγετε τη διεύθυνση ηλεκτρονικού ταχυδρομείου και τον κωδικό πρόσβασής σας.
 2 Κάντε κλικ στο Δημιουργώ. Αυτό το μπλε κουμπί βρίσκεται στην επάνω αριστερή γωνία. Θα ανοίξει ένα μενού.
2 Κάντε κλικ στο Δημιουργώ. Αυτό το μπλε κουμπί βρίσκεται στην επάνω αριστερή γωνία. Θα ανοίξει ένα μενού. - Για να αντιγράψετε αρχεία σε έναν συγκεκριμένο φάκελο, κάντε πρώτα κλικ σε αυτό.
 3 Κάντε κλικ στο λήψη αρχείων. Θα βρείτε αυτήν την επιλογή στο μενού.
3 Κάντε κλικ στο λήψη αρχείων. Θα βρείτε αυτήν την επιλογή στο μενού.  4 Επιλέξτε τα αρχεία που πρόκειται να ανεβάσετε στο δίσκο. Για να το κάνετε αυτό, κάντε κλικ στο αρχείο που θέλετε ή κρατήστε πατημένο Ctrl (Windows) ή ⌘ Εντολή (Mac) και κάντε κλικ σε μερικά αρχεία που θέλετε.
4 Επιλέξτε τα αρχεία που πρόκειται να ανεβάσετε στο δίσκο. Για να το κάνετε αυτό, κάντε κλικ στο αρχείο που θέλετε ή κρατήστε πατημένο Ctrl (Windows) ή ⌘ Εντολή (Mac) και κάντε κλικ σε μερικά αρχεία που θέλετε. - Για να επιλέξετε όλα τα αρχεία σε έναν φάκελο ταυτόχρονα, κάντε κλικ σε οποιοδήποτε αρχείο και κάντε κλικ Ctrl+ΕΝΑ (Windows) ή ⌘ Εντολή+ΕΝΑ (Μακ).
 5 Κάντε κλικ στο Ανοιξε. Θα βρείτε αυτήν την επιλογή στην κάτω δεξιά γωνία. Θα ξεκινήσει η μεταφόρτωση αρχείων στο δίσκο.
5 Κάντε κλικ στο Ανοιξε. Θα βρείτε αυτήν την επιλογή στην κάτω δεξιά γωνία. Θα ξεκινήσει η μεταφόρτωση αρχείων στο δίσκο.  6 Περιμένετε να φορτωθούν τα αρχεία στο δίσκο. Αυτή η διαδικασία θα διαρκέσει λίγο, ανάλογα με το συνολικό μέγεθος των αρχείων.
6 Περιμένετε να φορτωθούν τα αρχεία στο δίσκο. Αυτή η διαδικασία θα διαρκέσει λίγο, ανάλογα με το συνολικό μέγεθος των αρχείων.  7 Εκκινήστε την εφαρμογή Google Drive στο iPad. Πατήστε το εικονίδιο σε σχήμα τριγώνου με μπλε, πράσινη και κίτρινη πλευρά. Εάν είστε ήδη συνδεδεμένοι στον Λογαριασμό σας Google, θα μεταφερθείτε στην αρχική σελίδα του Drive.
7 Εκκινήστε την εφαρμογή Google Drive στο iPad. Πατήστε το εικονίδιο σε σχήμα τριγώνου με μπλε, πράσινη και κίτρινη πλευρά. Εάν είστε ήδη συνδεδεμένοι στον Λογαριασμό σας Google, θα μεταφερθείτε στην αρχική σελίδα του Drive. - Εάν δεν έχετε συνδεθεί ακόμα στον λογαριασμό στον οποίο πραγματοποιήσατε λήψη των αρχείων, εισαγάγετε τη διεύθυνση email και τον κωδικό πρόσβασής σας.
 8 Επισημάνετε το αρχείο. Για να το κάνετε αυτό, αγγίξτε το παρατεταμένα. Για να επιλέξετε πολλά αρχεία, αγγίξτε παρατεταμένα ένα αρχείο που θέλετε και, στη συνέχεια, πατήστε σε άλλα αρχεία που θέλετε.
8 Επισημάνετε το αρχείο. Για να το κάνετε αυτό, αγγίξτε το παρατεταμένα. Για να επιλέξετε πολλά αρχεία, αγγίξτε παρατεταμένα ένα αρχείο που θέλετε και, στη συνέχεια, πατήστε σε άλλα αρχεία που θέλετε.  9 Παρακέντηση ⋯. Αυτό το εικονίδιο βρίσκεται για κάθε αρχείο στο Drive.
9 Παρακέντηση ⋯. Αυτό το εικονίδιο βρίσκεται για κάθε αρχείο στο Drive.  10 Παρακέντηση Διαθέστε εκτός σύνδεσης. Θα βρείτε αυτήν την επιλογή στο αναδυόμενο μενού. Στο εξής, τα αρχεία μπορούν να ανοίγουν στην εφαρμογή Google Drive ακόμη και όταν το tablet δεν είναι συνδεδεμένο στο Διαδίκτυο.
10 Παρακέντηση Διαθέστε εκτός σύνδεσης. Θα βρείτε αυτήν την επιλογή στο αναδυόμενο μενού. Στο εξής, τα αρχεία μπορούν να ανοίγουν στην εφαρμογή Google Drive ακόμη και όταν το tablet δεν είναι συνδεδεμένο στο Διαδίκτυο. - Η επιλογή Google Drive μπορεί να βρεθεί στην εφαρμογή Αρχεία, αλλά δεν θα μπορείτε να κάνετε λήψη πολλών αρχείων από το Drive σε αρχεία (όπως συμβαίνει με άλλες εφαρμογές αποθήκευσης cloud).
Συμβουλές
- Οι περισσότερες εφαρμογές αποθήκευσης cloud περιλαμβάνουν μια λειτουργία "Εκτός σύνδεσης" που σας επιτρέπει να εργάζεστε με αρχεία εκτός σύνδεσης. Για να το κάνετε αυτό, πατήστε το αρχείο, κάντε κλικ στο εικονίδιο "" και επιλέξτε "Offline" από το μενού.
- Μόλις μεταφορτωθούν τα αρχεία στην εφαρμογή Αρχεία στο iPad, μπορείτε να τα διαγράψετε από το cloud storage (αφήνοντας τα αρχεία στο tablet σας).
Προειδοποιήσεις
- Εάν το tablet σας εκτελεί iOS 11 ή νεότερη έκδοση, δεν θα διαθέτει την εφαρμογή Αρχεία. Επομένως, τα αρχεία πρέπει να ανοίγουν με τις κατάλληλες εφαρμογές.