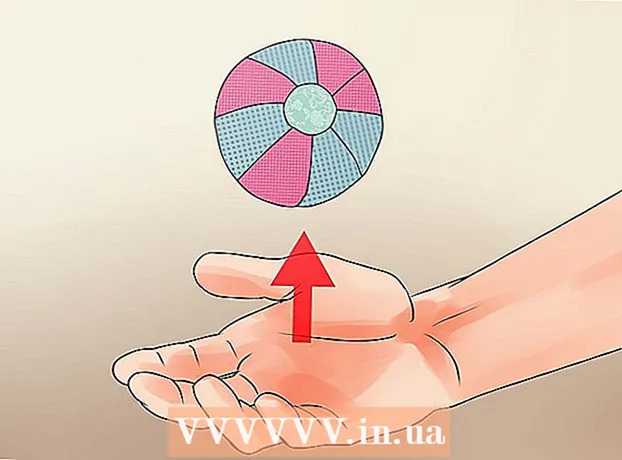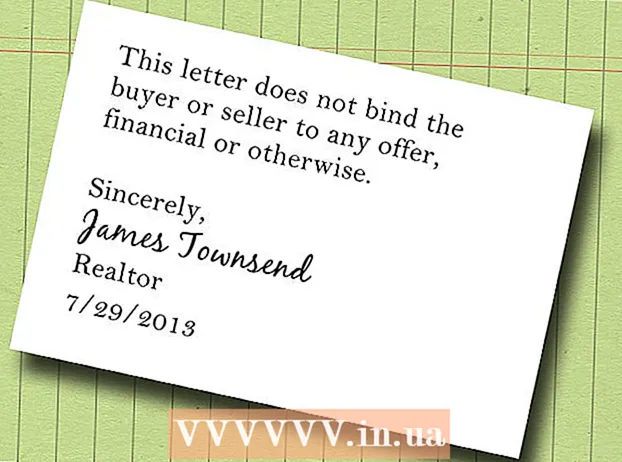Συγγραφέας:
Gregory Harris
Ημερομηνία Δημιουργίας:
8 Απρίλιος 2021
Ημερομηνία Ενημέρωσης:
1 Ιούλιος 2024
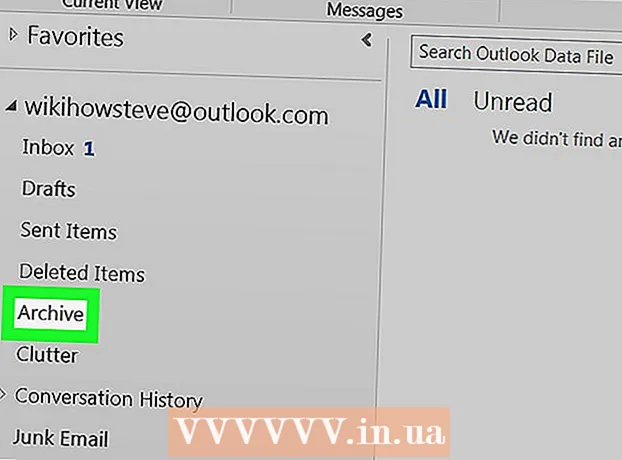
Περιεχόμενο
- Βήματα
- Μέθοδος 1 από 4: Στο Outlook.com
- Μέθοδος 2 από 4: Στην εφαρμογή αλληλογραφίας (Windows)
- Μέθοδος 3 από 4: Στην εφαρμογή Outlook
- Μέθοδος 4 από 4: Εισαγάγετε αρχειοθετημένα μηνύματα ηλεκτρονικού ταχυδρομείου στο Outlook
Σε αυτό το άρθρο, θα σας δείξουμε πώς να αποκτήσετε πρόσβαση στο φάκελο "Αρχείο" στο Outlook. Αυτός ο φάκελος βρίσκεται στο αριστερό παράθυρο του ιστότοπου και στην εφαρμογή Mail. Εάν χρησιμοποιείτε το Outlook, πρέπει να εισαγάγετε αρχειοθετημένα μηνύματα ηλεκτρονικού ταχυδρομείου σε αυτό.
Βήματα
Μέθοδος 1 από 4: Στο Outlook.com
 1 Μεταβείτε στη σελίδα https://www.outlook.com σε ένα πρόγραμμα περιήγησης ιστού. Οποιοδήποτε πρόγραμμα περιήγησης ιστού σε υπολογιστή Windows ή macOS θα λειτουργήσει.
1 Μεταβείτε στη σελίδα https://www.outlook.com σε ένα πρόγραμμα περιήγησης ιστού. Οποιοδήποτε πρόγραμμα περιήγησης ιστού σε υπολογιστή Windows ή macOS θα λειτουργήσει.  2 Συνδεθείτε στα εισερχόμενα του Outlook. Για να το κάνετε αυτό, εισαγάγετε τη διεύθυνση email και τον κωδικό πρόσβασής σας.
2 Συνδεθείτε στα εισερχόμενα του Outlook. Για να το κάνετε αυτό, εισαγάγετε τη διεύθυνση email και τον κωδικό πρόσβασής σας. - Εάν δεν έχετε γραμματοκιβώτιο του Outlook, δημιουργήστε ένα δωρεάν. Για να το κάνετε αυτό, κάντε κλικ στην επιλογή "Δημιουργία" κάτω από τις γραμμές για την εισαγωγή της διεύθυνσης email και του κωδικού πρόσβασής σας.
 3 Κάντε κλικ στο αρχείο. Θα βρείτε αυτόν το φάκελο στο αριστερό παράθυρο του γραμματοκιβωτίου σας.
3 Κάντε κλικ στο αρχείο. Θα βρείτε αυτόν το φάκελο στο αριστερό παράθυρο του γραμματοκιβωτίου σας. - Για να αρχειοθετήσετε μηνύματα που είναι αποθηκευμένα στο φάκελο Εισερχόμενα, κάντε δεξί κλικ στο μήνυμα και επιλέξτε Αρχειοθέτηση από το μενού.
Μέθοδος 2 από 4: Στην εφαρμογή αλληλογραφίας (Windows)
 1 Εκκινήστε την εφαρμογή αλληλογραφίας. Επισημαίνεται με ένα εικονίδιο σε σχήμα φακέλου στη δεξιά πλευρά της γραμμής εργασιών.
1 Εκκινήστε την εφαρμογή αλληλογραφίας. Επισημαίνεται με ένα εικονίδιο σε σχήμα φακέλου στη δεξιά πλευρά της γραμμής εργασιών.  2 Κάντε κλικ στο Όλοι οι φάκελοι. Αυτή η επιλογή επισημαίνεται με ένα εικονίδιο σε σχήμα φακέλου στο αριστερό παράθυρο.
2 Κάντε κλικ στο Όλοι οι φάκελοι. Αυτή η επιλογή επισημαίνεται με ένα εικονίδιο σε σχήμα φακέλου στο αριστερό παράθυρο.  3 Κάντε κλικ στο αρχείο. Θα ανοίξει μια λίστα αρχειοθετημένων μηνυμάτων.
3 Κάντε κλικ στο αρχείο. Θα ανοίξει μια λίστα αρχειοθετημένων μηνυμάτων. - Για να αρχειοθετήσετε μηνύματα στην εφαρμογή Mail, κάντε δεξί κλικ στο μήνυμα και επιλέξτε Αρχειοθέτηση από το μενού.
Μέθοδος 3 από 4: Στην εφαρμογή Outlook
 1 Ξεκινήστε την εφαρμογή Outlook. Κάντε κλικ στο φάκελο και το λευκό O σε μπλε φόντο.
1 Ξεκινήστε την εφαρμογή Outlook. Κάντε κλικ στο φάκελο και το λευκό O σε μπλε φόντο. - Εάν δεν υπάρχει τέτοιο εικονίδιο στην επιφάνεια εργασίας σας, ανοίξτε το μενού Έναρξη (στα Windows) και πληκτρολογήστε Αποψη... Αυτό το μενού εμφανίζει το εικονίδιο της εφαρμογής Outlook.
 2 Κάντε κλικ στο Θέα. Θα βρείτε αυτήν την επιλογή στη γραμμή μενού στο επάνω μέρος της οθόνης.
2 Κάντε κλικ στο Θέα. Θα βρείτε αυτήν την επιλογή στη γραμμή μενού στο επάνω μέρος της οθόνης. - Σε Mac, μπορείτε να παραλείψετε αυτό το βήμα.
 3 Κάντε κλικ στο Πίνακας φακέλων. Αυτή η επιλογή επισημαίνεται με ένα τετράγωνο εικονίδιο με μπλε ράβδους κατά μήκος του αριστερού άκρου. Θα ανοίξει ένα μενού.
3 Κάντε κλικ στο Πίνακας φακέλων. Αυτή η επιλογή επισημαίνεται με ένα τετράγωνο εικονίδιο με μπλε ράβδους κατά μήκος του αριστερού άκρου. Θα ανοίξει ένα μενού. - Στο Mac σας, κάντε κλικ στο εικονίδιο σε σχήμα φακέλου στην κάτω αριστερή γωνία.
 4 Κάντε κλικ στο Τακτικός. Το παράθυρο φακέλου εμφανίζεται στο αριστερό τμήμα.
4 Κάντε κλικ στο Τακτικός. Το παράθυρο φακέλου εμφανίζεται στο αριστερό τμήμα. - Σε Mac, παραλείψτε αυτό το βήμα.
 5 Κάντε κλικ στο εικονίδιο
5 Κάντε κλικ στο εικονίδιο  στα αριστερά του λογαριασμού email σας. Θα εμφανιστούν όλοι οι φάκελοι και οι κατηγορίες email που σχετίζονται με αυτόν τον λογαριασμό.
στα αριστερά του λογαριασμού email σας. Θα εμφανιστούν όλοι οι φάκελοι και οι κατηγορίες email που σχετίζονται με αυτόν τον λογαριασμό.  6 Κάντε κλικ στο αρχείο. Αυτός ο φάκελος βρίσκεται στην αριστερή στήλη - όλα τα αρχειοθετημένα μηνύματα ηλεκτρονικού ταχυδρομείου θα εμφανίζονται στο δεξιό παράθυρο.
6 Κάντε κλικ στο αρχείο. Αυτός ο φάκελος βρίσκεται στην αριστερή στήλη - όλα τα αρχειοθετημένα μηνύματα ηλεκτρονικού ταχυδρομείου θα εμφανίζονται στο δεξιό παράθυρο. - Για να βρείτε ένα γράμμα στο φάκελο "Αρχείο", χρησιμοποιήστε τη γραμμή αναζήτησης πάνω από τη λίστα γραμμάτων (πρώτα, επιλέξτε "Αρχειοθέτηση" στο μενού δίπλα στη γραμμή αναζήτησης).
Μέθοδος 4 από 4: Εισαγάγετε αρχειοθετημένα μηνύματα ηλεκτρονικού ταχυδρομείου στο Outlook
 1 Ξεκινήστε την εφαρμογή Outlook. Κάντε κλικ στο φάκελο και το λευκό O σε μπλε φόντο.
1 Ξεκινήστε την εφαρμογή Outlook. Κάντε κλικ στο φάκελο και το λευκό O σε μπλε φόντο. - Εάν δεν υπάρχει τέτοιο εικονίδιο στην επιφάνεια εργασίας σας, ανοίξτε το μενού Έναρξη (στα Windows) και πληκτρολογήστε Αποψη... Αυτό το μενού εμφανίζει το εικονίδιο της εφαρμογής Outlook.
 2 Ανοίξτε το μενού Αρχείο. Βρίσκεται στην αριστερή πλευρά της γραμμής μενού.
2 Ανοίξτε το μενού Αρχείο. Βρίσκεται στην αριστερή πλευρά της γραμμής μενού.  3 Κάντε κλικ στο Άνοιγμα και εξαγωγή. Αυτή είναι η δεύτερη επιλογή στο μενού Αρχείο.
3 Κάντε κλικ στο Άνοιγμα και εξαγωγή. Αυτή είναι η δεύτερη επιλογή στο μενού Αρχείο. - Σε Mac, κάντε κλικ στην επιλογή Εισαγωγή.
 4 Κάντε κλικ στο Ανοίξτε το αρχείο δεδομένων του Outlook. Θα ανοίξει ένα παράθυρο Explorer ή Finder.
4 Κάντε κλικ στο Ανοίξτε το αρχείο δεδομένων του Outlook. Θα ανοίξει ένα παράθυρο Explorer ή Finder. - Στο Mac σας, επιλέξτε τον τύπο αρχείου ηλεκτρονικού ταχυδρομείου με φερμουάρ και, στη συνέχεια, κάντε κλικ στο κουμπί Συνέχεια.
 5 Επιλέξτε το αρχείο αρχειοθέτησης του Outlook. Η μορφή αυτών των αρχείων είναι PST. Από προεπιλογή, αυτά τα αρχεία αποθηκεύονται στο C: Users Username Documents Outlook Files, όπου αντικαθιστάτε το "Username" με το όνομα του λογαριασμού σας Windows.
5 Επιλέξτε το αρχείο αρχειοθέτησης του Outlook. Η μορφή αυτών των αρχείων είναι PST. Από προεπιλογή, αυτά τα αρχεία αποθηκεύονται στο C: Users Username Documents Outlook Files, όπου αντικαθιστάτε το "Username" με το όνομα του λογαριασμού σας Windows.  6 Κάντε κλικ στο Εντάξει. Αυτό το κουμπί θα το βρείτε στην κάτω δεξιά γωνία του παραθύρου File Explorer.
6 Κάντε κλικ στο Εντάξει. Αυτό το κουμπί θα το βρείτε στην κάτω δεξιά γωνία του παραθύρου File Explorer. - Σε Mac, κάντε κλικ στην επιλογή Εισαγωγή.
 7 Κάντε κλικ στο αρχείο. Τώρα μπορείτε να βρείτε αρχειοθετημένα μηνύματα ηλεκτρονικού ταχυδρομείου στη γραμμή πλοήγησης στην ενότητα "Αρχείο".
7 Κάντε κλικ στο αρχείο. Τώρα μπορείτε να βρείτε αρχειοθετημένα μηνύματα ηλεκτρονικού ταχυδρομείου στη γραμμή πλοήγησης στην ενότητα "Αρχείο".