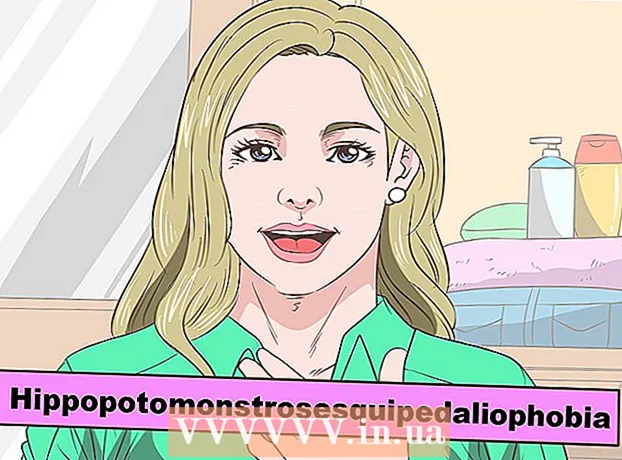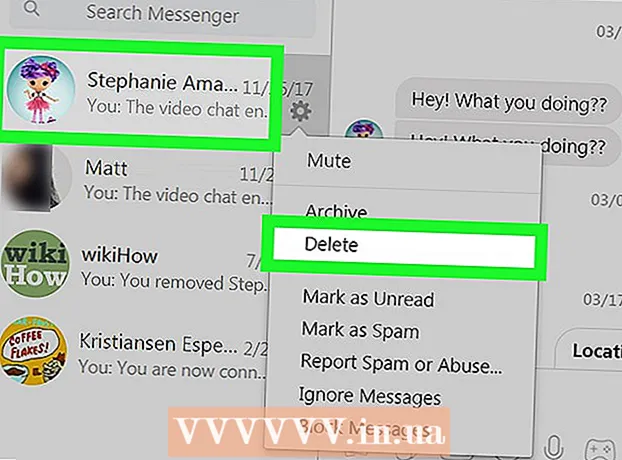Συγγραφέας:
Eric Farmer
Ημερομηνία Δημιουργίας:
7 Μάρτιος 2021
Ημερομηνία Ενημέρωσης:
1 Ιούλιος 2024
![Kindle Paperwhite E-reader Unboxing [Greek]](https://i.ytimg.com/vi/-8SKmeclbU4/hqdefault.jpg)
Περιεχόμενο
- Βήματα
- Μέρος 1 από 3: Τα βασικά
- Μέρος 2 από 3: Συνεργασία με τον αναγνώστη
- Μέρος 3 από 3: Προηγμένες δυνατότητες
- Συμβουλές
- Προειδοποιήσεις
Ένα ηλεκτρονικό βιβλίο (στο εξής απλώς ένας αναγνώστης) το Amazon Kindle είναι απλό στη δουλειά, αλλά για ένα άτομο που δεν έχει ακόμη έναν αναγνώστη στα χέρια του, όλα μπορεί να μην είναι τόσο ξεκάθαρα και προφανή. Ωστόσο, δεν υπάρχει λόγος ανησυχίας! Οι συσκευές Kindle φημίζονται για την ευκολία χρήσης τους! Αυτό το άρθρο θα σας διδάξει πώς να χρησιμοποιήσετε τον νέο σας αναγνώστη.
Βήματα
Μέρος 1 από 3: Τα βασικά
 1 Ενεργοποιήστε τον αναγνώστη. Στο κάτω ή πίσω μέρος του σώματος του αναγνώστη υπάρχει ένας διακόπτης ή ένα κουμπί με θέσεις ON-OFF (ακριβέστερα On και Off). Αρκετά διαισθητικός έλεγχος, έτσι δεν είναι;
1 Ενεργοποιήστε τον αναγνώστη. Στο κάτω ή πίσω μέρος του σώματος του αναγνώστη υπάρχει ένας διακόπτης ή ένα κουμπί με θέσεις ON-OFF (ακριβέστερα On και Off). Αρκετά διαισθητικός έλεγχος, έτσι δεν είναι;  2 Πλοήγηση. Η πλοήγηση στον αναγνώστη σας, εάν δεν έχει οθόνη αφής, πραγματοποιείται χρησιμοποιώντας ένα "joystick" 5 κουμπιών, δύο κουμπιά περιστροφής σελίδας, ένα κουμπί "Αρχική σελίδα", ένα κουμπί μενού, ένα κουμπί ακύρωσης και ένα πληκτρολόγιο (εάν έχετε μοντέλο του αναγνώστη έχει ένα).
2 Πλοήγηση. Η πλοήγηση στον αναγνώστη σας, εάν δεν έχει οθόνη αφής, πραγματοποιείται χρησιμοποιώντας ένα "joystick" 5 κουμπιών, δύο κουμπιά περιστροφής σελίδας, ένα κουμπί "Αρχική σελίδα", ένα κουμπί μενού, ένα κουμπί ακύρωσης και ένα πληκτρολόγιο (εάν έχετε μοντέλο του αναγνώστη έχει ένα). - Το joystick χρησιμοποιείται για την επιλογή ενός στοιχείου ή ενέργειας πατώντας τα κατάλληλα πλήκτρα. Ανάλογα με το κουμπί που πατάτε, ο δρομέας θα μετακινηθεί στην αντίστοιχη πλευρά.
- Δεδομένου ότι δεν γνωρίζουμε τι είδους μοντέλο αναγνώστη έχετε, ας πούμε γενικά - θα πρέπει να υπάρχουν κουμπιά αριστερά και δεξιά στη θήκη (είτε ένα είτε δύο). Χρησιμοποιούνται για να γυρίσουν σελίδες μπρος -πίσω.
- Το κουμπί για την επιστροφή μπορεί να αφαιρεθεί ξεχωριστά.
- Το κουμπί Αρχική σελίδα, που βρίσκεται πάνω από το κουμπί για να μεταβείτε στην επόμενη σελίδα στα δεξιά, όταν το πατήσετε, θα σας επιστρέψει στη λίστα των βιβλίων - η βιβλιοθήκη σας αποθηκεύεται στον αναγνώστη.
- Πατώντας το κουμπί θα εμφανιστεί το μενού ... ναι, αυτό είναι σωστό, το μενού εφαρμογών, εάν είναι διαθέσιμο. Η πλοήγηση στο μενού πραγματοποιείται με το χειριστήριο.
- Το κουμπί ακύρωσης βρίσκεται κάτω από το χειριστήριο και χρησιμεύει για ακύρωση ή μετάβαση στο προηγούμενο παράθυρο. Για παράδειγμα, εάν εσείς, ενώ διαβάζετε ένα βιβλίο, κάνατε κατά λάθος κλικ σε έναν σύνδεσμο και μεταβείτε στον ιστότοπο, κάντε κλικ σε αυτό το κουμπί και θα επιστρέψετε.
- Το πληκτρολόγιο μπορεί να είναι φυσικό ή στην οθόνη. Με τη βοήθειά του, μπορείτε να κάνετε τα πάντα όπως με ένα κανονικό πληκτρολόγιο. Μπορείτε επίσης να αποκτήσετε πρόσβαση στο μενού επεξεργασίας προβολής κειμένου μέσω του πληκτρολογίου.
 3 Ενεργοποιήστε το Whispernet. Αυτό θα σας συνδέσει με το Amazon και θα σας επιτρέψει να αγοράσετε και να κατεβάσετε βιβλία (και άλλα). Ωστόσο, πρώτα πρέπει να εγγραφείτε στον αναγνώστη σας. Το κουμπί λειτουργίας Whispernet βρίσκεται δίπλα στο κουμπί λειτουργίας του αναγνώστη.
3 Ενεργοποιήστε το Whispernet. Αυτό θα σας συνδέσει με το Amazon και θα σας επιτρέψει να αγοράσετε και να κατεβάσετε βιβλία (και άλλα). Ωστόσο, πρώτα πρέπει να εγγραφείτε στον αναγνώστη σας. Το κουμπί λειτουργίας Whispernet βρίσκεται δίπλα στο κουμπί λειτουργίας του αναγνώστη. - Ορισμένα μοντέλα αναγνωστών δεν είναι εξοπλισμένα με ένα τέτοιο κουμπί, τότε όλα ενεργοποιούνται μέσω του μενού.
- Ανοίξτε το μενού στην αρχική οθόνη.
- Στη συνέχεια, μεταβείτε στην επιλογή "Ενεργοποίηση / απενεργοποίηση ασύρματου δικτύου" και επιλέξτε την.
 4 Καταχωρήστε τον αναγνώστη σας. Για να αγοράσετε και να κατεβάσετε βιβλία, πρέπει να εγγραφείτε στον αναγνώστη σας - αυτό είναι, στην πραγματικότητα, σχεδόν το πρώτο πράγμα που πρέπει να κάνετε - χρειάζεστε πρόσβαση στο Whispernet, σωστά;
4 Καταχωρήστε τον αναγνώστη σας. Για να αγοράσετε και να κατεβάσετε βιβλία, πρέπει να εγγραφείτε στον αναγνώστη σας - αυτό είναι, στην πραγματικότητα, σχεδόν το πρώτο πράγμα που πρέπει να κάνετε - χρειάζεστε πρόσβαση στο Whispernet, σωστά; - Στο μενού, βρείτε τη γραμμή Ρυθμίσεις και μεταβείτε εκεί και, στη συνέχεια, επιλέξτε τη γραμμή Εγγραφή. Εισαγάγετε το όνομα χρήστη και τον κωδικό πρόσβασής σας που χρησιμοποιείτε για να συνδεθείτε στον λογαριασμό σας στο Amazon.
- Εάν δεν έχετε λογαριασμό Amazon, τότε πρέπει να δημιουργήσετε έναν πριν ξεκινήσετε την εγγραφή του αναγνώστη.
 5 Μεταβείτε στην αρχική οθόνη σας. Είναι κάτι σαν το ράφι σας και θα εμφανίζει όλες τις αγορές σας συγχρονισμένες με το λογαριασμό σας στο Kindle. Μπορείτε ακόμη να αποθηκεύσετε βιβλία στο iCloud και να διαβάσετε με τον ηλεκτρονικό σας αναγνώστη ... αρκεί να έχετε πρόσβαση στο Whispernet, φυσικά.
5 Μεταβείτε στην αρχική οθόνη σας. Είναι κάτι σαν το ράφι σας και θα εμφανίζει όλες τις αγορές σας συγχρονισμένες με το λογαριασμό σας στο Kindle. Μπορείτε ακόμη να αποθηκεύσετε βιβλία στο iCloud και να διαβάσετε με τον ηλεκτρονικό σας αναγνώστη ... αρκεί να έχετε πρόσβαση στο Whispernet, φυσικά. - Η κύρια οθόνη εμφανίζει τα ακόλουθα: επιλογές εμφάνισης, επιλογές ταξινόμησης, τίτλος βιβλίων και ονόματα των συγγραφέων τους, δείκτης προόδου (δηλ. Πόσα έχετε ήδη διαβάσει) και αρχεία στο αρχείο (δηλ. Αυτό που είναι αποθηκευμένο στο Amazon αλλά δεν έχει μεταφορτωθεί στο δικό σας αναγνώστης).
Μέρος 2 από 3: Συνεργασία με τον αναγνώστη
 1 Αγορά και λήψη βιβλίων. Λέμε βιβλία, αν και εκ των πραγμάτων η ποικιλία της Amazon είναι πολύ ευρύτερη - υπάρχουν βιβλία, περιοδικά και ηχητικά βιβλία. Όσο βρίσκεστε στην κάλυψη του Whispernet, ό, τι αγοράζετε θα μεταφορτώνεται αμέσως στον αναγνώστη σας.
1 Αγορά και λήψη βιβλίων. Λέμε βιβλία, αν και εκ των πραγμάτων η ποικιλία της Amazon είναι πολύ ευρύτερη - υπάρχουν βιβλία, περιοδικά και ηχητικά βιβλία. Όσο βρίσκεστε στην κάλυψη του Whispernet, ό, τι αγοράζετε θα μεταφορτώνεται αμέσως στον αναγνώστη σας. - Από την κύρια οθόνη, εμφανίστε το μενού και μετά πατήστε enter. Επιλέξτε την επιλογή Αγορές στο Kindle Store από τη λίστα επιλογών που εμφανίζεται.
- Αναζητήστε κάτι συγκεκριμένο - ας πούμε, κάτι από μια λίστα μπεστ σέλερ ή δημοφιλή εφημερίδα. Ωστόσο, εάν εσείς οι ίδιοι δεν γνωρίζετε τι ακριβώς ψάχνετε, τότε μπορείτε να διαβάσετε τις περιγραφές των βιβλίων.
- Θα χρησιμοποιείτε το σύστημα 1 κλικ για να αγοράσετε περιεχόμενο για το πρόγραμμα ανάγνωσης Kindle, αν και μπορείτε πάντα να αλλάξετε τις ρυθμίσεις σας για να βεβαιωθείτε ότι χρησιμοποιείτε τη σωστή πιστωτική ή χρεωστική κάρτα. Για να το κάνετε αυτό, πρέπει να συνδεθείτε στον λογαριασμό σας στο Amazon και, στη συνέχεια, να διαχειριστείτε τις ρυθμίσεις πληρωμής Kindle και Kindle.
 2 Χρησιμοποιήστε δωροεπιταγές. Ακόμη και αν λάβετε υπόψη το γεγονός ότι η αγορά βιβλίων για τον αναγνώστη σας πραγματοποιείται μόνο με 1 κλικ, κανείς δεν ακύρωσε τα δωροεπιταγή για εσάς. Για να το κάνετε αυτό, πρέπει απλώς να ενημερώσετε τις ρυθμίσεις στο λογαριασμό σας στο Amazon.
2 Χρησιμοποιήστε δωροεπιταγές. Ακόμη και αν λάβετε υπόψη το γεγονός ότι η αγορά βιβλίων για τον αναγνώστη σας πραγματοποιείται μόνο με 1 κλικ, κανείς δεν ακύρωσε τα δωροεπιταγή για εσάς. Για να το κάνετε αυτό, πρέπει απλώς να ενημερώσετε τις ρυθμίσεις στο λογαριασμό σας στο Amazon. - Για να το κάνετε αυτό, πρέπει να συνδεθείτε στον λογαριασμό σας στο Amazon, να μεταβείτε στην ενότητα πληρωμών και, στη συνέχεια, να εφαρμόσετε πιστοποιητικό / κάρτα δώρου στον λογαριασμό σας και, στη συνέχεια, να καθορίσετε τον κωδικό πιστοποιητικού και να κάνετε κλικ στην επιλογή Εφαρμογή στον λογαριασμό σας.
 3 Επιλέξτε βιβλία στην αρχική οθόνη χρησιμοποιώντας το χειριστήριο. Για να επιβεβαιώσετε την επιλογή σας και να ξεκινήσετε την ανάγνωση, πρέπει να πατήσετε το κεντρικό πλήκτρο του χειριστηρίου - εισαγάγετε.
3 Επιλέξτε βιβλία στην αρχική οθόνη χρησιμοποιώντας το χειριστήριο. Για να επιβεβαιώσετε την επιλογή σας και να ξεκινήσετε την ανάγνωση, πρέπει να πατήσετε το κεντρικό πλήκτρο του χειριστηρίου - εισαγάγετε.  4 Μάθετε ποια κουμπιά μπορείτε να χρησιμοποιήσετε για να γυρίσετε σελίδες. Εάν ο αναγνώστης σας δεν διαθέτει οθόνη αφής, τότε τα κουμπιά στα αριστερά και δεξιά της οθόνης θα σας βοηθήσουν, με τα οποία μπορείτε να γυρίσετε σελίδες και προς τα εμπρός (>) και προς τα πίσω ().
4 Μάθετε ποια κουμπιά μπορείτε να χρησιμοποιήσετε για να γυρίσετε σελίδες. Εάν ο αναγνώστης σας δεν διαθέτει οθόνη αφής, τότε τα κουμπιά στα αριστερά και δεξιά της οθόνης θα σας βοηθήσουν, με τα οποία μπορείτε να γυρίσετε σελίδες και προς τα εμπρός (>) και προς τα πίσω (). - Είναι επίσης πιθανό ότι θα χρησιμοποιήσετε τα αντίστοιχα κουμπιά στο χειριστήριο για πλοήγηση μεταξύ κεφαλαίων.
- Στις περισσότερες συσκευές με οθόνη αφής (εκτός από το Kindle Fire και το Kindle Fire HD), μπορείτε απλά να αγγίξετε την κατάλληλη πλευρά της οθόνης ή να σύρετε την οθόνη για να γυρίσετε τη σελίδα στην επιθυμητή κατεύθυνση. Ωστόσο, στην περίπτωση των οθονών αφής, δεν μπορείτε πλέον να πλοηγηθείτε μεταξύ των κεφαλαίων παρά μόνο μέσω του περιεχομένου (εάν το βιβλίο το διαθέτει).
 5 Επισημάνετε τμήματα κειμένου. Χρησιμοποιήστε το joystick για να μετακινήσετε τον κέρσορα στην αρχή του τμήματος και, στη συνέχεια, επιλέξτε τον και, όταν τελειώσετε, πατήστε το κουμπί "Επιλογή".
5 Επισημάνετε τμήματα κειμένου. Χρησιμοποιήστε το joystick για να μετακινήσετε τον κέρσορα στην αρχή του τμήματος και, στη συνέχεια, επιλέξτε τον και, όταν τελειώσετε, πατήστε το κουμπί "Επιλογή". - Μπορείτε επίσης να απενεργοποιήσετε την εμφάνιση "δημοφιλών αποσπασμάτων" (για αγορασμένα βιβλία). Στην κύρια σελίδα, ανοίξτε το μενού, μεταβείτε στις ρυθμίσεις και απενεργοποιήστε την εμφάνιση δημοφιλών θραυσμάτων.
 6 Μοιραστείτε αποσπάσματα με τους φίλους σας από τον αναγνώστη σας. Επιλέξτε ένα κομμάτι κειμένου (δείτε παραπάνω), αλλά μην πατήσετε enter, σαν να το επιλέξατε, αλλά πατήστε alt + enter. Θα εμφανιστεί ένα παράθυρο διαλόγου όπου μπορείτε να επιλέξετε την επιλογή κοινής χρήσης για να μοιραστείτε το απόσπασμα που θέλετε.
6 Μοιραστείτε αποσπάσματα με τους φίλους σας από τον αναγνώστη σας. Επιλέξτε ένα κομμάτι κειμένου (δείτε παραπάνω), αλλά μην πατήσετε enter, σαν να το επιλέξατε, αλλά πατήστε alt + enter. Θα εμφανιστεί ένα παράθυρο διαλόγου όπου μπορείτε να επιλέξετε την επιλογή κοινής χρήσης για να μοιραστείτε το απόσπασμα που θέλετε.  7 Προσθέστε τις δικές σας σημειώσεις και σχόλια. Επιλέξτε το κομμάτι του κειμένου στο οποίο θέλετε να γράψετε ένα σχόλιο. Ένα παράθυρο θα εμφανιστεί στο κάτω μέρος της οθόνης με τις λέξεις "Ξεκινήστε να πληκτρολογείτε για να ξεκινήσετε μια σημείωση ή κάντε κλικ για να ξεκινήσετε μια επισήμανση" φυσικά η συσκευή σας δεν είναι jailbroken). Εισαγάγετε το κείμενο που θέλετε να γράψετε και, στη συνέχεια, κάντε κλικ στην επιλογή "Αποθήκευση σημείωσης" στην κάτω δεξιά γωνία της οθόνης.
7 Προσθέστε τις δικές σας σημειώσεις και σχόλια. Επιλέξτε το κομμάτι του κειμένου στο οποίο θέλετε να γράψετε ένα σχόλιο. Ένα παράθυρο θα εμφανιστεί στο κάτω μέρος της οθόνης με τις λέξεις "Ξεκινήστε να πληκτρολογείτε για να ξεκινήσετε μια σημείωση ή κάντε κλικ για να ξεκινήσετε μια επισήμανση" φυσικά η συσκευή σας δεν είναι jailbroken). Εισαγάγετε το κείμενο που θέλετε να γράψετε και, στη συνέχεια, κάντε κλικ στην επιλογή "Αποθήκευση σημείωσης" στην κάτω δεξιά γωνία της οθόνης.
Μέρος 3 από 3: Προηγμένες δυνατότητες
 1 Λήψη διαφόρων εφαρμογών. Ο αναγνώστης δεν χρειάζεται να είναι μόνο για ανάγνωση, μπορείτε να κατεβάσετε πολλές διαφορετικές εφαρμογές εκεί! Καλέστε το μενού στην κύρια σελίδα και επιλέξτε Εφαρμογές.
1 Λήψη διαφόρων εφαρμογών. Ο αναγνώστης δεν χρειάζεται να είναι μόνο για ανάγνωση, μπορείτε να κατεβάσετε πολλές διαφορετικές εφαρμογές εκεί! Καλέστε το μενού στην κύρια σελίδα και επιλέξτε Εφαρμογές. - Μπορείτε να κατεβάσετε εφαρμογές κοινωνικών μέσων - Facebook, Twitter, Tumblr κ.λπ. Στην πραγματικότητα, αν θέλετε να μοιραστείτε με τον κόσμο νέα σχετικά με το τι διαβάζετε και τι σας αρέσει σε αυτά τα βιβλία, τότε τέτοιες εφαρμογές θα σας εξυπηρετήσουν πιστά.
- Μπορείτε επίσης να κατεβάσετε την εφαρμογή Netflix (εάν διαθέτετε κατάλληλο λογαριασμό) ή το HBO για να παρακολουθείτε ταινίες και εκπομπές απευθείας από τον αναγνώστη σας.
- Ακόμα και παιχνίδια μπορείτε να κατεβάσετε στον αναγνώστη! Για παράδειγμα, δωρεάν εκδόσεις Candy Crush Saga, Words with Friends και άλλα παιχνίδια.
- Το Sideloading (εγκατάσταση εφαρμογών από άγνωστες πηγές) είναι ένας πολύ καλός τρόπος για να εγκαταστήσετε εφαρμογές στον αναγνώστη σας που δεν είναι διαθέσιμες μέσω του Amazon. Σε αυτήν την περίπτωση, πρέπει να μεταβείτε στις ρυθμίσεις, στη συνέχεια Περισσότερα, στη συνέχεια Συσκευή και, στη συνέχεια, να βρείτε τη φράση "Να επιτρέπεται η εγκατάσταση εφαρμογών" ή "Εφαρμογές από άγνωστες πηγές" και να ενεργοποιείτε αυτήν την επιλογή. Στη συνέχεια, θα μπορείτε να κάνετε λήψη εφαρμογών από πηγές εφαρμογών Android τρίτων. Για να γίνει αυτό, πρέπει να μεταβείτε στο δίκτυο από τον αναγνώστη, να μεταβείτε στον ιστότοπο από τον οποίο σκοπεύετε να κατεβάσετε την εφαρμογή, να βρείτε την εφαρμογή και να κάνετε κλικ στο κουμπί "Λήψη" ή παρόμοιο. Στη συνέχεια, μεταβείτε στο κατάστημα εφαρμογών Amazon και κατεβάστε την εφαρμογή ES File Explorer εκεί (αυτό θα σας βοηθήσει να βρείτε εφαρμογές από εκδότες τρίτων). Όταν γίνεται λήψη, ανοίξτε το και μεταβείτε στο φάκελο λήψεων. Εκεί θα βρείτε την εφαρμογή που κατεβάσατε. Επισημάνετε το, συμφωνήστε με όλα και κάντε κλικ στην επιλογή Εγκατάσταση. Όταν εγκατασταθεί η εφαρμογή, ανοίξτε την.
 2 Μετατροπή αρχείων PDF. Δυστυχώς, το Kindle ανοίγει το .pdf σαν το μέγεθος της σελίδας κειμένου να ταιριάζει απόλυτα με το μέγεθος της οθόνης. Με άλλα λόγια, το κείμενο μπορεί να συμπιεστεί σε σημείο να είναι άσεμνο και αδιάβαστο. Για να αποφευχθεί αυτό, πρέπει να στείλετε το αρχείο .pdf στον αναγνώστη σας με τη λέξη "μετατροπή" στη γραμμή θέματος. Στη συνέχεια, το Kindle θα μετατρέψει το .pdf στη δική του μορφή.
2 Μετατροπή αρχείων PDF. Δυστυχώς, το Kindle ανοίγει το .pdf σαν το μέγεθος της σελίδας κειμένου να ταιριάζει απόλυτα με το μέγεθος της οθόνης. Με άλλα λόγια, το κείμενο μπορεί να συμπιεστεί σε σημείο να είναι άσεμνο και αδιάβαστο. Για να αποφευχθεί αυτό, πρέπει να στείλετε το αρχείο .pdf στον αναγνώστη σας με τη λέξη "μετατροπή" στη γραμμή θέματος. Στη συνέχεια, το Kindle θα μετατρέψει το .pdf στη δική του μορφή. - Ωστόσο, αυτό είναι ένα πειραματικό χαρακτηριστικό που δεν δίνει πάντα ένα αποτέλεσμα υψηλής ποιότητας. Παρ 'όλα αυτά, είναι καλύτερα έτσι!
- Και ναι, μπορείτε να ανεβάσετε .pdf στον αναγνώστη σας, είτε μετατρέπονται στη μητρική μορφή του Kindle είτε όχι (και μπορείτε να τα διαβάσετε αντί για βιβλία).
 3 Επίλυση προβλήματος. Αλίμονο, ακόμη και οι αναγνώστες του Amazon μπορούν ξαφνικά να αρχίσουν να λειτουργούν λανθασμένα. Οι λόγοι για αυτό είναι το σκοτάδι και οι περισσότεροι από αυτούς μπορούν να διορθωθούν μόνο από έναν ειδικό. Ωστόσο, πριν πανικοβληθείτε και αναζητήσετε τη διεύθυνση του πλησιέστερου κέντρου σέρβις, θα πρέπει να ελέγξετε κάτι μόνοι σας - αλλά, φυσικά, όχι όταν ο αναγνώστης υπερθερμαίνεται συνεχώς, τέτοια προβλήματα απαιτούν αντικατάσταση εξαρτημάτων.
3 Επίλυση προβλήματος. Αλίμονο, ακόμη και οι αναγνώστες του Amazon μπορούν ξαφνικά να αρχίσουν να λειτουργούν λανθασμένα. Οι λόγοι για αυτό είναι το σκοτάδι και οι περισσότεροι από αυτούς μπορούν να διορθωθούν μόνο από έναν ειδικό. Ωστόσο, πριν πανικοβληθείτε και αναζητήσετε τη διεύθυνση του πλησιέστερου κέντρου σέρβις, θα πρέπει να ελέγξετε κάτι μόνοι σας - αλλά, φυσικά, όχι όταν ο αναγνώστης υπερθερμαίνεται συνεχώς, τέτοια προβλήματα απαιτούν αντικατάσταση εξαρτημάτων. - Εάν η οθόνη σας έχει παγώσει ή παγώσει σοβαρά, κρατήστε πατημένο το κουμπί λειτουργίας για 20 δευτερόλεπτα. Στη συνέχεια αφήστε το κουμπί, αλλά πιέστε το ξανά για άλλα 20 δευτερόλεπτα. Θα πρέπει να εμφανιστεί η οθόνη εκκίνησης. Μπορεί να υπάρχουν πολλοί λόγοι για την εμφάνιση μιας «παγωμένης» οθόνης - από παλιό υλικολογισμικό και φραγμένη μνήμη έως υπερθέρμανση και χαμηλή ισχύ μπαταρίας.
- Το email δεν λειτουργεί; Ναι μερικές φορές. Μερικές φορές δεν ενεργοποιείται καθόλου, μερικές φορές λειτουργεί, αλλά μόνο για μικρό χρονικό διάστημα. Είναι ενοχλητικό ούτως ή άλλως. Ο καλύτερος τρόπος για να αντιμετωπίσετε αυτό είναι να κατεβάσετε την εφαρμογή αλληλογραφίας K-9 ή Kaiten τρίτου μέρους ή να αγοράσετε την εφαρμογή Ενισχυμένη αλληλογραφία.
- Τα προβλήματα με την πρόσβαση στο δίκτυο μπορεί να οδηγήσουν σε λευκή θερμότητα, γιατί αν δεν υπάρχει σύνδεση, τότε δεν υπάρχει ευκαιρία να αγοράσετε βιβλία! Σε αυτήν την περίπτωση, πρέπει να ελέγξετε τη σύνδεση (επάνω δεξιά γωνία της οθόνης). Εάν το σήμα είναι ασθενές, αλλά εξακολουθεί να υπάρχει, κάντε επανεκκίνηση του προγράμματος ανάγνωσης. Ελέγξτε επίσης το επίπεδο της μπαταρίας - μερικές φορές αυτό θα επηρεάσει την ποιότητα της σύνδεσης.
Συμβουλές
- Μπορείτε να προσθέσετε σελιδοδείκτη στο Kindle σας!
- Το Whispernet δεν είναι διαθέσιμο παντού. Μεταβείτε στο amazon.com για να ελέγξετε εάν βρίσκεστε στην περιοχή κάλυψης.
- Μέσω του Kindle, μπορείτε να σερφάρετε στο διαδίκτυο και ακόμη και να ακούτε μουσική. Ωστόσο, αυτό το άρθρο αφορά μόνο την εργασία με βιβλία.
- Απενεργοποιήστε το Whispernet για να αδειάσει πιο αργά την μπαταρία. Όσοι αγοράζουν σπάνια βιβλία ή δεν τα αγοράζουν καθόλου ή τα κατεβάζουν μόνο μέσω USB, θα πρέπει να έχουν αρκετή ισχύ μπαταρίας για περίπου ένα μήνα. Για όσους χρησιμοποιούν το Whispernet αρκετά συχνά, η μπαταρία πρέπει να διαρκέσει για μια εβδομάδα. Οι πιο ένθερμοι λάτρεις του βιβλίου θα πρέπει να διατηρούν τη συσκευή πάντα φορτισμένη.
- Το περιεχόμενο μπορεί να συγχρονιστεί σε όλες τις καταχωρημένες συσκευές σας Kindle κάνοντας απλώς κλικ στο κουμπί "Έλεγχος για νέα στοιχεία".
Προειδοποιήσεις
- Αλίμονο, η παραγγελία της συλλογής σας από μια σειρά βιβλίων δεν θα λειτουργήσει - η Amazon απλά δεν υποστηρίζει μια τέτοια λειτουργία, δεν έχει αρκετά δεδομένα για αυτό.
- Η Amazon μπορεί να συλλέγει δεδομένα σχετικά με το πού σταματήσατε να διαβάζετε.
- Δεν μπορείτε να αλλάξετε ακόμα την εικόνα της επιφάνειας εργασίας στο Kindle.