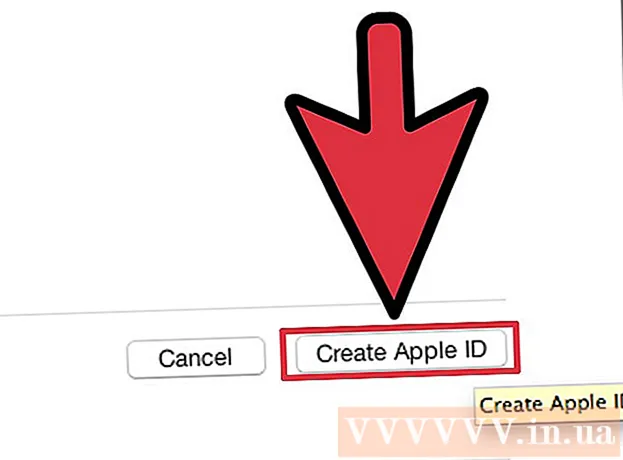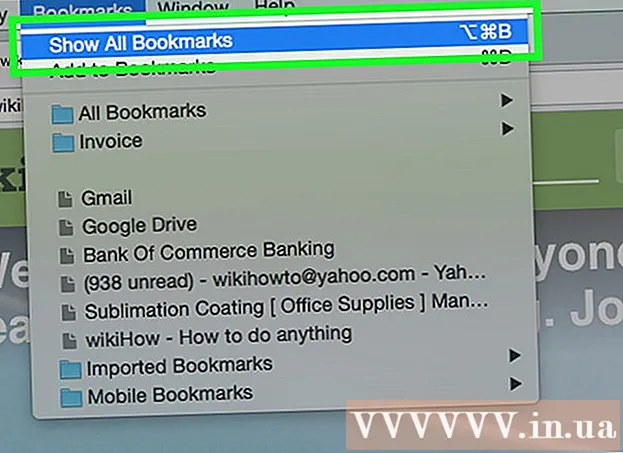Συγγραφέας:
Alice Brown
Ημερομηνία Δημιουργίας:
23 Ενδέχεται 2021
Ημερομηνία Ενημέρωσης:
1 Ιούλιος 2024

Περιεχόμενο
- Βήματα
- Μέρος 1 από 2: Συνεργασία με τον Rufus
- Μέρος 2 από 2: Αντιμετώπιση προβλημάτων Rufus
- Προειδοποιήσεις
Το Rufus είναι ένα πρόγραμμα που σας επιτρέπει να δημιουργείτε εκκινήσιμες μονάδες USB (μονάδες flash) από ένα αρχείο .iso, το οποίο είναι πολύ χρήσιμο όταν πρέπει να εγκαταστήσετε το πρόγραμμα και το λειτουργικό σύστημα σε υπολογιστή Windows που δεν διαθέτει μονάδα οπτικού δίσκου. Διαβάστε το άρθρο μας για να μάθετε όλες τις λεπτομέρειες της συνεργασίας με τον Rufus.
Βήματα
Μέρος 1 από 2: Συνεργασία με τον Rufus
 1 Μεταβείτε στον επίσημο ιστότοπο της Rufus https://rufus.akeo.ie/.
1 Μεταβείτε στον επίσημο ιστότοπο της Rufus https://rufus.akeo.ie/. 2 Κάντε κύλιση προς τα κάτω στην ενότητα "Λήψη" και κάντε λήψη της πιο πρόσφατης έκδοσης του προγράμματος στον υπολογιστή σας Windows.
2 Κάντε κύλιση προς τα κάτω στην ενότητα "Λήψη" και κάντε λήψη της πιο πρόσφατης έκδοσης του προγράμματος στον υπολογιστή σας Windows. 3 Όταν γίνει λήψη του αρχείου, κάντε διπλό κλικ πάνω του με το αριστερό πλήκτρο του ποντικιού για να ξεκινήσει η εγκατάσταση. Δεν απαιτείται περαιτέρω ενέργεια.
3 Όταν γίνει λήψη του αρχείου, κάντε διπλό κλικ πάνω του με το αριστερό πλήκτρο του ποντικιού για να ξεκινήσει η εγκατάσταση. Δεν απαιτείται περαιτέρω ενέργεια.  4 Εισαγάγετε τη μονάδα flash που απαιτείται για τη λειτουργία με το Rufus σε μια διαθέσιμη θύρα USB του υπολογιστή σας.
4 Εισαγάγετε τη μονάδα flash που απαιτείται για τη λειτουργία με το Rufus σε μια διαθέσιμη θύρα USB του υπολογιστή σας. 5 Πριν ξεκινήσετε το πρόγραμμα, μεταφέρετε όλα τα προσωπικά δεδομένα από μια μονάδα flash στον σκληρό δίσκο του υπολογιστή σας. Ο Rufus θα διαμορφώσει και θα διαγράψει όλα τα δεδομένα από τη μονάδα flash.
5 Πριν ξεκινήσετε το πρόγραμμα, μεταφέρετε όλα τα προσωπικά δεδομένα από μια μονάδα flash στον σκληρό δίσκο του υπολογιστή σας. Ο Rufus θα διαμορφώσει και θα διαγράψει όλα τα δεδομένα από τη μονάδα flash.  6 Επιλέξτε τη μονάδα flash USB στο αναπτυσσόμενο μενού "Συσκευή". Συνήθως, μια μονάδα flash δεν έχει όνομα ("No_title").
6 Επιλέξτε τη μονάδα flash USB στο αναπτυσσόμενο μενού "Συσκευή". Συνήθως, μια μονάδα flash δεν έχει όνομα ("No_title").  7 Επιλέξτε το πλαίσιο δίπλα στην επιλογή "Δημιουργία bootable disc" και επιλέξτε "ISO Image" από το αναπτυσσόμενο μενού. Ένα αρχείο .iso είναι μια εικόνα ενός αρχείου που περιέχει όλο το περιεχόμενο ενός συγκεκριμένου συστήματος αρχείων, όπως ένα λειτουργικό σύστημα.
7 Επιλέξτε το πλαίσιο δίπλα στην επιλογή "Δημιουργία bootable disc" και επιλέξτε "ISO Image" από το αναπτυσσόμενο μενού. Ένα αρχείο .iso είναι μια εικόνα ενός αρχείου που περιέχει όλο το περιεχόμενο ενός συγκεκριμένου συστήματος αρχείων, όπως ένα λειτουργικό σύστημα.  8 Κάντε κλικ στο εικονίδιο του δίσκου δίπλα στην επιλογή "Εικόνα ISO" και επιλέξτε το αρχείο .iso που θέλετε να εγγράψετε στη μονάδα flash USB.
8 Κάντε κλικ στο εικονίδιο του δίσκου δίπλα στην επιλογή "Εικόνα ISO" και επιλέξτε το αρχείο .iso που θέλετε να εγγράψετε στη μονάδα flash USB. 9 Κάντε κλικ στο κουμπί "Έναρξη" και στη συνέχεια "OK" για να διαγράψετε και να μορφοποιήσετε το USB stick για να λειτουργήσει με το Rufus. Το πρόγραμμα θα ξεκινήσει την αντιγραφή των περιεχομένων του αρχείου .iso στη μονάδα flash USB. Η όλη διαδικασία μπορεί να διαρκέσει έως και 5 λεπτά.
9 Κάντε κλικ στο κουμπί "Έναρξη" και στη συνέχεια "OK" για να διαγράψετε και να μορφοποιήσετε το USB stick για να λειτουργήσει με το Rufus. Το πρόγραμμα θα ξεκινήσει την αντιγραφή των περιεχομένων του αρχείου .iso στη μονάδα flash USB. Η όλη διαδικασία μπορεί να διαρκέσει έως και 5 λεπτά.  10 Όταν το πρόγραμμα ολοκληρώσει την προετοιμασία της μονάδας USB, κάντε κλικ στο Κλείσιμο.
10 Όταν το πρόγραμμα ολοκληρώσει την προετοιμασία της μονάδας USB, κάντε κλικ στο Κλείσιμο.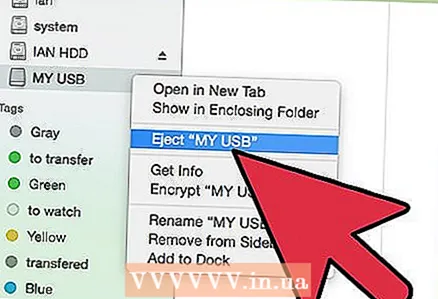 11 Αφαιρέστε τη μονάδα flash USB από τον υπολογιστή σας.
11 Αφαιρέστε τη μονάδα flash USB από τον υπολογιστή σας. 12 Βεβαιωθείτε ότι ο υπολογιστής στον οποίο θέλετε να εγκαταστήσετε το αρχείο .iso είναι απενεργοποιημένος και τοποθετήστε τη μονάδα flash USB σε μια διαθέσιμη θύρα USB.
12 Βεβαιωθείτε ότι ο υπολογιστής στον οποίο θέλετε να εγκαταστήσετε το αρχείο .iso είναι απενεργοποιημένος και τοποθετήστε τη μονάδα flash USB σε μια διαθέσιμη θύρα USB. 13 Ενεργοποιήστε τον υπολογιστή σας. Ο υπολογιστής θα εκκινήσει αυτόματα από τη μονάδα flash USB και θα έχετε την ευκαιρία να εγκαταστήσετε το επιθυμητό πρόγραμμα ή λειτουργικό σύστημα.
13 Ενεργοποιήστε τον υπολογιστή σας. Ο υπολογιστής θα εκκινήσει αυτόματα από τη μονάδα flash USB και θα έχετε την ευκαιρία να εγκαταστήσετε το επιθυμητό πρόγραμμα ή λειτουργικό σύστημα. - Εάν ο υπολογιστής σας δεν εκκινείται από το USB stick, ακολουθήστε αυτά τα βήματα για να αλλάξετε τις ρυθμίσεις του BIOS και εκκινήστε από το USB stick.
Μέρος 2 από 2: Αντιμετώπιση προβλημάτων Rufus
 1 Επιλέξτε το πλαίσιο δίπλα στην επιλογή "Εμφάνιση εξωτερικών μονάδων USB" εάν το πρόγραμμα δεν αναγνωρίζει τη μονάδα flash σας. Ορισμένα προγράμματα οδήγησης USB ενδέχεται να μην είναι συμβατά με το Rufus.
1 Επιλέξτε το πλαίσιο δίπλα στην επιλογή "Εμφάνιση εξωτερικών μονάδων USB" εάν το πρόγραμμα δεν αναγνωρίζει τη μονάδα flash σας. Ορισμένα προγράμματα οδήγησης USB ενδέχεται να μην είναι συμβατά με το Rufus. - Κάντε κλικ στο βέλος δίπλα στην επιλογή Επιλογές μορφοποίησης για να εμφανίσετε έναν πίνακα με πρόσθετες επιλογές προγράμματος.
 2 Δοκιμάστε να χρησιμοποιήσετε διαφορετική μονάδα flash αν δείτε το μήνυμα "Η συσκευή διαγράφηκε επειδή δεν περιέχει μέσα" ενώ χρησιμοποιείτε το Rufus. Αυτό το σφάλμα συνήθως σημαίνει ότι το USB stick δεν αναγνωρίζει πλέον τη μνήμη της συσκευής ή ότι δεν μπορεί πλέον να αντικατασταθεί.
2 Δοκιμάστε να χρησιμοποιήσετε διαφορετική μονάδα flash αν δείτε το μήνυμα "Η συσκευή διαγράφηκε επειδή δεν περιέχει μέσα" ενώ χρησιμοποιείτε το Rufus. Αυτό το σφάλμα συνήθως σημαίνει ότι το USB stick δεν αναγνωρίζει πλέον τη μνήμη της συσκευής ή ότι δεν μπορεί πλέον να αντικατασταθεί.  3 Εάν εμφανιστεί το μήνυμα «Σφάλμα:[0x00000015] Η συσκευή δεν είναι έτοιμη ”, δοκιμάστε να απενεργοποιήσετε και στη συνέχεια να ενεργοποιήσετε ξανά την αυτόματη τοποθέτηση της συσκευής στον υπολογιστή σας. Αυτό το σφάλμα μπορεί να προκύψει εάν έχετε απενεργοποιήσει την αυτόματη τοποθέτηση.
3 Εάν εμφανιστεί το μήνυμα «Σφάλμα:[0x00000015] Η συσκευή δεν είναι έτοιμη ”, δοκιμάστε να απενεργοποιήσετε και στη συνέχεια να ενεργοποιήσετε ξανά την αυτόματη τοποθέτηση της συσκευής στον υπολογιστή σας. Αυτό το σφάλμα μπορεί να προκύψει εάν έχετε απενεργοποιήσει την αυτόματη τοποθέτηση. - Μεταβείτε στο μενού "Έναρξη" ή "Εξερεύνηση" και εισαγάγετε "cmd" στο πλαίσιο αναζήτησης.
- Κάντε δεξί κλικ στο αρχείο "cmd.exe" και επιλέξτε "Εκτέλεση ως διαχειριστής".
- Πληκτρολογήστε mountvol / e στο παράθυρο διαλόγου και πατήστε Enter.
- Κλείστε το παράθυρο της γραμμής εντολών και δοκιμάστε να ξεκινήσετε ξανά το Rufus.
Προειδοποιήσεις
- Το Rufus είναι ένα πρόγραμμα τρίτου μέρους που δεν αποτελεί μέρος της σουίτας Microsoft Windows και επομένως ενδέχεται να μην είναι συμβατό με όλα τα αρχεία .iso και μονάδες USB. Λάβετε υπόψη αυτό όταν προσπαθείτε να δημιουργήσετε μια μονάδα flash USB με δυνατότητα εκκίνησης χρησιμοποιώντας το πρόγραμμα Rufus.