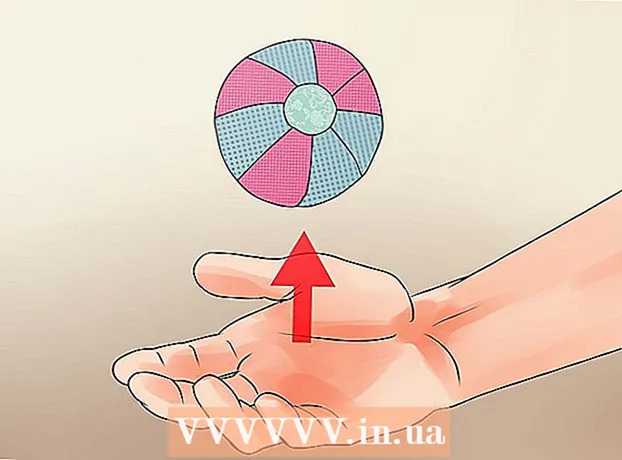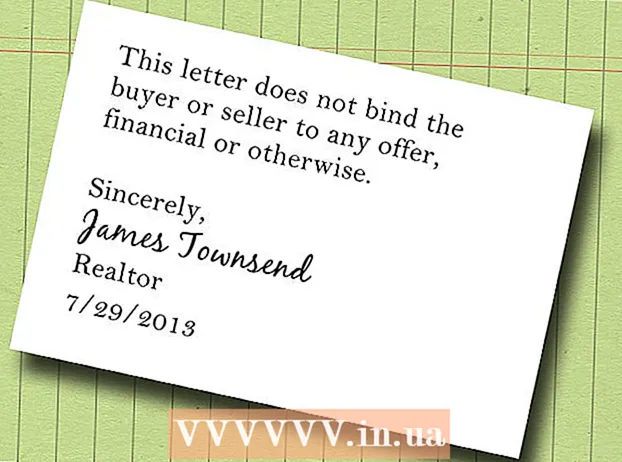Συγγραφέας:
Sara Rhodes
Ημερομηνία Δημιουργίας:
16 Φεβρουάριος 2021
Ημερομηνία Ενημέρωσης:
1 Ιούλιος 2024

Περιεχόμενο
- Βήματα
- Μέθοδος 1 από 2: Ασύρματη εκτύπωση
- Μέθοδος 2 από 2: Εκτύπωση εφαρμογών
- Συμβουλές
- Προειδοποιήσεις
Αυτό το άρθρο θα σας δείξει πώς να εκτυπώνετε φωτογραφίες, έγγραφα, μηνύματα ηλεκτρονικού ταχυδρομείου και άλλα από το iPhone. Αυτό μπορεί να γίνει ασύρματα εάν έχετε εκτυπωτή AirPrint ή χρησιμοποιώντας μια εφαρμογή εκτύπωσης για σύνδεση με οποιονδήποτε εκτυπωτή.
Βήματα
Μέθοδος 1 από 2: Ασύρματη εκτύπωση
 1 Βεβαιωθείτε ότι ο εκτυπωτής σας είναι εξοπλισμένος με AirPrint. Μια λίστα εκτυπωτών με αυτήν τη δυνατότητα μπορείτε να βρείτε εδώ. Μπορείτε να εκτυπώσετε ένα αρχείο από ένα iPhone μόνο ασύρματα με έναν τέτοιο εκτυπωτή.
1 Βεβαιωθείτε ότι ο εκτυπωτής σας είναι εξοπλισμένος με AirPrint. Μια λίστα εκτυπωτών με αυτήν τη δυνατότητα μπορείτε να βρείτε εδώ. Μπορείτε να εκτυπώσετε ένα αρχείο από ένα iPhone μόνο ασύρματα με έναν τέτοιο εκτυπωτή. - Ο εκτυπωτής και το τηλέφωνο πρέπει να είναι συνδεδεμένα στο ίδιο ασύρματο δίκτυο.
- Εάν δεν έχετε εκτυπωτή AirPrint, χρησιμοποιήστε εκτυπωτή δικτύου AirPrint, όπως στο σχολείο ή στην εργασία.
- Ο εκτυπωτής μπορεί να χρειαστεί να ρυθμιστεί πρώτα για χρήση ασύρματης εκτύπωσης. Αυτή η διαδικασία διαφέρει ανάλογα με το μοντέλο του εκτυπωτή, οπότε ελέγξτε το εγχειρίδιο του εκτυπωτή σας για να μάθετε πώς να το ρυθμίσετε.
 2 Εκκινήστε μια εφαρμογή iPhone που υποστηρίζει AirPrint. Αυτές οι εφαρμογές είναι οι περισσότερες εφαρμογές της Apple, συμπεριλαμβανομένων των Mail, Safari και Photos. Μπορείτε να εκτυπώσετε μηνύματα ηλεκτρονικού ταχυδρομείου, έγγραφα και φωτογραφίες από το τηλέφωνό σας.
2 Εκκινήστε μια εφαρμογή iPhone που υποστηρίζει AirPrint. Αυτές οι εφαρμογές είναι οι περισσότερες εφαρμογές της Apple, συμπεριλαμβανομένων των Mail, Safari και Photos. Μπορείτε να εκτυπώσετε μηνύματα ηλεκτρονικού ταχυδρομείου, έγγραφα και φωτογραφίες από το τηλέφωνό σας. - Για παράδειγμα, εκκινήστε την εφαρμογή Φωτογραφίες εάν θέλετε να εκτυπώσετε φωτογραφίες.
 3 Ανοίξτε το στοιχείο που θέλετε να εκτυπώσετε. Για παράδειγμα, για να εκτυπώσετε μια φωτογραφία, πατήστε την.
3 Ανοίξτε το στοιχείο που θέλετε να εκτυπώσετε. Για παράδειγμα, για να εκτυπώσετε μια φωτογραφία, πατήστε την.  4 Κάντε κλικ στην επιλογή Κοινή χρήση. Αυτό το τετράγωνο εικονίδιο με ένα βέλος προς τα πάνω βρίσκεται σε μια γωνία της οθόνης.
4 Κάντε κλικ στην επιλογή Κοινή χρήση. Αυτό το τετράγωνο εικονίδιο με ένα βέλος προς τα πάνω βρίσκεται σε μια γωνία της οθόνης. - Για παράδειγμα, στην εφαρμογή Φωτογραφίες, το εικονίδιο Κοινή χρήση βρίσκεται στην κάτω αριστερή γωνία της οθόνης, ενώ στην εφαρμογή Σημειώσεις, βρίσκεται στην επάνω δεξιά γωνία της οθόνης.
- Για να εκτυπώσετε το μήνυμα ηλεκτρονικού ταχυδρομείου, πατήστε το αριστερό βέλος στο κάτω μέρος της οθόνης (στα δεξιά του εικονιδίου του κάδου απορριμμάτων).
 5 Κάντε κλικ στην επιλογή Εκτύπωση. Βρίσκεται στην κάτω γραμμή επιλογών στο αναδυόμενο μενού Κοινή χρήση. Ανάλογα με το στοιχείο που θέλετε να εκτυπώσετε, ίσως χρειαστεί να μετακινηθείτε στη γραμμή επιλογών προς τα αριστερά για να βρείτε την επιλογή Εκτύπωση.
5 Κάντε κλικ στην επιλογή Εκτύπωση. Βρίσκεται στην κάτω γραμμή επιλογών στο αναδυόμενο μενού Κοινή χρήση. Ανάλογα με το στοιχείο που θέλετε να εκτυπώσετε, ίσως χρειαστεί να μετακινηθείτε στη γραμμή επιλογών προς τα αριστερά για να βρείτε την επιλογή Εκτύπωση. - Για να εκτυπώσετε ένα μήνυμα ηλεκτρονικού ταχυδρομείου, απλώς κάντε κλικ στην επιλογή Εκτύπωση στο κάτω μέρος του αναδυόμενου μενού.
 6 Κάντε κλικ στην επιλογή Εκτυπωτής. Είναι κοντά στο πάνω μέρος της οθόνης. Το iPhone θα ξεκινήσει την αναζήτηση για εκτυπωτές συνδεδεμένους στο ασύρματο δίκτυο. μόλις το smartphone εντοπίσει έναν εκτυπωτή AirPrint, το όνομά του εμφανίζεται στο μενού.
6 Κάντε κλικ στην επιλογή Εκτυπωτής. Είναι κοντά στο πάνω μέρος της οθόνης. Το iPhone θα ξεκινήσει την αναζήτηση για εκτυπωτές συνδεδεμένους στο ασύρματο δίκτυο. μόλις το smartphone εντοπίσει έναν εκτυπωτή AirPrint, το όνομά του εμφανίζεται στο μενού. - Μπορείτε επίσης να πατήσετε - ή + κάτω από την επιλογή Εκτυπωτής για να μειώσετε ή να αυξήσετε τον αριθμό αντιγράφων που θέλετε να εκτυπώσετε ή να αγγίξετε συγκεκριμένες σελίδες (έγγραφο πολλαπλών σελίδων) για να τις επιλέξετε ή να τις αποεπιλέξετε.
 7 Κάντε κλικ στο όνομα του εκτυπωτή σας. Θα εμφανιστεί στην οθόνη μετά από λίγο.
7 Κάντε κλικ στο όνομα του εκτυπωτή σας. Θα εμφανιστεί στην οθόνη μετά από λίγο.  8 Κάντε κλικ στην επιλογή Εκτύπωση. Βρίσκεται στην επάνω δεξιά γωνία της οθόνης. Τα επιλεγμένα στοιχεία θα εκτυπωθούν στον εκτυπωτή.
8 Κάντε κλικ στην επιλογή Εκτύπωση. Βρίσκεται στην επάνω δεξιά γωνία της οθόνης. Τα επιλεγμένα στοιχεία θα εκτυπωθούν στον εκτυπωτή.
Μέθοδος 2 από 2: Εκτύπωση εφαρμογών
 1 Ανοίξτε το App Store. Κάντε κλικ στο εικονίδιο που μοιάζει με λευκό γράμμα "Α" που αποτελείται από σκεύη γραφής σε μπλε φόντο. Αυτό το εικονίδιο βρίσκεται στην αρχική οθόνη του iPhone.
1 Ανοίξτε το App Store. Κάντε κλικ στο εικονίδιο που μοιάζει με λευκό γράμμα "Α" που αποτελείται από σκεύη γραφής σε μπλε φόντο. Αυτό το εικονίδιο βρίσκεται στην αρχική οθόνη του iPhone.  2 Κάντε κλικ στην Αναζήτηση. Είναι στην κάτω δεξιά γωνία και σημειώνεται με ένα εικονίδιο μεγεθυντικού φακού.
2 Κάντε κλικ στην Αναζήτηση. Είναι στην κάτω δεξιά γωνία και σημειώνεται με ένα εικονίδιο μεγεθυντικού φακού.  3 Πατήστε τη γραμμή αναζήτησης. Βρίσκεται στο πάνω μέρος της οθόνης.
3 Πατήστε τη γραμμή αναζήτησης. Βρίσκεται στο πάνω μέρος της οθόνης.  4 Βρείτε μια εφαρμογή εκτύπωσης. Για να το κάνετε αυτό, εισαγάγετε "εφαρμογή εκτυπωτή" στη γραμμή αναζήτησης και, στη συνέχεια, κάντε κλικ στην επιλογή Εύρεση ή αναζητήστε μία από τις ακόλουθες ειδικές εφαρμογές:
4 Βρείτε μια εφαρμογή εκτύπωσης. Για να το κάνετε αυτό, εισαγάγετε "εφαρμογή εκτυπωτή" στη γραμμή αναζήτησης και, στη συνέχεια, κάντε κλικ στην επιλογή Εύρεση ή αναζητήστε μία από τις ακόλουθες ειδικές εφαρμογές: - Printer Pro: αυτή η εφαρμογή κοστίζει 529 ρούβλια, αλλά υπάρχει επίσης μια δωρεάν εκδοχή. λειτουργεί με τους περισσότερους εκτυπωτές και διαθέτει έκδοση επιφάνειας εργασίας για συγχρονισμό με την εφαρμογή για κινητά και δυνατότητα εκτύπωσης περισσότερων εγγράφων από το iPhone.
- Το Brother iPrint & Scan είναι μια δωρεάν εφαρμογή που λειτουργεί με πολλούς διαφορετικούς εκτυπωτές.
- Το HP All-in-One Printer Remote είναι μια δωρεάν εφαρμογή που λειτουργεί με εκτυπωτές HP που κυκλοφόρησαν το 2010 και αργότερα.
- Η Canon PRINT Inkjet / SELPHY είναι μια δωρεάν εφαρμογή που λειτουργεί μόνο με εκτυπωτές Canon.
 5 Κάντε κλικ στην επιλογή Λήψη στα δεξιά της επιλεγμένης εφαρμογής. Εάν αγοράσετε μια εφαρμογή, θα εμφανιστεί ένα κουμπί τιμής αντί για αυτό το κουμπί.
5 Κάντε κλικ στην επιλογή Λήψη στα δεξιά της επιλεγμένης εφαρμογής. Εάν αγοράσετε μια εφαρμογή, θα εμφανιστεί ένα κουμπί τιμής αντί για αυτό το κουμπί.  6 Κάντε κλικ στην επιλογή Εγκατάσταση. Αυτό το κουμπί θα εμφανιστεί αντί για το κουμπί Λήψη.
6 Κάντε κλικ στην επιλογή Εγκατάσταση. Αυτό το κουμπί θα εμφανιστεί αντί για το κουμπί Λήψη.  7 Εισαγάγετε τον κωδικό πρόσβασής σας στο Apple ID. Θα ξεκινήσει η εγκατάσταση της εφαρμογής.
7 Εισαγάγετε τον κωδικό πρόσβασής σας στο Apple ID. Θα ξεκινήσει η εγκατάσταση της εφαρμογής. - Εάν έχετε ανοίξει πρόσφατα το App Store, μπορείτε να παραλείψετε αυτό το βήμα.
- Εάν το iPhone σας διαθέτει αισθητήρα Touch ID, πατήστε το.
 8 Εκκινήστε την εφαρμογή εκτύπωσης και ακολουθήστε τις οδηγίες που εμφανίζονται στην οθόνη. Αυτή η διαδικασία εξαρτάται από την εφαρμογή που έχει φορτωθεί και τον εκτυπωτή σας, αλλά στις περισσότερες περιπτώσεις θα πρέπει να επιβεβαιώσετε ότι ο εκτυπωτής είναι συνδεδεμένος στο δίκτυο, να προσθέσετε τον εκτυπωτή στην εφαρμογή εκτύπωσης και να ορίσετε ορισμένες επιλογές (για παράδειγμα, ασπρόμαυρο ή έγχρωμο εκτύπωση).
8 Εκκινήστε την εφαρμογή εκτύπωσης και ακολουθήστε τις οδηγίες που εμφανίζονται στην οθόνη. Αυτή η διαδικασία εξαρτάται από την εφαρμογή που έχει φορτωθεί και τον εκτυπωτή σας, αλλά στις περισσότερες περιπτώσεις θα πρέπει να επιβεβαιώσετε ότι ο εκτυπωτής είναι συνδεδεμένος στο δίκτυο, να προσθέσετε τον εκτυπωτή στην εφαρμογή εκτύπωσης και να ορίσετε ορισμένες επιλογές (για παράδειγμα, ασπρόμαυρο ή έγχρωμο εκτύπωση).  9 Ανοίξτε το στοιχείο που θέλετε να εκτυπώσετε. Για παράδειγμα, για να εκτυπώσετε μια φωτογραφία, πατήστε την.
9 Ανοίξτε το στοιχείο που θέλετε να εκτυπώσετε. Για παράδειγμα, για να εκτυπώσετε μια φωτογραφία, πατήστε την.  10 Κάντε κλικ στην επιλογή Κοινή χρήση. Αυτό το τετράγωνο εικονίδιο με ένα βέλος προς τα πάνω βρίσκεται σε μια γωνία της οθόνης.
10 Κάντε κλικ στην επιλογή Κοινή χρήση. Αυτό το τετράγωνο εικονίδιο με ένα βέλος προς τα πάνω βρίσκεται σε μια γωνία της οθόνης.  11 Σύρετε προς τα αριστερά στη γραμμή επιλογών στο κάτω μέρος της οθόνης. Αυτή η γραμμή πρέπει να έχει επιλογές όπως "Αντιγραφή" και "Εκτύπωση".
11 Σύρετε προς τα αριστερά στη γραμμή επιλογών στο κάτω μέρος της οθόνης. Αυτή η γραμμή πρέπει να έχει επιλογές όπως "Αντιγραφή" και "Εκτύπωση".  12 Κάντε κλικ.... Αυτό το εικονίδιο βρίσκεται στη δεξιά πλευρά της κάτω γραμμής επιλογών. Θα ανοίξει μια λίστα εφαρμογών που μπορούν να χρησιμοποιηθούν με την επιλεγμένη επιλογή.
12 Κάντε κλικ.... Αυτό το εικονίδιο βρίσκεται στη δεξιά πλευρά της κάτω γραμμής επιλογών. Θα ανοίξει μια λίστα εφαρμογών που μπορούν να χρησιμοποιηθούν με την επιλεγμένη επιλογή.  13 Μετακινήστε το ρυθμιστικό δίπλα στην απαιτούμενη εφαρμογή στη θέση "Ενεργοποίηση" (στα δεξιά). Τώρα μπορεί να χρησιμοποιηθεί με την τρέχουσα εφαρμογή (για παράδειγμα, "Φωτογραφίες").
13 Μετακινήστε το ρυθμιστικό δίπλα στην απαιτούμενη εφαρμογή στη θέση "Ενεργοποίηση" (στα δεξιά). Τώρα μπορεί να χρησιμοποιηθεί με την τρέχουσα εφαρμογή (για παράδειγμα, "Φωτογραφίες"). - Εάν η εφαρμογή που θέλετε δεν περιλαμβάνεται στη λίστα, ανοίξτε το έγγραφο ή το αρχείο σε αυτήν την εφαρμογή.
- Η επιλεγμένη εφαρμογή ενδέχεται να μην υποστηρίζει τη θέση ή τον τύπο αρχείου που θέλετε να εκτυπώσετε (για παράδειγμα, οι Σημειώσεις δεν υποστηρίζονται από ορισμένες εφαρμογές εκτύπωσης).
 14 Κάντε κλικ στην επιλογή Τέλος. Βρίσκεται στην επάνω δεξιά γωνία της οθόνης.
14 Κάντε κλικ στην επιλογή Τέλος. Βρίσκεται στην επάνω δεξιά γωνία της οθόνης.  15 Πατήστε το όνομα της εφαρμογής. Θα το βρείτε στην κάτω γραμμή των εφαρμογών. Η εφαρμογή θα ξεκινήσει.
15 Πατήστε το όνομα της εφαρμογής. Θα το βρείτε στην κάτω γραμμή των εφαρμογών. Η εφαρμογή θα ξεκινήσει.  16 Ακολουθήστε τις οδηγίες στην οθόνη. Στις περισσότερες περιπτώσεις, απλώς πρέπει να καθορίσετε ορισμένες παραμέτρους (για παράδειγμα, τον αριθμό των σελίδων) και, στη συνέχεια, να κάνετε κλικ στην επιλογή "Εκτύπωση". Εάν ο εκτυπωτής είναι ενεργοποιημένος και συνδεδεμένος στο Internet, το έγγραφο θα εκτυπωθεί.
16 Ακολουθήστε τις οδηγίες στην οθόνη. Στις περισσότερες περιπτώσεις, απλώς πρέπει να καθορίσετε ορισμένες παραμέτρους (για παράδειγμα, τον αριθμό των σελίδων) και, στη συνέχεια, να κάνετε κλικ στην επιλογή "Εκτύπωση". Εάν ο εκτυπωτής είναι ενεργοποιημένος και συνδεδεμένος στο Internet, το έγγραφο θα εκτυπωθεί.
Συμβουλές
- Εάν το iPhone δεν αναγνωρίζει τον εκτυπωτή, συνδέστε και τις δύο συσκευές χρησιμοποιώντας τον προσαρμογέα USB σε Lightning. Συνδέστε το μικρό βύσμα του προσαρμογέα στη θύρα φόρτισης iPhone (στο κάτω μέρος του τηλεφώνου) και, στη συνέχεια, συνδέστε το καλώδιο USB στον εκτυπωτή και στον προσαρμογέα.
Προειδοποιήσεις
- Ορισμένοι εκτυπωτές δεν υποστηρίζουν εκτύπωση iPhone επειδή είναι ξεπερασμένοι ή το λογισμικό τους δεν είναι συμβατό με iOS. Σε αυτήν την περίπτωση, αντικαταστήστε τον εκτυπωτή σας με έναν εκτυπωτή AirPrint.