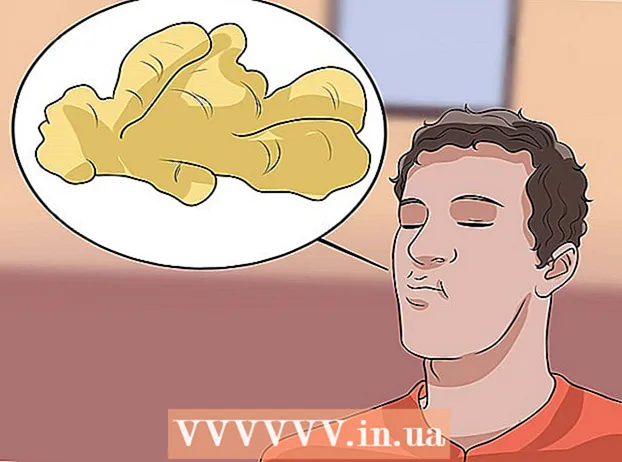Συγγραφέας:
William Ramirez
Ημερομηνία Δημιουργίας:
23 Σεπτέμβριος 2021
Ημερομηνία Ενημέρωσης:
21 Ιούνιος 2024

Περιεχόμενο
- Βήματα
- Μέθοδος 1 από 3: Ιστότοποι Google
- Μέθοδος 2 από 3: WordPress
- Μέθοδος 3 από 3: Φιλοξενούμενος ιστότοπος
Αυτό το άρθρο θα σας δείξει πώς να φιλοξενήσετε ένα έγγραφο Word στον ιστότοπό σας. Στους Ιστότοπους Google, μπορείτε να προσθέσετε μια εικόνα εγγράφου του Word απευθείας σε μια σελίδα, ή για έναν ιστότοπο WordPress ή έναν φιλοξενούμενο ιστότοπο, ανεβάζετε το έγγραφο του Word και στη συνέχεια συνδέεστε με αυτό στο σώμα της ιστοσελίδας.
Βήματα
Μέθοδος 1 από 3: Ιστότοποι Google
 1 Ανοίξτε το Google Drive. Μεταβείτε στη διεύθυνση https://drive.google.com/ σε ένα πρόγραμμα περιήγησης ιστού. Τα περιεχόμενα του λογαριασμού σας Google θα ανοίξουν εάν είστε ήδη συνδεδεμένοι.
1 Ανοίξτε το Google Drive. Μεταβείτε στη διεύθυνση https://drive.google.com/ σε ένα πρόγραμμα περιήγησης ιστού. Τα περιεχόμενα του λογαριασμού σας Google θα ανοίξουν εάν είστε ήδη συνδεδεμένοι. - Εάν δεν είστε ήδη συνδεδεμένοι στον λογαριασμό σας, εισαγάγετε πρώτα τη διεύθυνση email και τον κωδικό πρόσβασής σας.
- Mayσως χρειαστεί να κάνετε πρώτα κλικ στο Google Drive.
 2 Κάντε κλικ στο Δημιουργώ. Είναι ένα μπλε κουμπί στην επάνω αριστερή γωνία της σελίδας. Θα ανοίξει ένα μενού.
2 Κάντε κλικ στο Δημιουργώ. Είναι ένα μπλε κουμπί στην επάνω αριστερή γωνία της σελίδας. Θα ανοίξει ένα μενού.  3 Κάντε κλικ στο Ανέβασμα αρχείου. Αυτή η επιλογή βρίσκεται στο μενού. Θα ανοίξει ένα παράθυρο.
3 Κάντε κλικ στο Ανέβασμα αρχείου. Αυτή η επιλογή βρίσκεται στο μενού. Θα ανοίξει ένα παράθυρο.  4 Επιλέξτε ένα έγγραφο του Word. Κάντε διπλό κλικ στο επιθυμητό έγγραφο του Word. Θα μεταφορτωθεί στο Google Drive.
4 Επιλέξτε ένα έγγραφο του Word. Κάντε διπλό κλικ στο επιθυμητό έγγραφο του Word. Θα μεταφορτωθεί στο Google Drive. - Δεν θα χρειαστούν περισσότερα από μερικά δευτερόλεπτα για να φορτώσετε ένα έγγραφο του Word.
 5 Ανοίξτε τους Ιστότοπους Google. Μεταβείτε στη διεύθυνση https://sites.google.com/new σε ένα πρόγραμμα περιήγησης ιστού.
5 Ανοίξτε τους Ιστότοπους Google. Μεταβείτε στη διεύθυνση https://sites.google.com/new σε ένα πρόγραμμα περιήγησης ιστού. - Εάν δεν είστε ήδη συνδεδεμένοι στον Λογαριασμό σας Google, εισαγάγετε τη διεύθυνση email και τον κωδικό πρόσβασής σας.
 6 Επιλέξτε έναν ιστότοπο. Κάντε κλικ στον ιστότοπο στον οποίο θέλετε να φιλοξενήσετε το έγγραφο του Word.
6 Επιλέξτε έναν ιστότοπο. Κάντε κλικ στον ιστότοπο στον οποίο θέλετε να φιλοξενήσετε το έγγραφο του Word.  7 Μεταβείτε στην επιθυμητή σελίδα. Κάντε κύλιση προς τα κάτω για να βρείτε τη σελίδα στην οποία θέλετε να τοποθετήσετε το έγγραφο του Word.
7 Μεταβείτε στην επιθυμητή σελίδα. Κάντε κύλιση προς τα κάτω για να βρείτε τη σελίδα στην οποία θέλετε να τοποθετήσετε το έγγραφο του Word.  8 Κάντε κλικ στην καρτέλα Εισάγετε. Βρίσκεται στην επάνω δεξιά πλευρά του παραθύρου.
8 Κάντε κλικ στην καρτέλα Εισάγετε. Βρίσκεται στην επάνω δεξιά πλευρά του παραθύρου.  9 Κάντε κλικ στο Αντικείμενο στο δίσκο. Βρίσκεται στην επάνω δεξιά πλευρά της σελίδας.
9 Κάντε κλικ στο Αντικείμενο στο δίσκο. Βρίσκεται στην επάνω δεξιά πλευρά της σελίδας.  10 Επιλέξτε ένα έγγραφο. Στη δεξιά στήλη, κάντε κλικ στο απαιτούμενο έγγραφο.
10 Επιλέξτε ένα έγγραφο. Στη δεξιά στήλη, κάντε κλικ στο απαιτούμενο έγγραφο.  11 Κάντε κλικ στο Εισάγετε. Βρίσκεται στην κάτω δεξιά γωνία της σελίδας. Το έγγραφο Word θα φιλοξενηθεί στον ιστότοπό σας.
11 Κάντε κλικ στο Εισάγετε. Βρίσκεται στην κάτω δεξιά γωνία της σελίδας. Το έγγραφο Word θα φιλοξενηθεί στον ιστότοπό σας.  12 Αλλάξτε το μέγεθος του εγγράφου. Κάντε κλικ και σύρετε το επάνω ή το κάτω περίγραμμα του εγγράφου για να αλλάξετε κάθετα το μέγεθος ή κάντε κλικ και σύρετε ένα από τα πλευρικά περιγράμματα για να αλλάξετε το συνολικό μέγεθος του εγγράφου.
12 Αλλάξτε το μέγεθος του εγγράφου. Κάντε κλικ και σύρετε το επάνω ή το κάτω περίγραμμα του εγγράφου για να αλλάξετε κάθετα το μέγεθος ή κάντε κλικ και σύρετε ένα από τα πλευρικά περιγράμματα για να αλλάξετε το συνολικό μέγεθος του εγγράφου.  13 Κάντε κλικ στο Δημοσιεύω. Είναι ένα μοβ κουμπί στην επάνω δεξιά γωνία της σελίδας. Ο ιστότοπος ενημερώνεται και εμφανίζεται το έγγραφο Word.
13 Κάντε κλικ στο Δημοσιεύω. Είναι ένα μοβ κουμπί στην επάνω δεξιά γωνία της σελίδας. Ο ιστότοπος ενημερώνεται και εμφανίζεται το έγγραφο Word.
Μέθοδος 2 από 3: WordPress
 1 Ανοίξτε το WordPress. Μεταβείτε στη διεύθυνση https://ru.wordpress.com/ σε ένα πρόγραμμα περιήγησης ιστού. Δεν είναι δυνατή η προσθήκη εικόνας εγγράφου σε ιστότοπο WordPress, αλλά μπορείτε να εισαγάγετε έναν σύνδεσμο που θα φορτώσει το έγγραφο εάν κάνετε κλικ σε αυτό.
1 Ανοίξτε το WordPress. Μεταβείτε στη διεύθυνση https://ru.wordpress.com/ σε ένα πρόγραμμα περιήγησης ιστού. Δεν είναι δυνατή η προσθήκη εικόνας εγγράφου σε ιστότοπο WordPress, αλλά μπορείτε να εισαγάγετε έναν σύνδεσμο που θα φορτώσει το έγγραφο εάν κάνετε κλικ σε αυτό. - Εάν δεν είστε ήδη συνδεδεμένοι στον λογαριασμό σας στο WordPress, κάντε κλικ στην επιλογή Σύνδεση στην επάνω δεξιά γωνία της σελίδας και, στη συνέχεια, εισαγάγετε τη διεύθυνση ηλεκτρονικού ταχυδρομείου και τον κωδικό πρόσβασής σας.
 2 Κάντε κλικ στο Η ιστοσελίδα μου. Βρίσκεται στην επάνω αριστερή γωνία της σελίδας WordPress σας. Η σελίδα του ιστότοπού σας θα ανοίξει.
2 Κάντε κλικ στο Η ιστοσελίδα μου. Βρίσκεται στην επάνω αριστερή γωνία της σελίδας WordPress σας. Η σελίδα του ιστότοπού σας θα ανοίξει.  3 Κάντε κλικ στο Προβολή ιστότοπου. Βρίσκεται στην επάνω αριστερή πλευρά της σελίδας.
3 Κάντε κλικ στο Προβολή ιστότοπου. Βρίσκεται στην επάνω αριστερή πλευρά της σελίδας.  4 Κάντε κλικ στο Μεταβείτε στον ιστότοπο. Βρίσκεται στην επάνω δεξιά πλευρά της σελίδας. Θα μεταφερθείτε στον ιστότοπό σας.
4 Κάντε κλικ στο Μεταβείτε στον ιστότοπο. Βρίσκεται στην επάνω δεξιά πλευρά της σελίδας. Θα μεταφερθείτε στον ιστότοπό σας.  5 Μεταβείτε στην επιθυμητή σελίδα. Κάντε κλικ στην καρτέλα της σελίδας όπου θέλετε να εισαγάγετε τον σύνδεσμο στο έγγραφο του Word. αυτές οι καρτέλες βρίσκονται στο επάνω μέρος της σελίδας.
5 Μεταβείτε στην επιθυμητή σελίδα. Κάντε κλικ στην καρτέλα της σελίδας όπου θέλετε να εισαγάγετε τον σύνδεσμο στο έγγραφο του Word. αυτές οι καρτέλες βρίσκονται στο επάνω μέρος της σελίδας.  6 Κάντε κλικ στο Επεξεργασία. Θα βρείτε αυτήν την επιλογή στο κάτω δεξιά μέρος της σελίδας.
6 Κάντε κλικ στο Επεξεργασία. Θα βρείτε αυτήν την επιλογή στο κάτω δεξιά μέρος της σελίδας.  7 Επιλέξτε ένα μέρος για το σύνδεσμο. Στη σελίδα, κάντε κλικ στο σημείο όπου θα βρίσκεται ο σύνδεσμος προς το έγγραφο του Word.
7 Επιλέξτε ένα μέρος για το σύνδεσμο. Στη σελίδα, κάντε κλικ στο σημείο όπου θα βρίσκεται ο σύνδεσμος προς το έγγραφο του Word.  8 Κάντε κλικ στο Προσθήκη. Είναι ένα κουμπί στην αριστερή πλευρά της σελίδας. Θα ανοίξει ένα μενού.
8 Κάντε κλικ στο Προσθήκη. Είναι ένα κουμπί στην αριστερή πλευρά της σελίδας. Θα ανοίξει ένα μενού.  9 Κάντε κλικ στο Μεσο ΜΑΖΙΚΗΣ ΕΝΗΜΕΡΩΣΗΣ. Είναι μια επιλογή στο επάνω μέρος του μενού.Αυτό θα ανοίξει μια σελίδα με όλα τα αποθηκευμένα μέσα του ιστότοπού σας.
9 Κάντε κλικ στο Μεσο ΜΑΖΙΚΗΣ ΕΝΗΜΕΡΩΣΗΣ. Είναι μια επιλογή στο επάνω μέρος του μενού.Αυτό θα ανοίξει μια σελίδα με όλα τα αποθηκευμένα μέσα του ιστότοπού σας.  10 Κάντε κλικ στο Προσθεσε νεο. Βρίσκεται στην επάνω αριστερή πλευρά της σελίδας που ανοίγει.
10 Κάντε κλικ στο Προσθεσε νεο. Βρίσκεται στην επάνω αριστερή πλευρά της σελίδας που ανοίγει.  11 Επιλέξτε ένα έγγραφο του Word. Κάντε κλικ στο έγγραφο του Word που θέλετε και, στη συνέχεια, κάντε κλικ στο "Άνοιγμα" στην κάτω δεξιά γωνία του παραθύρου. Το έγγραφο Word ανεβαίνει στο αποθετήριο του WordPress.
11 Επιλέξτε ένα έγγραφο του Word. Κάντε κλικ στο έγγραφο του Word που θέλετε και, στη συνέχεια, κάντε κλικ στο "Άνοιγμα" στην κάτω δεξιά γωνία του παραθύρου. Το έγγραφο Word ανεβαίνει στο αποθετήριο του WordPress.  12 Επιλέξτε το έγγραφο που έχετε κατεβάσει. Για να το κάνετε αυτό, κάντε κλικ σε αυτό.
12 Επιλέξτε το έγγραφο που έχετε κατεβάσει. Για να το κάνετε αυτό, κάντε κλικ σε αυτό.  13 Κάντε κλικ στο Εισάγετε. Βρίσκεται στην κάτω δεξιά πλευρά του παραθύρου. Προστίθεται σύνδεσμος προς το έγγραφο του Word.
13 Κάντε κλικ στο Εισάγετε. Βρίσκεται στην κάτω δεξιά πλευρά του παραθύρου. Προστίθεται σύνδεσμος προς το έγγραφο του Word.  14 Αλλάξτε το κείμενο του συνδέσμου. Από προεπιλογή, το κείμενο του συνδέσμου είναι το όνομα του εγγράφου. για να αλλάξετε το κείμενο του συνδέσμου, επιλέξτε τον σύνδεσμο, κάντε κλικ στο εικονίδιο με το μολύβι δίπλα στον σύνδεσμο, αλλάξτε το κείμενο στο πεδίο Κείμενο συνδέσμου και κάντε κλικ στην επιλογή Αποθήκευση.
14 Αλλάξτε το κείμενο του συνδέσμου. Από προεπιλογή, το κείμενο του συνδέσμου είναι το όνομα του εγγράφου. για να αλλάξετε το κείμενο του συνδέσμου, επιλέξτε τον σύνδεσμο, κάντε κλικ στο εικονίδιο με το μολύβι δίπλα στον σύνδεσμο, αλλάξτε το κείμενο στο πεδίο Κείμενο συνδέσμου και κάντε κλικ στην επιλογή Αποθήκευση.  15 Κάντε κλικ στο Φρεσκάρω. Είναι ένα μπλε κουμπί στην επάνω δεξιά γωνία της σελίδας. Ο ιστότοπος θα ενημερωθεί και θα εμφανιστεί ένας σύνδεσμος - κάντε κλικ σε αυτό για να κατεβάσετε το έγγραφο του Word.
15 Κάντε κλικ στο Φρεσκάρω. Είναι ένα μπλε κουμπί στην επάνω δεξιά γωνία της σελίδας. Ο ιστότοπος θα ενημερωθεί και θα εμφανιστεί ένας σύνδεσμος - κάντε κλικ σε αυτό για να κατεβάσετε το έγγραφο του Word.
Μέθοδος 3 από 3: Φιλοξενούμενος ιστότοπος
 1 Ανεβάστε το έγγραφο του Word στον βασικό φάκελο του ιστότοπού σας. Εάν φιλοξενείτε τον ιστότοπό σας, υπάρχει ένας φάκελος που αποθηκεύει τα στοιχεία (όπως εικόνες) που εμφανίζονται στον ιστότοπο. Κάντε λήψη του εγγράφου Microsoft Word σε αυτόν το φάκελο.
1 Ανεβάστε το έγγραφο του Word στον βασικό φάκελο του ιστότοπού σας. Εάν φιλοξενείτε τον ιστότοπό σας, υπάρχει ένας φάκελος που αποθηκεύει τα στοιχεία (όπως εικόνες) που εμφανίζονται στον ιστότοπο. Κάντε λήψη του εγγράφου Microsoft Word σε αυτόν το φάκελο. - Αυτό το βήμα εξαρτάται από το λογισμικό που χρησιμοποιείτε για τη φιλοξενία του ιστότοπού σας.
 2 Αντιγράψτε τη διεύθυνση του εγγράφου Word. Και πάλι, αυτό το βήμα εξαρτάται από το λογισμικό που χρησιμοποιείτε για τη φιλοξενία του ιστότοπού σας, αλλά συνήθως η διεύθυνση εμφανίζεται στη γραμμή διευθύνσεων στο επάνω μέρος της σελίδας. Κάντε κλικ και σύρετε το ποντίκι σας πάνω από τη διεύθυνση για να την επιλέξετε και, στη συνέχεια, κάντε κλικ Ctrl+ντο (Windows) ή ⌘ Εντολή+ντο (Μακ).
2 Αντιγράψτε τη διεύθυνση του εγγράφου Word. Και πάλι, αυτό το βήμα εξαρτάται από το λογισμικό που χρησιμοποιείτε για τη φιλοξενία του ιστότοπού σας, αλλά συνήθως η διεύθυνση εμφανίζεται στη γραμμή διευθύνσεων στο επάνω μέρος της σελίδας. Κάντε κλικ και σύρετε το ποντίκι σας πάνω από τη διεύθυνση για να την επιλέξετε και, στη συνέχεια, κάντε κλικ Ctrl+ντο (Windows) ή ⌘ Εντολή+ντο (Μακ).  3 Ανοίξτε τον κώδικα του ιστότοπού σας. Ανοίξτε ένα κείμενο ή έγγραφο HTML που αποθηκεύει τον κώδικα του ιστότοπού σας.
3 Ανοίξτε τον κώδικα του ιστότοπού σας. Ανοίξτε ένα κείμενο ή έγγραφο HTML που αποθηκεύει τον κώδικα του ιστότοπού σας.  4 Επιλέξτε ένα μέρος για το σύνδεσμο. Κάντε κλικ εκεί που θα βρίσκεται ο σύνδεσμος προς το έγγραφο.
4 Επιλέξτε ένα μέρος για το σύνδεσμο. Κάντε κλικ εκεί που θα βρίσκεται ο σύνδεσμος προς το έγγραφο.  5 Δημιουργήστε μια ετικέτα HREF. Εισαγω a href = σε επεξεργαστή κειμένου.
5 Δημιουργήστε μια ετικέτα HREF. Εισαγω a href = σε επεξεργαστή κειμένου.  6 Επικόλληση στη διεύθυνση του εγγράφου Word. Κάντε κλικ στο Ctrl+V (Windows) ή ⌘ Εντολή+V (Μακ).
6 Επικόλληση στη διεύθυνση του εγγράφου Word. Κάντε κλικ στο Ctrl+V (Windows) ή ⌘ Εντολή+V (Μακ).  7 Κλείστε την ετικέτα HREF. Για να το κάνετε αυτό, εισαγάγετε >... Πρέπει να πάρεις τη γραμμή a href =η διεύθυνση>.
7 Κλείστε την ετικέτα HREF. Για να το κάνετε αυτό, εισαγάγετε >... Πρέπει να πάρεις τη γραμμή a href =η διεύθυνση>.  8 Εισαγάγετε το κείμενο του συνδέσμου σας. Οι χρήστες θα κάνουν κλικ σε αυτό το κείμενο για να ανοίξουν το έγγραφο. Εισαγάγετε το κείμενο αμέσως μετά το κλείσιμο της ετικέτας HREF.
8 Εισαγάγετε το κείμενο του συνδέσμου σας. Οι χρήστες θα κάνουν κλικ σε αυτό το κείμενο για να ανοίξουν το έγγραφο. Εισαγάγετε το κείμενο αμέσως μετά το κλείσιμο της ετικέτας HREF. - Για παράδειγμα, εάν θέλετε οι χρήστες να κάνουν κλικ στο σύνδεσμο "Κάντε κλικ εδώ", θα πρέπει να λάβετε τη συμβολοσειρά a href =η διεύθυνση> Κάντε κλικ εδώ.
 9 Προσθέστε μια ετικέτα κλεισίματος συνδέσμου. Στα δεξιά του κειμένου του συνδέσμου, εισαγάγετε / a> και πατήστε Εισαγάγετε... Ο σύνδεσμος είναι έτοιμος.
9 Προσθέστε μια ετικέτα κλεισίματος συνδέσμου. Στα δεξιά του κειμένου του συνδέσμου, εισαγάγετε / a> και πατήστε Εισαγάγετε... Ο σύνδεσμος είναι έτοιμος. - Η γραμμή πρέπει να μοιάζει με αυτήν: a href =η διεύθυνση> Κάντε κλικ εδώ / a>
 10 Ανανεώστε τον ιστότοπο. Τώρα κάντε κλικ στον πρόσθετο σύνδεσμο για να κατεβάσετε το έγγραφο του Word.
10 Ανανεώστε τον ιστότοπο. Τώρα κάντε κλικ στον πρόσθετο σύνδεσμο για να κατεβάσετε το έγγραφο του Word.