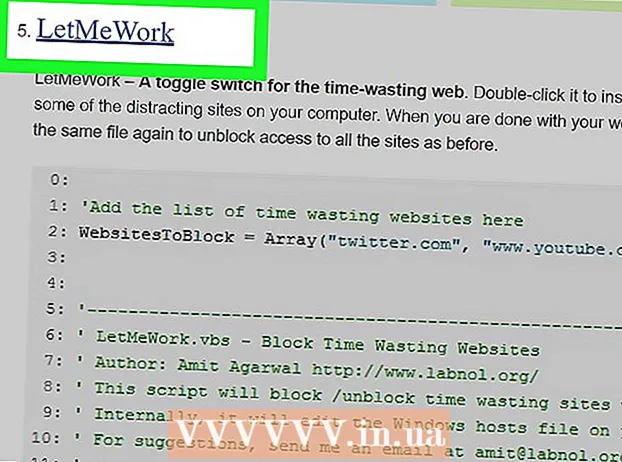Συγγραφέας:
Sara Rhodes
Ημερομηνία Δημιουργίας:
15 Φεβρουάριος 2021
Ημερομηνία Ενημέρωσης:
28 Ιούνιος 2024

Περιεχόμενο
Το Photoshop είναι γνωστό (κάπως περιβόητο) για την ικανότητά του να κάνει τις φωτογραφίες να φαίνονται καλύτερες από την πραγματικότητα. Αυτό δεν προκαλεί έκπληξη, καθώς πρόκειται για ένα σύνολο εργαλείων με τα οποία μπορείτε να κάνετε μικρές προσαρμογές σε μια φωτογραφία ή να αλλάξετε εντελώς την εικόνα. Θα σας δείξουμε μερικές απλές τεχνικές που μπορούν να μεταφέρουν τις ψηφιακές ή σαρωμένες εικόνες σας σε ένα εντελώς νέο επίπεδο ποιότητας.
Βήματα
Μέθοδος 1 από 2: Περικοπή και ρετούς
 1 Ανοίξτε τη φωτογραφία. Η ανοιχτή φωτογραφία πρέπει να εμφανίζεται ως ένα επίπεδο που ονομάζεται Ιστορικό (στρώμα φόντου). Το πρώτο πράγμα που πρέπει να κάνετε πριν ξεκινήσετε οποιεσδήποτε σημαντικές αλλαγές είναι να περικόψετε τη φωτογραφία και να διαγράψετε οτιδήποτε είναι περιττό. Θα ξεκινήσουμε αυτό το σεμινάριο με αυτήν την εικόνα:
1 Ανοίξτε τη φωτογραφία. Η ανοιχτή φωτογραφία πρέπει να εμφανίζεται ως ένα επίπεδο που ονομάζεται Ιστορικό (στρώμα φόντου). Το πρώτο πράγμα που πρέπει να κάνετε πριν ξεκινήσετε οποιεσδήποτε σημαντικές αλλαγές είναι να περικόψετε τη φωτογραφία και να διαγράψετε οτιδήποτε είναι περιττό. Θα ξεκινήσουμε αυτό το σεμινάριο με αυτήν την εικόνα: - Μπορείτε να κατεβάσετε την πλήρη έκδοση εδώ.
 2 Επιλέξτε το Crop Tool (C). Σχεδόν πάντα, οι φωτογραφίες λαμβάνονται χωρίς ιδιαίτερη σκέψη για τη σύνθεση. Είτε πιάνουμε τη στιγμή, είτε βγάζουμε πολλές φωτογραφίες με την ελπίδα να την πιάσουμε. Η περικοπή μπορεί να σας βοηθήσει να δημιουργήσετε εστίαση σε μια εικόνα σε κάτι συγκεκριμένο και έτσι να φαίνεται καλύτερη.
2 Επιλέξτε το Crop Tool (C). Σχεδόν πάντα, οι φωτογραφίες λαμβάνονται χωρίς ιδιαίτερη σκέψη για τη σύνθεση. Είτε πιάνουμε τη στιγμή, είτε βγάζουμε πολλές φωτογραφίες με την ελπίδα να την πιάσουμε. Η περικοπή μπορεί να σας βοηθήσει να δημιουργήσετε εστίαση σε μια εικόνα σε κάτι συγκεκριμένο και έτσι να φαίνεται καλύτερη.  3 Αυτή η εικόνα τραβήχτηκε χρησιμοποιώντας τον "κανόνα των τρίτων". Το κύριο σημείο είναι ότι η εικόνα χωρίζεται σε τρίτα, οριζόντια και κάθετα. Σημαντικά αντικείμενα πρέπει να τοποθετούνται σε ή κοντά σε γραμμές.
3 Αυτή η εικόνα τραβήχτηκε χρησιμοποιώντας τον "κανόνα των τρίτων". Το κύριο σημείο είναι ότι η εικόνα χωρίζεται σε τρίτα, οριζόντια και κάθετα. Σημαντικά αντικείμενα πρέπει να τοποθετούνται σε ή κοντά σε γραμμές. - Όπως μπορείτε να δείτε, οι βουνοκορφές ευθυγραμμίζονται κατά προσέγγιση με τις κάθετες γραμμές, ενώ ο ουρανός και τα δέντρα είναι οριζόντια. Αυτή η προσέγγιση κάνει την εικόνα πιο ενδιαφέρουσα από ότι θα ήταν αν όλα ήταν κεντραρισμένα.
- Κάντε κλικ στο Εισαγω για περικοπή της εικόνας.
 4 Επιλέξτε το Spot Healing Brush Tool (J). Χρησιμοποιήστε το για να αφαιρέσετε από την εικόνα εκείνα τα στοιχεία που δεν αφαιρέθηκαν με περικοπή, αλλά ταυτόχρονα αποσπούν την προσοχή. Για το δείγμα της εικόνας μας, θα συντομεύσουμε τα δέντρα από κάτω αριστερά, κάτω δεξιά και πάνω δεξιά.
4 Επιλέξτε το Spot Healing Brush Tool (J). Χρησιμοποιήστε το για να αφαιρέσετε από την εικόνα εκείνα τα στοιχεία που δεν αφαιρέθηκαν με περικοπή, αλλά ταυτόχρονα αποσπούν την προσοχή. Για το δείγμα της εικόνας μας, θα συντομεύσουμε τα δέντρα από κάτω αριστερά, κάτω δεξιά και πάνω δεξιά.  5 Η εικόνα σας είναι έτοιμη για το επόμενο βήμα: κάντε το υπέροχο!
5 Η εικόνα σας είναι έτοιμη για το επόμενο βήμα: κάντε το υπέροχο!
Μέθοδος 2 από 2: Καθαρισμός και διόρθωση
 1 Δημιουργήστε ένα αντίγραφο του επιπέδου Ιστορικό. Στη συνέχεια, είτε κάντε δεξί κλικ στο επίπεδο φόντου, επιλέξτε Διπλό στρώμα από το μενού ή σύρετε το στρώμα φόντου στο εικονίδιο "Νέα στρώση" και το Photoshop θα δημιουργήσει αυτόματα ένα αντίγραφο του επιπέδου.
1 Δημιουργήστε ένα αντίγραφο του επιπέδου Ιστορικό. Στη συνέχεια, είτε κάντε δεξί κλικ στο επίπεδο φόντου, επιλέξτε Διπλό στρώμα από το μενού ή σύρετε το στρώμα φόντου στο εικονίδιο "Νέα στρώση" και το Photoshop θα δημιουργήσει αυτόματα ένα αντίγραφο του επιπέδου.  2 Αλλάξτε τη λειτουργία ανάμειξης σε "Soft Light". Αυτό μπορεί να κάνει την εικόνα πολύ σκοτεινή, αλλά αυτό είναι μόνο ένα ενδιάμεσο βήμα. Μόλις οριστεί η λειτουργία ανάμειξης, πατήστε Control-I (Command-I) για να αντιστρέψετε την εικόνα ή επιλέξτε Προσαρμογές από το μενού Εικόναστη συνέχεια επιλέξτε Αντιστρέφω.
2 Αλλάξτε τη λειτουργία ανάμειξης σε "Soft Light". Αυτό μπορεί να κάνει την εικόνα πολύ σκοτεινή, αλλά αυτό είναι μόνο ένα ενδιάμεσο βήμα. Μόλις οριστεί η λειτουργία ανάμειξης, πατήστε Control-I (Command-I) για να αντιστρέψετε την εικόνα ή επιλέξτε Προσαρμογές από το μενού Εικόναστη συνέχεια επιλέξτε Αντιστρέφω.  3 Χρησιμοποιήστε το φίλτρο "High Pass". Στο μενού Φίλτρα επιλέγω Αλλα ... > High Pass ... Βεβαιωθείτε ότι η προεπισκόπηση είναι επιλεγμένη και ρυθμίστε το ρυθμιστικό ακτίνας σύμφωνα με τις προτιμήσεις σας. Θα παρατηρήσετε ότι η εικόνα θα φαίνεται πιο απαλή. Η ακτίνα καθορίζεται από την ανάλυση της εικόνας σας. Σε πολύ υψηλές αναλύσεις, η ακτίνα πρέπει να ρυθμιστεί μεγαλύτερη από αυτή των χαμηλών αναλύσεων. Αφήστε το γούστο σας να σας καθοδηγήσει.
3 Χρησιμοποιήστε το φίλτρο "High Pass". Στο μενού Φίλτρα επιλέγω Αλλα ... > High Pass ... Βεβαιωθείτε ότι η προεπισκόπηση είναι επιλεγμένη και ρυθμίστε το ρυθμιστικό ακτίνας σύμφωνα με τις προτιμήσεις σας. Θα παρατηρήσετε ότι η εικόνα θα φαίνεται πιο απαλή. Η ακτίνα καθορίζεται από την ανάλυση της εικόνας σας. Σε πολύ υψηλές αναλύσεις, η ακτίνα πρέπει να ρυθμιστεί μεγαλύτερη από αυτή των χαμηλών αναλύσεων. Αφήστε το γούστο σας να σας καθοδηγήσει. - Αν και εφαρμόζουμε αυτό το εφέ στο τοπίο, μπορεί να χρησιμοποιηθεί και με πορτραίτα.
 4 Δημιουργήστε ένα επίπεδο προσαρμογής επιπέδων. Με επιλεγμένο το επίπεδο φόντου, κάντε κλικ στο εικονίδιο "Επίπεδα" στο παράθυρο "Προσαρμογές".
4 Δημιουργήστε ένα επίπεδο προσαρμογής επιπέδων. Με επιλεγμένο το επίπεδο φόντου, κάντε κλικ στο εικονίδιο "Επίπεδα" στο παράθυρο "Προσαρμογές". - Πατώντας το κουμπί Αυτο, θα ισορροπήσετε αυτόματα τα επίπεδα μεταξύ του πιο φωτεινού μέρους της εικόνας και του πιο σκοτεινού. Μπορείτε να χρησιμοποιήσετε τα ρυθμιστικά για να προσαρμόσετε περαιτέρω την εικόνα ή να επιλέξετε προεπιλογές στο επάνω μέρος του παραθύρου Ιδιότητες.
 5 Δημιουργήστε ένα επίπεδο προσαρμογής καμπυλών. Επιστρέψτε στον πίνακα "Προσαρμογές" και κάντε κλικ στο εικονίδιο "Καμπύλες" (στα δεξιά του εικονιδίου των επιπέδων). Αυτό θα σας επιτρέψει να ρυθμίσετε την αντίθεση της εικόνας.
5 Δημιουργήστε ένα επίπεδο προσαρμογής καμπυλών. Επιστρέψτε στον πίνακα "Προσαρμογές" και κάντε κλικ στο εικονίδιο "Καμπύλες" (στα δεξιά του εικονιδίου των επιπέδων). Αυτό θα σας επιτρέψει να ρυθμίσετε την αντίθεση της εικόνας. - Κάντε κλικ στο περίπου επάνω τέταρτο της γραμμής και σύρετέ το ελαφρώς προς τα κάτω. Κάντε ξανά κλικ, αυτή τη φορά περίπου στα 3/4 της κορυφής και σηκώστε ελαφρώς τη γραμμή. Αυτό θα σας δώσει ένα σχήμα S και οι εικόνες σας θα είναι πολύ πιο πλούσιες.
 6 Αλλάξτε τη λειτουργία ανάμειξης του επιπέδου προσαρμογής καμπυλών σε "Φωτεινότητα". Αυτό θα αποτρέψει την αντίθεση να επηρεάσει τα χρώματα στην εικόνα.
6 Αλλάξτε τη λειτουργία ανάμειξης του επιπέδου προσαρμογής καμπυλών σε "Φωτεινότητα". Αυτό θα αποτρέψει την αντίθεση να επηρεάσει τα χρώματα στην εικόνα.  7 Συγχωνεύστε τα επίπεδα. Από το μενού "Επίπεδα", επιλέξτε Συγχώνευση Ορατή ή πατήστε Control-Alt-Shift-E (Shift-Option-Command-E σε Mac) για να δημιουργήσετε ένα νέο επίπεδο που περιλαμβάνει όλα τα άλλα.
7 Συγχωνεύστε τα επίπεδα. Από το μενού "Επίπεδα", επιλέξτε Συγχώνευση Ορατή ή πατήστε Control-Alt-Shift-E (Shift-Option-Command-E σε Mac) για να δημιουργήσετε ένα νέο επίπεδο που περιλαμβάνει όλα τα άλλα.  8 Επιλέξτε το Dodge Tool (O). Τα εργαλεία Dodge and Burn είναι ιδανικά για την ανάδειξη των πιο φωτεινών και σκοτεινών περιοχών μιας εικόνας. Ορίστε τις ακόλουθες ρυθμίσεις στο επάνω μέρος του παραθύρου του Photoshop: Ορίστε την έκθεση σε 5% για το εργαλείο Dodge και ορίστε το εύρος σε επισημάνσεις.
8 Επιλέξτε το Dodge Tool (O). Τα εργαλεία Dodge and Burn είναι ιδανικά για την ανάδειξη των πιο φωτεινών και σκοτεινών περιοχών μιας εικόνας. Ορίστε τις ακόλουθες ρυθμίσεις στο επάνω μέρος του παραθύρου του Photoshop: Ορίστε την έκθεση σε 5% για το εργαλείο Dodge και ορίστε το εύρος σε επισημάνσεις. - Αλλάξτε το μέγεθος της βούρτσας σε αρκετά μικρό μέγεθος (ανάλογα με την ανάλυση της εικόνας) και χρησιμοποιήστε το εργαλείο Dodge για να βελτιώσετε τις επισημάνσεις. Αυτή η μέθοδος είναι εξαιρετική για την έμφαση στις λεπτομέρειες και δεν οδηγεί σε υπερβολική έκθεση.
- Το εργαλείο Burn σας επιτρέπει να κάνετε τις σκιές πιο κορεσμένες, γεγονός που θα δώσει στην εικόνα σας μεγαλύτερο βάθος.
 9 Συγκρίνετε εικόνες. Πάνω είναι η αρχική εικόνα, επεξεργασμένη παρακάτω.
9 Συγκρίνετε εικόνες. Πάνω είναι η αρχική εικόνα, επεξεργασμένη παρακάτω.