Συγγραφέας:
Eric Farmer
Ημερομηνία Δημιουργίας:
9 Μάρτιος 2021
Ημερομηνία Ενημέρωσης:
1 Ιούλιος 2024
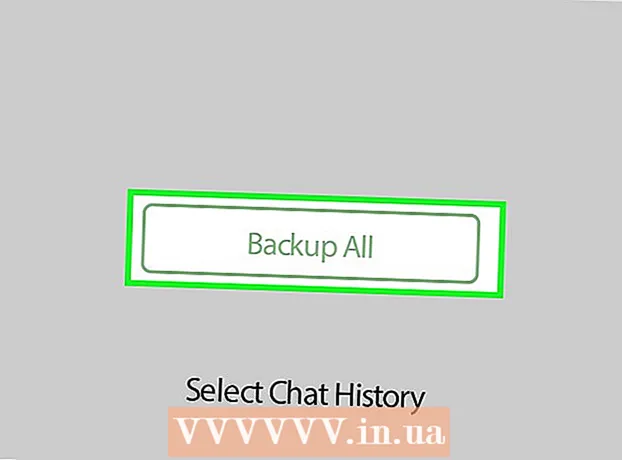
Περιεχόμενο
- Βήματα
- Μέθοδος 1 από 3: Χαρακτηριστικό μετεγκατάστασης αρχείου καταγραφής συνομιλίας
- Μέθοδος 2 από 3: Δημιουργήστε ένα αντίγραφο στα Windows
- Μέθοδος 3 από 3: Δημιουργήστε ένα αντίγραφο σε Mac
Αυτό το άρθρο θα σας δείξει πώς να δημιουργήσετε ένα αντίγραφο συνομιλιών WeChat σε iPhone ή iPad. Στη συνέχεια, μπορείτε να τα μεταφέρετε σε άλλο τηλέφωνο ή tablet χρησιμοποιώντας τη λειτουργία μετεγκατάστασης ιστορικού συνομιλίας ή να τα αποθηκεύσετε στον υπολογιστή σας.
Βήματα
Μέθοδος 1 από 3: Χαρακτηριστικό μετεγκατάστασης αρχείου καταγραφής συνομιλίας
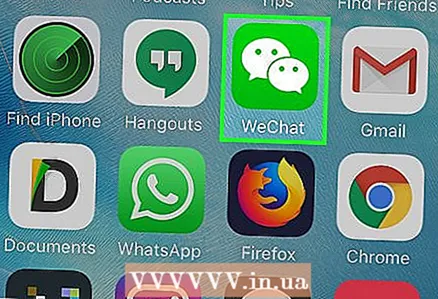 1 Εκκινήστε το WeChat σε iPhone ή iPad. Το εικονίδιο της εφαρμογής μοιάζει με δύο λευκά σύννεφα ομιλίας που τοποθετούνται το ένα πάνω στο άλλο σε πράσινο φόντο. Μπορείτε συνήθως να το βρείτε στην επιφάνεια εργασίας σας.
1 Εκκινήστε το WeChat σε iPhone ή iPad. Το εικονίδιο της εφαρμογής μοιάζει με δύο λευκά σύννεφα ομιλίας που τοποθετούνται το ένα πάνω στο άλλο σε πράσινο φόντο. Μπορείτε συνήθως να το βρείτε στην επιφάνεια εργασίας σας. - Σε αυτήν τη μέθοδο, θα σας διδάξουμε πώς να μεταφέρετε τη συνομιλία σας WeChat σε άλλο τηλέφωνο ή tablet. Για να το κάνετε αυτό, θα χρειαστείτε ένα δεύτερο τηλέφωνο ή tablet.
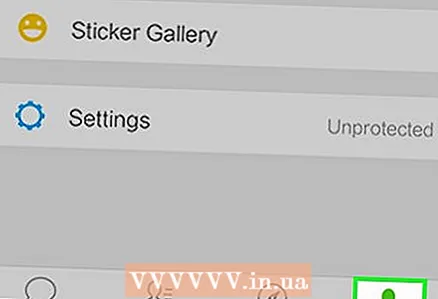 2 Παρακέντηση Εγώ στην κάτω δεξιά γωνία της οθόνης.
2 Παρακέντηση Εγώ στην κάτω δεξιά γωνία της οθόνης.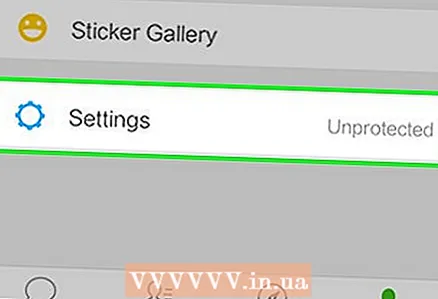 3 Παρακαλώ επιλέξτε Παράμετροι.
3 Παρακαλώ επιλέξτε Παράμετροι.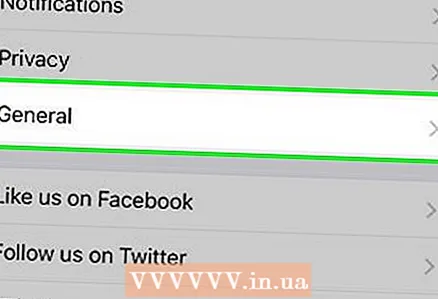 4 Παρακέντηση Γενικός.
4 Παρακέντηση Γενικός.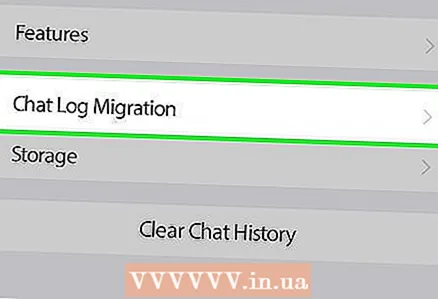 5 Παρακέντηση Μετεγκατάσταση ημερολογίου συνομιλίας στο κάτω μέρος του μενού.
5 Παρακέντηση Μετεγκατάσταση ημερολογίου συνομιλίας στο κάτω μέρος του μενού. 6 Παρακέντηση Επιλέξτε ιστορικό συνομιλίαςγια να εμφανίσετε μια λίστα με όλες τις συνομιλίες σας.
6 Παρακέντηση Επιλέξτε ιστορικό συνομιλίαςγια να εμφανίσετε μια λίστα με όλες τις συνομιλίες σας.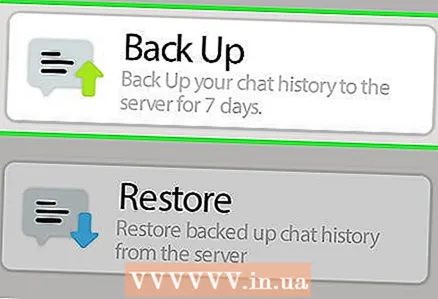 7 Επιλέξτε τη συνομιλία που θέλετε να αντιγράψετε. Εάν θέλετε να διατηρήσετε όλες τις συνομιλίες σας, πατήστε Επιλογή όλων στο κάτω μέρος της λίστας.
7 Επιλέξτε τη συνομιλία που θέλετε να αντιγράψετε. Εάν θέλετε να διατηρήσετε όλες τις συνομιλίες σας, πατήστε Επιλογή όλων στο κάτω μέρος της λίστας.  8 Παρακέντηση Περαιτέρω. Ένας κωδικός QR θα εμφανιστεί στην οθόνη. Για να ολοκληρώσετε τη μετεγκατάσταση, πρέπει να σαρώσετε αυτόν τον κωδικό με άλλο τηλέφωνο ή tablet.
8 Παρακέντηση Περαιτέρω. Ένας κωδικός QR θα εμφανιστεί στην οθόνη. Για να ολοκληρώσετε τη μετεγκατάσταση, πρέπει να σαρώσετε αυτόν τον κωδικό με άλλο τηλέφωνο ή tablet. 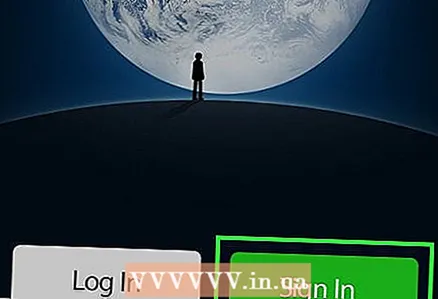 9 Συνδεθείτε στο WeChat σε άλλο τηλέφωνο ή tablet. Συνδεθείτε με τον ίδιο λογαριασμό με το τρέχον iPhone ή iPad σας. Βεβαιωθείτε ότι και τα δύο τηλέφωνα ή tablet είναι συνδεδεμένα στο ίδιο δίκτυο Wi-Fi.
9 Συνδεθείτε στο WeChat σε άλλο τηλέφωνο ή tablet. Συνδεθείτε με τον ίδιο λογαριασμό με το τρέχον iPhone ή iPad σας. Βεβαιωθείτε ότι και τα δύο τηλέφωνα ή tablet είναι συνδεδεμένα στο ίδιο δίκτυο Wi-Fi. 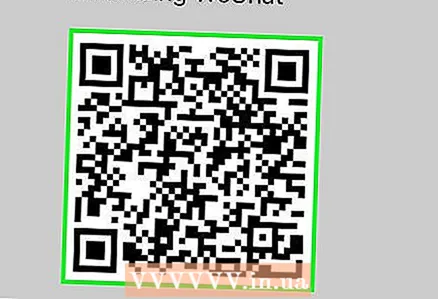 10 Σαρώστε τον κωδικό QR με το νέο σας τηλέφωνο ή tablet. Αυτό είναι το πρώτο βήμα στη μετεγκατάσταση των συνομιλιών. Σαρώστε τον κώδικα ακολουθώντας αυτά τα βήματα:
10 Σαρώστε τον κωδικό QR με το νέο σας τηλέφωνο ή tablet. Αυτό είναι το πρώτο βήμα στη μετεγκατάσταση των συνομιλιών. Σαρώστε τον κώδικα ακολουθώντας αυτά τα βήματα: - Παρακέντηση Εγώ στην κάτω δεξιά γωνία της οθόνης.
- Παρακέντηση + στο πάνω μέρος της οθόνης.
- Παρακέντηση Σάρωση κωδικού QR.
- Στοχεύστε στο σκόπευτρο τον κωδικό QR. Όταν ο κωδικός καταγραφεί, ένα κουμπί Τέλος θα εμφανιστεί στο κάτω μέρος της οθόνης.
- Παρακέντηση Ετοιμος... Η αλληλογραφία σας θα αποθηκευτεί στο νέο σας τηλέφωνο ή tablet.
Μέθοδος 2 από 3: Δημιουργήστε ένα αντίγραφο στα Windows
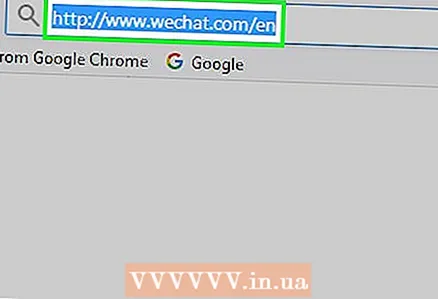 1 Εκκινήστε το WeChat στον υπολογιστή σας Windows. Εάν η εφαρμογή δεν είναι ακόμη εγκατεστημένη, μεταβείτε σε αυτόν τον σύνδεσμο http://www.wechat.com/ru/ και κάντε κλικ στο "Λήψη των Windows" (Λήψη στα Windows).
1 Εκκινήστε το WeChat στον υπολογιστή σας Windows. Εάν η εφαρμογή δεν είναι ακόμη εγκατεστημένη, μεταβείτε σε αυτόν τον σύνδεσμο http://www.wechat.com/ru/ και κάντε κλικ στο "Λήψη των Windows" (Λήψη στα Windows). 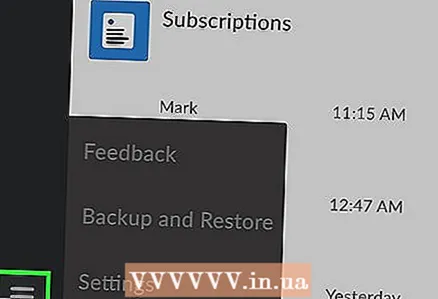 2 Τύπος ☰ στην κάτω αριστερή γωνία της εφαρμογής.
2 Τύπος ☰ στην κάτω αριστερή γωνία της εφαρμογής.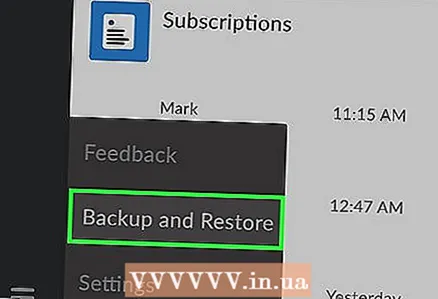 3 Τύπος Κάντε ένα αντίγραφο και επαναφέρετε. Μετά από αυτό, θα εμφανιστεί ένα παράθυρο με το κατάλληλο όνομα.
3 Τύπος Κάντε ένα αντίγραφο και επαναφέρετε. Μετά από αυτό, θα εμφανιστεί ένα παράθυρο με το κατάλληλο όνομα. 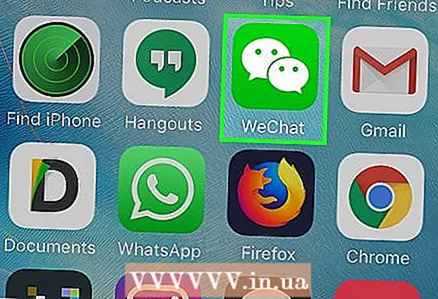 4 Εκκινήστε το WeChat σε iPhone ή iPad. Βεβαιωθείτε ότι το iPhone ή το iPad σας είναι συνδεδεμένο στο ίδιο δίκτυο Wi-Fi με τον υπολογιστή σας.
4 Εκκινήστε το WeChat σε iPhone ή iPad. Βεβαιωθείτε ότι το iPhone ή το iPad σας είναι συνδεδεμένο στο ίδιο δίκτυο Wi-Fi με τον υπολογιστή σας. 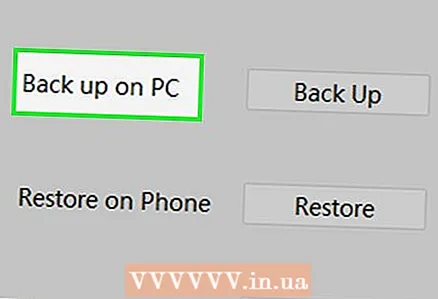 5 Στον υπολογιστή, πρέπει να κάνετε κλικ Αποθήκευση στον υπολογιστή. Μετά από αυτό, το παράθυρο "Αποθήκευση ιστορικού παρακολούθησης στον υπολογιστή" θα εμφανιστεί στο iPhone ή το iPad.
5 Στον υπολογιστή, πρέπει να κάνετε κλικ Αποθήκευση στον υπολογιστή. Μετά από αυτό, το παράθυρο "Αποθήκευση ιστορικού παρακολούθησης στον υπολογιστή" θα εμφανιστεί στο iPhone ή το iPad. 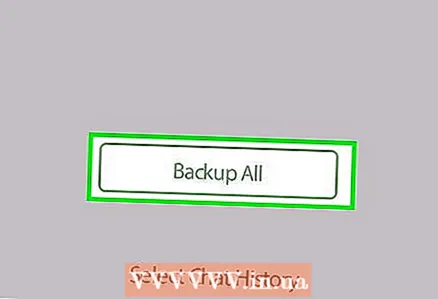 6 Παρακέντηση Αποθήκευση όλων στο iPhone ή το iPad σας για να ξεκινήσει η διαδικασία αποθήκευσης.
6 Παρακέντηση Αποθήκευση όλων στο iPhone ή το iPad σας για να ξεκινήσει η διαδικασία αποθήκευσης.- Εάν θέλετε να επιλέξετε μόνο μερικές συνομιλίες, πατήστε Επιλέξτε ιστορικό συνομιλίας, επισημάνετε τις συνομιλίες που θέλετε να αποθηκεύσετε και, στη συνέχεια, κάντε κλικ Σώσει.
Μέθοδος 3 από 3: Δημιουργήστε ένα αντίγραφο σε Mac
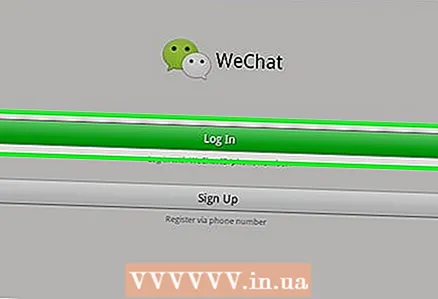 1 Συνδεθείτε στο WeChat σε Mac. Εάν το WeChat δεν είναι ήδη εγκατεστημένο, κατεβάστε το δωρεάν από το App Store.
1 Συνδεθείτε στο WeChat σε Mac. Εάν το WeChat δεν είναι ήδη εγκατεστημένο, κατεβάστε το δωρεάν από το App Store. - Για να εγκαταστήσετε το WeChat, εισαγάγετε το όνομα της εφαρμογής App Store... Όταν το βρείτε, αγγίξτε το Κατεβάστε, και μετά Εγκαθιστώ.
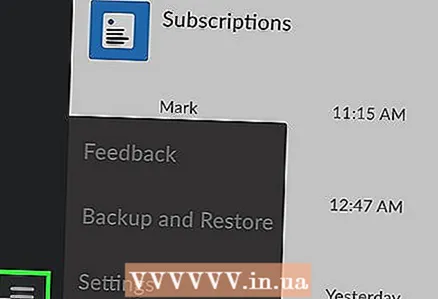 2 Κάντε κλικ στο ☰ στην κάτω δεξιά γωνία του WeChat.
2 Κάντε κλικ στο ☰ στην κάτω δεξιά γωνία του WeChat.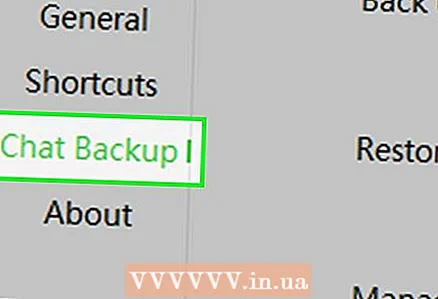 3 Τύπος Κάντε ένα αντίγραφο και επαναφέρετε.
3 Τύπος Κάντε ένα αντίγραφο και επαναφέρετε.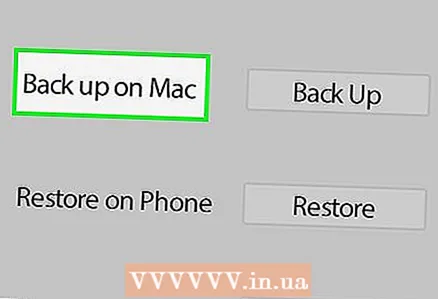 4 Τύπος Αποθήκευση σε Mac. Μετά από αυτό, θα εμφανιστεί ένα νέο παράθυρο στο iPhone ή το iPad.
4 Τύπος Αποθήκευση σε Mac. Μετά από αυτό, θα εμφανιστεί ένα νέο παράθυρο στο iPhone ή το iPad. 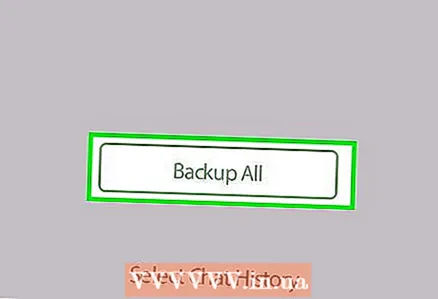 5 Παρακέντηση Αποθήκευση όλων σε iPhone ή iPad για να ξεκινήσετε την αποθήκευση συνομιλιών.
5 Παρακέντηση Αποθήκευση όλων σε iPhone ή iPad για να ξεκινήσετε την αποθήκευση συνομιλιών.- Εάν θέλετε να επιλέξετε μόνο μερικές από τις συνομιλίες, πατήστε Επιλέξτε ιστορικό συνομιλίας, επιλέξτε τις συνομιλίες που θέλετε και, στη συνέχεια, πατήστε Σώσει.



