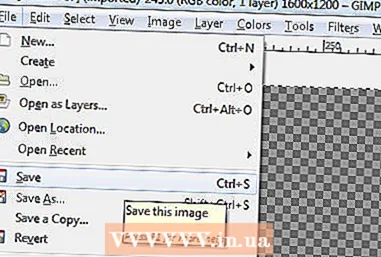Συγγραφέας:
Bobbie Johnson
Ημερομηνία Δημιουργίας:
9 Απρίλιος 2021
Ημερομηνία Ενημέρωσης:
26 Ιούνιος 2024

Περιεχόμενο
- Βήματα
- Μέθοδος 1 από 3: Αντιγράψτε τα αρχεία σε νέο φάκελο
- Μέθοδος 2 από 3: Χρήση της εφαρμογής Startup and Sync
- Μέθοδος 3 από 3: Χρήση πρόσθετων
Αυτό το άρθρο θα σας δείξει πώς να αντιγράψετε έναν φάκελο στο Google Drive δημιουργώντας αντίγραφα των αρχείων σε έναν νέο φάκελο στο Google Drive ή αντιγράφοντας το φάκελο στην εφαρμογή Εκκίνηση και Συγχρονισμός σε υπολογιστή Windows ή Mac.
Βήματα
Μέθοδος 1 από 3: Αντιγράψτε τα αρχεία σε νέο φάκελο
 1 Ακολουθήστε αυτόν τον σύνδεσμο: https://drive.google.com. Εάν συνδεθείτε αυτόματα στο λογαριασμό σας, θα μεταφερθείτε στη σελίδα περιεχομένου του Google Drive.
1 Ακολουθήστε αυτόν τον σύνδεσμο: https://drive.google.com. Εάν συνδεθείτε αυτόματα στο λογαριασμό σας, θα μεταφερθείτε στη σελίδα περιεχομένου του Google Drive. - Τύπος Μεταβείτε στο Google Drive και συνδεθείτε στο λογαριασμό σας, εάν δεν συνέβη αυτόματα.
 2 Κάντε διπλό κλικ στο φάκελο που θέλετε να αντιγράψετε. Κάντε διπλό κλικ σε ένα φάκελο με το αριστερό κουμπί του ποντικιού για να τον ανοίξετε.
2 Κάντε διπλό κλικ στο φάκελο που θέλετε να αντιγράψετε. Κάντε διπλό κλικ σε ένα φάκελο με το αριστερό κουμπί του ποντικιού για να τον ανοίξετε.  3 Επιλέξτε όλα τα αρχεία. Μεταβείτε στο κάτω μέρος των περιεχομένων του φακέλου και κάντε κλικ Ctrl+ΕΝΑ (Windows) ή ⌘ Εντολή+ΕΝΑ (Mac) για να επιλέξετε όλα τα αρχεία στο φάκελο.
3 Επιλέξτε όλα τα αρχεία. Μεταβείτε στο κάτω μέρος των περιεχομένων του φακέλου και κάντε κλικ Ctrl+ΕΝΑ (Windows) ή ⌘ Εντολή+ΕΝΑ (Mac) για να επιλέξετε όλα τα αρχεία στο φάκελο. - Βεβαιωθείτε ότι έχετε επιλέξει μόνο αρχεία και όχι φακέλους. Εάν έχετε επιλέξει φακέλους, καταργήστε την επιλογή τους.
 4 Κάντε δεξί κλικ σε οποιοδήποτε αρχείο και επιλέξτε Δημιουργήστε ένα αντίγραφο. Αυτό θα αντιγράψει όλα τα προηγούμενα επιλεγμένα αρχεία. Το αρχικό όνομα κάθε αντιγραμμένου αρχείου θα προηγείται από τη λέξη "Αντιγραφή".
4 Κάντε δεξί κλικ σε οποιοδήποτε αρχείο και επιλέξτε Δημιουργήστε ένα αντίγραφο. Αυτό θα αντιγράψει όλα τα προηγούμενα επιλεγμένα αρχεία. Το αρχικό όνομα κάθε αντιγραμμένου αρχείου θα προηγείται από τη λέξη "Αντιγραφή". - Εάν έχετε Mac με επιφάνεια αφής ή ποντίκι Apple με ένα κουμπί, χρησιμοποιήστε δύο δάχτυλα για να κάνετε κλικ σε ένα φάκελο ή κρατήστε πατημένο ένα πλήκτρο Ελεγχος και αριστερό κλικ.
 5 Κάντε δεξί κλικ σε οποιοδήποτε επισημασμένο αρχείο και επιλέξτε Μετακομίζω κάπου. Στη συνέχεια, θα εμφανιστεί ένα αναπτυσσόμενο μενού.
5 Κάντε δεξί κλικ σε οποιοδήποτε επισημασμένο αρχείο και επιλέξτε Μετακομίζω κάπου. Στη συνέχεια, θα εμφανιστεί ένα αναπτυσσόμενο μενού.  6 Μεταβείτε στη θέση όπου θέλετε να δημιουργήσετε τον νέο φάκελο. Τύπος
6 Μεταβείτε στη θέση όπου θέλετε να δημιουργήσετε τον νέο φάκελο. Τύπος  για έξοδο από τον τρέχοντα φάκελο και επιλογή της τοποθεσίας όπου θέλετε να δημιουργήσετε ένα αντίγραφο του φακέλου.
για έξοδο από τον τρέχοντα φάκελο και επιλογή της τοποθεσίας όπου θέλετε να δημιουργήσετε ένα αντίγραφο του φακέλου.  7 Κάντε κλικ στο εικονίδιο "Νέος φάκελος". Είναι ένα εικονίδιο φακέλου με ένα σύμβολο "+" στην κάτω δεξιά γωνία του αναπτυσσόμενου μενού.
7 Κάντε κλικ στο εικονίδιο "Νέος φάκελος". Είναι ένα εικονίδιο φακέλου με ένα σύμβολο "+" στην κάτω δεξιά γωνία του αναπτυσσόμενου μενού.  8 Εισαγάγετε ένα όνομα για τον νέο φάκελο και πατήστε ✓. Ονομάστε αυτόν τον φάκελο ίδιο με τον προηγούμενο ή εντελώς διαφορετικό. Όταν κάνετε κλικ στο σημάδι ελέγχου, θα δημιουργήσετε έναν νέο φάκελο με το καθορισμένο όνομα.
8 Εισαγάγετε ένα όνομα για τον νέο φάκελο και πατήστε ✓. Ονομάστε αυτόν τον φάκελο ίδιο με τον προηγούμενο ή εντελώς διαφορετικό. Όταν κάνετε κλικ στο σημάδι ελέγχου, θα δημιουργήσετε έναν νέο φάκελο με το καθορισμένο όνομα.  9 Τύπος Μεταβείτε σε αυτόγια να μετακινήσετε τα επιλεγμένα αρχεία σε νέο φάκελο. Τώρα θα έχετε ένα αντίγραφο του φακέλου με τα ίδια αρχεία.
9 Τύπος Μεταβείτε σε αυτόγια να μετακινήσετε τα επιλεγμένα αρχεία σε νέο φάκελο. Τώρα θα έχετε ένα αντίγραφο του φακέλου με τα ίδια αρχεία.
Μέθοδος 2 από 3: Χρήση της εφαρμογής Startup and Sync
 1 Εγκαταστήστε το πρόγραμμα εκκίνησης και συγχρονισμού. Εάν δεν το έχετε κάνει ήδη, ακολουθήστε τον σύνδεσμο https://drive.google.com και κατεβάστε την εφαρμογή στον υπολογιστή σας:
1 Εγκαταστήστε το πρόγραμμα εκκίνησης και συγχρονισμού. Εάν δεν το έχετε κάνει ήδη, ακολουθήστε τον σύνδεσμο https://drive.google.com και κατεβάστε την εφαρμογή στον υπολογιστή σας: - Τύπος
 ;
; - επιλέγω Λήψη έκδοσης για Windows / Mac;
- Κάντε κλικ Κατεβάστε κάτω από τη στήλη "Για προσωπική χρήση".
- Κάντε κλικ Αποδοχή όρων και λήψη.
- Τύπος
 2 Συγχρονίστε το Google Drive με τον υπολογιστή σας. Βεβαιωθείτε ότι η επιλογή που σας επιτρέπει να συγχρονίσετε όλα τα στοιχεία στο Google Drive στον υπολογιστή σας είναι επιλεγμένη στις ρυθμίσεις προγράμματος.
2 Συγχρονίστε το Google Drive με τον υπολογιστή σας. Βεβαιωθείτε ότι η επιλογή που σας επιτρέπει να συγχρονίσετε όλα τα στοιχεία στο Google Drive στον υπολογιστή σας είναι επιλεγμένη στις ρυθμίσεις προγράμματος. - Εάν αυτή είναι η πρώτη φορά που συγχρονίζετε το Google Drive με τον υπολογιστή σας, θα πρέπει να περιμένετε μέχρι να ολοκληρωθεί ο συγχρονισμός. Αυτό μπορεί να πάρει κάποιο χρόνο ανάλογα με το μέγεθος του Google Drive.
 3 Βρείτε τον φάκελο Google Drive στον υπολογιστή σας. Στα Windows: Βρείτε τη συντόμευση για το Google Drive στην επιφάνεια εργασίας σας ή ανοίξτε το File Explorer και επιλέξτε Google Drive από τη Γραμμή εργαλείων γρήγορης πρόσβασης στην αριστερή πλευρά του παραθύρου. Σε Mac: Ανοίξτε ένα νέο παράθυρο Finder και επιλέξτε Google Drive στην περιοχή Αγαπημένα.
3 Βρείτε τον φάκελο Google Drive στον υπολογιστή σας. Στα Windows: Βρείτε τη συντόμευση για το Google Drive στην επιφάνεια εργασίας σας ή ανοίξτε το File Explorer και επιλέξτε Google Drive από τη Γραμμή εργαλείων γρήγορης πρόσβασης στην αριστερή πλευρά του παραθύρου. Σε Mac: Ανοίξτε ένα νέο παράθυρο Finder και επιλέξτε Google Drive στην περιοχή Αγαπημένα.  4 Επιλέξτε το φάκελο που θέλετε να αντιγράψετε. Μεταβείτε στο φάκελο "Google Drive" και κάντε κλικ στο φάκελο που θέλετε να αντιγράψετε.
4 Επιλέξτε το φάκελο που θέλετε να αντιγράψετε. Μεταβείτε στο φάκελο "Google Drive" και κάντε κλικ στο φάκελο που θέλετε να αντιγράψετε.  5 Αντιγράψτε το φάκελο. Στα Windows: Κάντε κλικ στην καρτέλα Αρχική σελίδα στο επάνω μέρος του παραθύρου Εξερεύνηση αρχείων και κάντε κλικ στο κουμπί Αντιγραφή. Σε Mac: Κάντε κλικ στο μενού Επεξεργασία στο επάνω μέρος του παραθύρου και επιλέξτε Αντιγραφή. Or χρησιμοποιήστε τις ακόλουθες συντομεύσεις πληκτρολογίου:
5 Αντιγράψτε το φάκελο. Στα Windows: Κάντε κλικ στην καρτέλα Αρχική σελίδα στο επάνω μέρος του παραθύρου Εξερεύνηση αρχείων και κάντε κλικ στο κουμπί Αντιγραφή. Σε Mac: Κάντε κλικ στο μενού Επεξεργασία στο επάνω μέρος του παραθύρου και επιλέξτε Αντιγραφή. Or χρησιμοποιήστε τις ακόλουθες συντομεύσεις πληκτρολογίου: - στα Windows: Ctrl+ντο;
- σε Mac: ⌘ Εντολή+ντο.
 6 Επικόλληση του φακέλου. Στα Windows, κάντε κλικ στην καρτέλα Αρχική σελίδα στο επάνω μέρος του File Explorer και επιλέξτε Επικόλληση. Σε Mac, κάντε κλικ στο μενού Επεξεργασία στο επάνω μέρος του παραθύρου και επιλέξτε Επικόλληση. Or χρησιμοποιήστε τις ακόλουθες συντομεύσεις πληκτρολογίου:
6 Επικόλληση του φακέλου. Στα Windows, κάντε κλικ στην καρτέλα Αρχική σελίδα στο επάνω μέρος του File Explorer και επιλέξτε Επικόλληση. Σε Mac, κάντε κλικ στο μενού Επεξεργασία στο επάνω μέρος του παραθύρου και επιλέξτε Επικόλληση. Or χρησιμοποιήστε τις ακόλουθες συντομεύσεις πληκτρολογίου: - στα Windows: Ctrl+V;
- σε Mac: ⌘ Εντολή+V.
 7 Περιμένετε μέχρι το πρόγραμμα να συγχρονίσει τον νέο φάκελο. Αφού δημιουργήσετε ένα αντίγραφο του φακέλου στον υπολογιστή σας, το Startup & Sync εντοπίζει τον νέο φάκελο και το ανεβάζει στο Google Drive.
7 Περιμένετε μέχρι το πρόγραμμα να συγχρονίσει τον νέο φάκελο. Αφού δημιουργήσετε ένα αντίγραφο του φακέλου στον υπολογιστή σας, το Startup & Sync εντοπίζει τον νέο φάκελο και το ανεβάζει στο Google Drive.
Μέθοδος 3 από 3: Χρήση πρόσθετων
 1 Μεταβείτε σε αυτήν τη διεύθυνση στο πρόγραμμα περιήγησής σας: https://sheets.google.com.
1 Μεταβείτε σε αυτήν τη διεύθυνση στο πρόγραμμα περιήγησής σας: https://sheets.google.com. - Συνδεθείτε στο Google αν δεν το έχετε κάνει ακόμα.
 2 Τύπος
2 Τύπος  για να ανοίξετε έναν νέο κενό πίνακα.
για να ανοίξετε έναν νέο κενό πίνακα. 3 Κάντε κλικ στο μενού Συμπληρώματα στο πάνω μέρος της σελίδας.
3 Κάντε κλικ στο μενού Συμπληρώματα στο πάνω μέρος της σελίδας. 4 Τύπος Εγκαταστήστε πρόσθετα.
4 Τύπος Εγκαταστήστε πρόσθετα. 5 Εισαγω αντίγραφο φακέλου στο πλαίσιο αναζήτησης και κάντε κλικ Εισαγάγετε.
5 Εισαγω αντίγραφο φακέλου στο πλαίσιο αναζήτησης και κάντε κλικ Εισαγάγετε. 6 Κάντε κλικ στο + Δωρεάν δίπλα στο πρόσθετο "Αντιγραφή φακέλου". Είναι μια σκούρα μπλε εφαρμογή με δύο μπλε φακέλους.
6 Κάντε κλικ στο + Δωρεάν δίπλα στο πρόσθετο "Αντιγραφή φακέλου". Είναι μια σκούρα μπλε εφαρμογή με δύο μπλε φακέλους.  7 Κάντε κλικ στο Επιτρέπωγια να εγκαταστήσετε το πρόσθετο Φύλλα Google.
7 Κάντε κλικ στο Επιτρέπωγια να εγκαταστήσετε το πρόσθετο Φύλλα Google. 8 Κάντε κλικ στο μενού Συμπληρώματα στο πάνω μέρος της σελίδας.
8 Κάντε κλικ στο μενού Συμπληρώματα στο πάνω μέρος της σελίδας. 9 Παρακαλώ επιλέξτε Αντιγραφή φακέλου. Μετά από αυτό, θα συνδεθείτε στον λογαριασμό σας στο Google Drive.
9 Παρακαλώ επιλέξτε Αντιγραφή φακέλου. Μετά από αυτό, θα συνδεθείτε στον λογαριασμό σας στο Google Drive.  10 Τύπος Επιλέξτε ένα φάκελο (Επιλέξτε φάκελο).
10 Τύπος Επιλέξτε ένα φάκελο (Επιλέξτε φάκελο). 11 Κάντε κλικ στο Επιλέξτε ένα αρχείο (Επιλέξτε ένα αρχείο). Θα πρέπει να κάνετε κλικ σε αυτήν την επιλογή ακόμη και αν χρειαστεί να επιλέξετε έναν φάκελο.
11 Κάντε κλικ στο Επιλέξτε ένα αρχείο (Επιλέξτε ένα αρχείο). Θα πρέπει να κάνετε κλικ σε αυτήν την επιλογή ακόμη και αν χρειαστεί να επιλέξετε έναν φάκελο.  12 Επιλέξτε το φάκελο που θέλετε να αντιγράψετε.
12 Επιλέξτε το φάκελο που θέλετε να αντιγράψετε. 13 Κάντε κλικ στο αντίγραφο (Αντίγραφο). Όταν αντιγραφεί ο φάκελος, θα εμφανιστεί στα Υπολογιστικά φύλλα Google.
13 Κάντε κλικ στο αντίγραφο (Αντίγραφο). Όταν αντιγραφεί ο φάκελος, θα εμφανιστεί στα Υπολογιστικά φύλλα Google. - Γράψτε κάτι πριν ή μετά το όνομα του φακέλου για να το ξεχωρίσετε από το πρωτότυπο.
 14 Επιστροφή στο Google Drive. Ανοίξτε το https://drive.google.com σε μια νέα καρτέλα προγράμματος περιήγησης και θα δείτε έναν νέο φάκελο να εμφανίζεται στο δίσκο.
14 Επιστροφή στο Google Drive. Ανοίξτε το https://drive.google.com σε μια νέα καρτέλα προγράμματος περιήγησης και θα δείτε έναν νέο φάκελο να εμφανίζεται στο δίσκο.