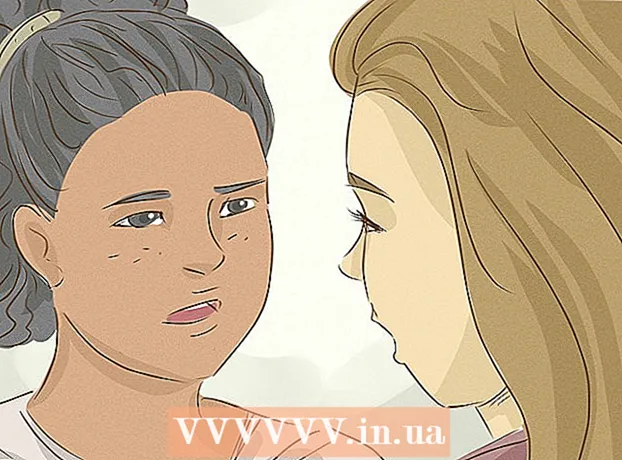Συγγραφέας:
Janice Evans
Ημερομηνία Δημιουργίας:
27 Ιούλιος 2021
Ημερομηνία Ενημέρωσης:
1 Ιούλιος 2024

Περιεχόμενο
- Βήματα
- Μέρος 1 από 5: Πώς να προετοιμαστείτε για τη δημιουργία διακομιστή
- Μέρος 2 από 5: Πώς να δημιουργήσετε έναν διακομιστή στα Windows
- Μέρος 3 από 5: Πώς να δημιουργήσετε έναν διακομιστή σε Mac OS X
- Μέρος 4 από 5: Πώς να ρυθμίσετε το Hamachi
- Μέρος 5 από 5: Πώς να συνδεθείτε στον διακομιστή
- Συμβουλές
- Προειδοποιήσεις
Σε αυτό το άρθρο, θα σας δείξουμε πώς να δημιουργήσετε έναν διακομιστή Minecraft σε υπολογιστή Windows ή Mac OS X χρησιμοποιώντας το δωρεάν λογισμικό Hamachi. Λάβετε υπόψη ότι η περιγραφείσα διαδικασία μπορεί να εφαρμοστεί μόνο σε υπολογιστή - δεν θα λειτουργήσει σε Windows 10, φορητές συσκευές και κονσόλες παιχνιδιών.
Βήματα
Μέρος 1 από 5: Πώς να προετοιμαστείτε για τη δημιουργία διακομιστή
 1 Κατεβάστε το Hamachi. Μεταβείτε στη διεύθυνση https://www.vpn.net/ στο πρόγραμμα περιήγησης ιστού του υπολογιστή σας και, στη συνέχεια, κάντε κλικ στο πράσινο κουμπί Λήψη τώρα στη μέση της σελίδας. Το αρχείο εγκατάστασης Hamachi θα μεταφορτωθεί στον υπολογιστή σας.
1 Κατεβάστε το Hamachi. Μεταβείτε στη διεύθυνση https://www.vpn.net/ στο πρόγραμμα περιήγησης ιστού του υπολογιστή σας και, στη συνέχεια, κάντε κλικ στο πράσινο κουμπί Λήψη τώρα στη μέση της σελίδας. Το αρχείο εγκατάστασης Hamachi θα μεταφορτωθεί στον υπολογιστή σας. - Εάν διαθέτετε Mac και ένα αρχείο για Windows είναι έτοιμο για λήψη στο VPN.net, κάντε κλικ στο Mac κάτω από το κουμπί Λήψη για να κάνετε λήψη του αρχείου για Mac OS X.
 2 Εγκαταστήστε το Hamachi. Αυτή η διαδικασία εξαρτάται από το λειτουργικό σύστημα:
2 Εγκαταστήστε το Hamachi. Αυτή η διαδικασία εξαρτάται από το λειτουργικό σύστημα: - Windows: κάντε διπλό κλικ στο αρχείο που έχετε κατεβάσει, επιλέξτε τη γλώσσα, κάντε κλικ στο "Επόμενο", επιλέξτε το πλαίσιο δίπλα στο "Έχω διαβάσει (α)", κάντε κλικ στο "Επόμενο", κάντε ξανά κλικ στο "Επόμενο" και, στη συνέχεια, κάντε κλικ στο "Εγκατάσταση". Κάντε κλικ στο κουμπί Ναι, εάν σας ζητηθεί κατά τη διαδικασία εγκατάστασης και, στη συνέχεια, κάντε κλικ στο Τέλος.
- Μακ: Ανοίξτε το αρχείο zip, κάντε διπλό κλικ στο πρόγραμμα εγκατάστασης Hamachi, κάντε κλικ στο Άνοιγμα, επιτρέψτε την εγκατάσταση προγραμμάτων από άγνωστους προγραμματιστές, επιλέξτε το πλαίσιο δίπλα στο "Έχω διαβάσει" και κάντε κλικ στην επιλογή Εγκατάσταση. Εισαγάγετε τον κωδικό πρόσβασής σας εάν σας ζητηθεί και, στη συνέχεια, κάντε κλικ στο Τέλος.
 3 Κατεβάστε το αρχείο διακομιστή (αρχείο JAR). Μεταβείτε στη διεύθυνση https://minecraft.net/en-us/download/server στο πρόγραμμα περιήγησης ιστού του υπολογιστή σας και, στη συνέχεια, κάντε κλικ στο σύνδεσμο "minecraft_server.1.13.jar" στη μέση της σελίδας.
3 Κατεβάστε το αρχείο διακομιστή (αρχείο JAR). Μεταβείτε στη διεύθυνση https://minecraft.net/en-us/download/server στο πρόγραμμα περιήγησης ιστού του υπολογιστή σας και, στη συνέχεια, κάντε κλικ στο σύνδεσμο "minecraft_server.1.13.jar" στη μέση της σελίδας.  4 Δημιουργήστε ένα φάκελο στην επιφάνεια εργασίας σας. Σε αυτόν τον φάκελο, θα δημιουργήσετε και θα εκτελέσετε έναν διακομιστή Minecraft. Για να δημιουργήσετε έναν νέο φάκελο:
4 Δημιουργήστε ένα φάκελο στην επιφάνεια εργασίας σας. Σε αυτόν τον φάκελο, θα δημιουργήσετε και θα εκτελέσετε έναν διακομιστή Minecraft. Για να δημιουργήσετε έναν νέο φάκελο: - Windows: κάντε δεξί κλικ στην επιφάνεια εργασίας, επιλέξτε Νέο από το μενού, κάντε κλικ στην επιλογή Φάκελος, εισαγάγετε Διακομιστής Minecraft και πατήστε Εισαγάγετε;
- Μακ: Κάντε κλικ στην επιφάνεια εργασίας σας, κάντε κλικ στην επιλογή Αρχείο> Νέος φάκελος, εισαγάγετε Διακομιστής Minecraft και πατήστε Επιστροφή.
 5 Μετακινήστε το αρχείο διακομιστή στο φάκελο Minecraft Server. Σύρετε το ληφθέν αρχείο JAR στο φάκελο Minecraft Server.
5 Μετακινήστε το αρχείο διακομιστή στο φάκελο Minecraft Server. Σύρετε το ληφθέν αρχείο JAR στο φάκελο Minecraft Server. - Εναλλακτικά, μπορείτε να κάνετε κλικ στο αρχείο διακομιστή, πατήστε Ctrl+ντο (Windows) ή ⌘ Εντολή+ντο (Mac), ανοίξτε το φάκελο διακομιστή Minecraft και, στη συνέχεια, κάντε κλικ Ctrl+V (Windows) ή ⌘ Εντολή+V (Μακ).
Μέρος 2 από 5: Πώς να δημιουργήσετε έναν διακομιστή στα Windows
 1 Ενημέρωση Minecraft και Java. Για να ενημερώσετε το Minecraft, κάντε διπλό κλικ στο πρόγραμμα εκκίνησης του Minecraft και περιμένετε να ενημερωθεί το παιχνίδι. Για να ενημερώσετε τη Java, ανοίξτε τον Internet Explorer, μεταβείτε στη διεύθυνση https://java.com/en/download/installed.jsp, κάντε κλικ στην επιλογή Επιβεβαίωση συναίνεσης και συνέχεια και ακολουθήστε τις οδηγίες στην οθόνη.
1 Ενημέρωση Minecraft και Java. Για να ενημερώσετε το Minecraft, κάντε διπλό κλικ στο πρόγραμμα εκκίνησης του Minecraft και περιμένετε να ενημερωθεί το παιχνίδι. Για να ενημερώσετε τη Java, ανοίξτε τον Internet Explorer, μεταβείτε στη διεύθυνση https://java.com/en/download/installed.jsp, κάντε κλικ στην επιλογή Επιβεβαίωση συναίνεσης και συνέχεια και ακολουθήστε τις οδηγίες στην οθόνη. - Εάν δεν συμβεί τίποτα, η Java είναι ενημερωμένη.
- Τα περισσότερα σύγχρονα προγράμματα περιήγησης δεν υποστηρίζουν Java, οπότε χρησιμοποιήστε τον Internet Explorer για να αποφύγετε σφάλματα.
 2 Ανοίξτε το φάκελο Minecraft Server. Για να το κάνετε αυτό, κάντε διπλό κλικ στο φάκελο.
2 Ανοίξτε το φάκελο Minecraft Server. Για να το κάνετε αυτό, κάντε διπλό κλικ στο φάκελο.  3 Κάντε διπλό κλικ στο αρχείο διακομιστή που έχετε κατεβάσει. Πολλά αρχεία θα εμφανιστούν στο φάκελο.
3 Κάντε διπλό κλικ στο αρχείο διακομιστή που έχετε κατεβάσει. Πολλά αρχεία θα εμφανιστούν στο φάκελο. - Κάντε διπλό κλικ στο αρχείο εκκίνησης του διακομιστή, το οποίο έχει ένα εικονίδιο με το γρανάζι και όχι ένα έγγραφο κειμένου.
 4 Αποδεχτείτε τους όρους χρήσης του διακομιστή. Στο φάκελο "Minecraft Server" βρείτε το αρχείο κειμένου "eula", κάντε διπλό κλικ σε αυτό, στη γραμμή "eula = false" διαγραφή ψευδής και αντικαταστήστε με αληθής, Κάντε κλικ Ctrl+μικρόγια να αποθηκεύσετε τις αλλαγές σας και, στη συνέχεια, κλείστε το αρχείο "eula".
4 Αποδεχτείτε τους όρους χρήσης του διακομιστή. Στο φάκελο "Minecraft Server" βρείτε το αρχείο κειμένου "eula", κάντε διπλό κλικ σε αυτό, στη γραμμή "eula = false" διαγραφή ψευδής και αντικαταστήστε με αληθής, Κάντε κλικ Ctrl+μικρόγια να αποθηκεύσετε τις αλλαγές σας και, στη συνέχεια, κλείστε το αρχείο "eula". - Τώρα η γραμμή "eula = true" θα πρέπει να μοιάζει με αυτήν: "eula = false"
 5 Κάντε διπλό κλικ στο αρχείο διακομιστή που έχετε κατεβάσει. Στο φάκελο θα εμφανιστούν επιπλέον αρχεία.
5 Κάντε διπλό κλικ στο αρχείο διακομιστή που έχετε κατεβάσει. Στο φάκελο θα εμφανιστούν επιπλέον αρχεία.  6 Κλείστε το διακομιστή όταν κλείσει. Όταν εμφανιστεί το κάτω μέρος του παραθύρου "Τέλος!" (Τέλος), κάντε κλικ στο "X" στην επάνω δεξιά γωνία του παραθύρου. Τώρα μπορείτε να ξεκινήσετε τη διαμόρφωση του Hamachi.
6 Κλείστε το διακομιστή όταν κλείσει. Όταν εμφανιστεί το κάτω μέρος του παραθύρου "Τέλος!" (Τέλος), κάντε κλικ στο "X" στην επάνω δεξιά γωνία του παραθύρου. Τώρα μπορείτε να ξεκινήσετε τη διαμόρφωση του Hamachi.
Μέρος 3 από 5: Πώς να δημιουργήσετε έναν διακομιστή σε Mac OS X
 1 Ενημέρωση Minecraft και Java. Για να ενημερώσετε το Minecraft, κάντε διπλό κλικ στο πρόγραμμα εκκίνησης του Minecraft και περιμένετε να ενημερωθεί το παιχνίδι.
1 Ενημέρωση Minecraft και Java. Για να ενημερώσετε το Minecraft, κάντε διπλό κλικ στο πρόγραμμα εκκίνησης του Minecraft και περιμένετε να ενημερωθεί το παιχνίδι. - Από τον Ιούνιο του 2018, η πιο πρόσφατη έκδοση της Java είναι η έκδοση 8 της ενημέρωσης 171. Μπορείτε να την κατεβάσετε μεταβαίνοντας στη διεύθυνση https://java.com/en/download/ και κάνοντας κλικ στη Δωρεάν λήψη Java.
 2 Κάντε διπλό κλικ στο αρχείο διακομιστή που έχετε κατεβάσει. Πολλά αρχεία θα εμφανιστούν στο φάκελο.
2 Κάντε διπλό κλικ στο αρχείο διακομιστή που έχετε κατεβάσει. Πολλά αρχεία θα εμφανιστούν στο φάκελο.  3 Αποδεχτείτε τους όρους χρήσης του διακομιστή. Στο φάκελο Minecraft Server, βρείτε το αρχείο κειμένου eula και κάντε διπλό κλικ για να το ανοίξετε στο TextEdit. Στη συνέχεια, στη γραμμή "eula = false" αφαιρέστε ψευδής και αντικαταστήστε με αληθής, Κάντε κλικ ⌘ Εντολή+μικρόγια να αποθηκεύσετε τις αλλαγές σας και, στη συνέχεια, κλείστε το αρχείο "eula".
3 Αποδεχτείτε τους όρους χρήσης του διακομιστή. Στο φάκελο Minecraft Server, βρείτε το αρχείο κειμένου eula και κάντε διπλό κλικ για να το ανοίξετε στο TextEdit. Στη συνέχεια, στη γραμμή "eula = false" αφαιρέστε ψευδής και αντικαταστήστε με αληθής, Κάντε κλικ ⌘ Εντολή+μικρόγια να αποθηκεύσετε τις αλλαγές σας και, στη συνέχεια, κλείστε το αρχείο "eula". - Τώρα η γραμμή "eula = true" θα πρέπει να μοιάζει με αυτήν: "eula = false"
 4 Κάντε διπλό κλικ στο αρχείο διακομιστή που έχετε κατεβάσει. Στο φάκελο θα εμφανιστούν επιπλέον αρχεία.
4 Κάντε διπλό κλικ στο αρχείο διακομιστή που έχετε κατεβάσει. Στο φάκελο θα εμφανιστούν επιπλέον αρχεία.  5 Κλείστε το διακομιστή όταν κλείσει. Όταν εμφανιστεί το κάτω μέρος του παραθύρου "Τέλος!" (Τέλος), κάντε κλικ στο "X" στην επάνω δεξιά γωνία του παραθύρου. Τώρα μπορείτε να ξεκινήσετε τη διαμόρφωση του Hamachi.
5 Κλείστε το διακομιστή όταν κλείσει. Όταν εμφανιστεί το κάτω μέρος του παραθύρου "Τέλος!" (Τέλος), κάντε κλικ στο "X" στην επάνω δεξιά γωνία του παραθύρου. Τώρα μπορείτε να ξεκινήσετε τη διαμόρφωση του Hamachi.
Μέρος 4 από 5: Πώς να ρυθμίσετε το Hamachi
 1 Ξεκινήστε το Hamachi. Άνοιγμα "Έναρξη"
1 Ξεκινήστε το Hamachi. Άνοιγμα "Έναρξη"  (Windows) ή Spotlight
(Windows) ή Spotlight  (Mac) εισαγάγετε χαμάτσι και κάντε κλικ ή κάντε διπλό κλικ στο "LogMeIn Hamachi" στα αποτελέσματα αναζήτησης.
(Mac) εισαγάγετε χαμάτσι και κάντε κλικ ή κάντε διπλό κλικ στο "LogMeIn Hamachi" στα αποτελέσματα αναζήτησης. - Σε Mac, το Δίκτυο είναι το μενού στο επάνω μέρος της οθόνης σας.
 2 Κάντε κλικ στο εικονίδιο
2 Κάντε κλικ στο εικονίδιο  . Είναι στην κορυφή του παραθύρου Hamachi. Το Hamachi ενεργοποιείται και το παράθυρο εξουσιοδότησης εμφανίζεται στην οθόνη.
. Είναι στην κορυφή του παραθύρου Hamachi. Το Hamachi ενεργοποιείται και το παράθυρο εξουσιοδότησης εμφανίζεται στην οθόνη.  3 Δημιουργήστε έναν λογαριασμό Hamachi. Κάντε κλικ στην επιλογή "Εγγραφή" στην επάνω δεξιά γωνία του παραθύρου, εισαγάγετε τη διεύθυνση ηλεκτρονικού ταχυδρομείου στη γραμμή "Email", εισαγάγετε τον κωδικό πρόσβασης στη γραμμή "Κωδικός πρόσβασης", εισαγάγετε ξανά τον κωδικό πρόσβασης στη γραμμή "Επανάληψη κωδικού πρόσβασης" και κάντε κλικ στο "Δημιουργία ένας λογαριασμός".
3 Δημιουργήστε έναν λογαριασμό Hamachi. Κάντε κλικ στην επιλογή "Εγγραφή" στην επάνω δεξιά γωνία του παραθύρου, εισαγάγετε τη διεύθυνση ηλεκτρονικού ταχυδρομείου στη γραμμή "Email", εισαγάγετε τον κωδικό πρόσβασης στη γραμμή "Κωδικός πρόσβασης", εισαγάγετε ξανά τον κωδικό πρόσβασης στη γραμμή "Επανάληψη κωδικού πρόσβασης" και κάντε κλικ στο "Δημιουργία ένας λογαριασμός".  4 Κάντε κλικ στην καρτέλα Δίκτυο. Θα το βρείτε στην κορυφή του παραθύρου Hamachi. Θα ανοίξει ένα μενού.
4 Κάντε κλικ στην καρτέλα Δίκτυο. Θα το βρείτε στην κορυφή του παραθύρου Hamachi. Θα ανοίξει ένα μενού.  5 Κάντε κλικ στο Δημιουργήστε ένα δίκτυο. Αυτή η επιλογή βρίσκεται στο μενού. Θα εμφανιστεί ένα αναδυόμενο παράθυρο.
5 Κάντε κλικ στο Δημιουργήστε ένα δίκτυο. Αυτή η επιλογή βρίσκεται στο μενού. Θα εμφανιστεί ένα αναδυόμενο παράθυρο.  6 Εισαγάγετε το όνομα του διακομιστή. Κάντε το στη γραμμή "Αναγνωριστικό δικτύου".
6 Εισαγάγετε το όνομα του διακομιστή. Κάντε το στη γραμμή "Αναγνωριστικό δικτύου". - Εάν εισαγάγετε ένα όνομα που έχει ήδη ληφθεί, το Hamachi θα σας προειδοποιήσει σχετικά.
 7 Εισαγάγετε τον κωδικό πρόσβασης διακομιστή. Κάντε το στη γραμμή "Κωδικός πρόσβασης" και στη γραμμή "Επιβεβαίωση κωδικού πρόσβασης".
7 Εισαγάγετε τον κωδικό πρόσβασης διακομιστή. Κάντε το στη γραμμή "Κωδικός πρόσβασης" και στη γραμμή "Επιβεβαίωση κωδικού πρόσβασης".  8 Κάντε κλικ στο Δημιουργώ. Είναι κοντά στο κάτω μέρος του παραθύρου. Ο διακομιστής θα δημιουργηθεί.
8 Κάντε κλικ στο Δημιουργώ. Είναι κοντά στο κάτω μέρος του παραθύρου. Ο διακομιστής θα δημιουργηθεί.  9 Προσθέστε το IP Hamachi στο αρχείο διακομιστή σας. Για αυτό:
9 Προσθέστε το IP Hamachi στο αρχείο διακομιστή σας. Για αυτό: - κάντε δεξί κλικ (ή κρατήστε πατημένο Ελεγχος και αριστερό κλικ) στη διεύθυνση IP στο επάνω μέρος του παραθύρου Hamachi.
- κάντε κλικ στην επιλογή "Αντιγραφή διεύθυνσης IPv4".
- μετονομάστε το αρχείο κειμένου "server.properties" στο φάκελο "Minecraft Server" σε "serverproperties".
- κάντε διπλό κλικ στο αρχείο "serverproperties" και, στη συνέχεια, επιβεβαιώστε ή επιλέξτε έναν επεξεργαστή κειμένου.
- κάντε κλικ στα δεξιά της γραμμής "server-ip =".
- Κάντε κλικ Ctrl+V (Windows) ή ⌘ Εντολή+V (Μακ);
- αποθηκεύστε το αρχείο - πατήστε Ctrl+μικρό ή ⌘ Εντολή+μικρόκαι μετά κλείστε τον επεξεργαστή κειμένου.
 10 Συνδεθείτε στο δίκτυο. Κάντε δεξί κλικ (ή κρατήστε πατημένο Ελεγχος και κάντε αριστερό κλικ) στο όνομα διακομιστή και, στη συνέχεια, επιλέξτε Μετάβαση στο διαδίκτυο από το μενού.
10 Συνδεθείτε στο δίκτυο. Κάντε δεξί κλικ (ή κρατήστε πατημένο Ελεγχος και κάντε αριστερό κλικ) στο όνομα διακομιστή και, στη συνέχεια, επιλέξτε Μετάβαση στο διαδίκτυο από το μενού. - Εάν το μενού περιέχει το στοιχείο "Μετάβαση εκτός σύνδεσης", ο διακομιστής είναι ήδη συνδεδεμένος στο δίκτυο.
 11 Προσκαλέστε φίλους να συνδεθούν στον διακομιστή σας. Για να το κάνετε αυτό, ζητήστε τους να εγκαταστήσουν το Hamachi και, στη συνέχεια, κάντε τα εξής:
11 Προσκαλέστε φίλους να συνδεθούν στον διακομιστή σας. Για να το κάνετε αυτό, ζητήστε τους να εγκαταστήσουν το Hamachi και, στη συνέχεια, κάντε τα εξής: - ανοίξτε Hamachi?
- κάντε κλικ στο "Δίκτυο".
- κάντε κλικ στο "Εγγραφή σε υπάρχον δίκτυο".
- εισαγάγετε το όνομα και τον κωδικό πρόσβασης διακομιστή στις γραμμές "Network ID" και "Password", αντίστοιχα.
- κάντε κλικ στην επιλογή "Σύνδεση".
Μέρος 5 από 5: Πώς να συνδεθείτε στον διακομιστή
 1 Εκτελέστε το αρχείο διακομιστή. Κάντε διπλό κλικ στο αρχείο Java Server στο φάκελο Minecraft Server. Θα ανοίξει το παράθυρο εντολών αρχείου διακομιστή.
1 Εκτελέστε το αρχείο διακομιστή. Κάντε διπλό κλικ στο αρχείο Java Server στο φάκελο Minecraft Server. Θα ανοίξει το παράθυρο εντολών αρχείου διακομιστή. - Βεβαιωθείτε ότι ο διακομιστής Hamachi λειτουργεί.
- Για να παραχωρήσετε δικαιώματα επόπτη, εισαγάγετε / op όνομα χρήστη (όπου αντί για όνομα χρήστη αντικαταστήστε το όνομα χρήστη Minecraft) στη γραμμή στο κάτω μέρος του παραθύρου διακομιστή και, στη συνέχεια, κάντε κλικ στο Εισαγάγετε.
 2 Ξεκινήστε το Minecraft. Κάντε διπλό κλικ στο εικονίδιο Grass Ground Block και, στη συνέχεια, κάντε κλικ στο Play στο κάτω μέρος του παραθύρου της Εκκίνησης.
2 Ξεκινήστε το Minecraft. Κάντε διπλό κλικ στο εικονίδιο Grass Ground Block και, στη συνέχεια, κάντε κλικ στο Play στο κάτω μέρος του παραθύρου της Εκκίνησης.  3 Κάντε κλικ στο Online παιχνίδι. Βρίσκεται στη μέση του κύριου μενού.
3 Κάντε κλικ στο Online παιχνίδι. Βρίσκεται στη μέση του κύριου μενού.  4 Κάντε κλικ στο Προσθήκη διακομιστή. Θα βρείτε αυτήν την επιλογή στο κάτω μέρος του παραθύρου.
4 Κάντε κλικ στο Προσθήκη διακομιστή. Θα βρείτε αυτήν την επιλογή στο κάτω μέρος του παραθύρου.  5 Εισαγάγετε το όνομα του διακομιστή. Στη γραμμή "Όνομα διακομιστή", εισαγάγετε το όνομα διακομιστή που εμφανίζεται στο Hamachi.
5 Εισαγάγετε το όνομα του διακομιστή. Στη γραμμή "Όνομα διακομιστή", εισαγάγετε το όνομα διακομιστή που εμφανίζεται στο Hamachi.  6 Εισαγάγετε τη διεύθυνση διακομιστή. Κάντε κλικ στη γραμμή "Διεύθυνση διακομιστή" και, στη συνέχεια, κάντε κλικ Ctrl+V (Windows) ή ⌘ Εντολή+V (Μακ). Αυτή η γραμμή θα εμφανίσει τη διεύθυνση IPv4 που αντιγράψατε νωρίτερα.
6 Εισαγάγετε τη διεύθυνση διακομιστή. Κάντε κλικ στη γραμμή "Διεύθυνση διακομιστή" και, στη συνέχεια, κάντε κλικ Ctrl+V (Windows) ή ⌘ Εντολή+V (Μακ). Αυτή η γραμμή θα εμφανίσει τη διεύθυνση IPv4 που αντιγράψατε νωρίτερα.  7 Κάντε κλικ στο Ετοιμος. Αυτό το κουμπί βρίσκεται στο κάτω μέρος του παραθύρου. Το Minecraft θα αρχίσει να ψάχνει για διακομιστή.
7 Κάντε κλικ στο Ετοιμος. Αυτό το κουμπί βρίσκεται στο κάτω μέρος του παραθύρου. Το Minecraft θα αρχίσει να ψάχνει για διακομιστή.  8 Επιλέξτε διακομιστή. Όταν ο διακομιστής σας εμφανίζεται στα αποτελέσματα αναζήτησης, κάντε κλικ στο όνομά του για να τον επιλέξετε.
8 Επιλέξτε διακομιστή. Όταν ο διακομιστής σας εμφανίζεται στα αποτελέσματα αναζήτησης, κάντε κλικ στο όνομά του για να τον επιλέξετε.  9 Κάντε κλικ στο Συνδέω-συωδεομαι. Είναι κοντά στο κάτω μέρος του παραθύρου.
9 Κάντε κλικ στο Συνδέω-συωδεομαι. Είναι κοντά στο κάτω μέρος του παραθύρου.  10 Περιμένετε να ξεκινήσει ο διακομιστής. Μετά από αυτό, θα συμμετάσχετε στον κόσμο του παιχνιδιού.
10 Περιμένετε να ξεκινήσει ο διακομιστής. Μετά από αυτό, θα συμμετάσχετε στον κόσμο του παιχνιδιού. - Mayσως χρειαστεί να εισαγάγετε έναν κωδικό πρόσβασης για να συμμετάσχετε στον κόσμο του παιχνιδιού. Σε αυτήν την περίπτωση, εισαγάγετε τον κωδικό πρόσβασης που δώσατε κατά τη δημιουργία του διακομιστή σας με το Hamachi.
Συμβουλές
- Κατά τη φιλοξενία διακομιστή, είναι καλύτερο να συνδέσετε τον υπολογιστή σας απευθείας σε μόντεμ για να παρέχετε την πιο αξιόπιστη δυνατή σύνδεση στο Διαδίκτυο.
Προειδοποιήσεις
- Το Hamachi και το αρχείο διακομιστή δεν μπορούν να χρησιμοποιηθούν για την έκδοση Windows 10 του Minecraft.