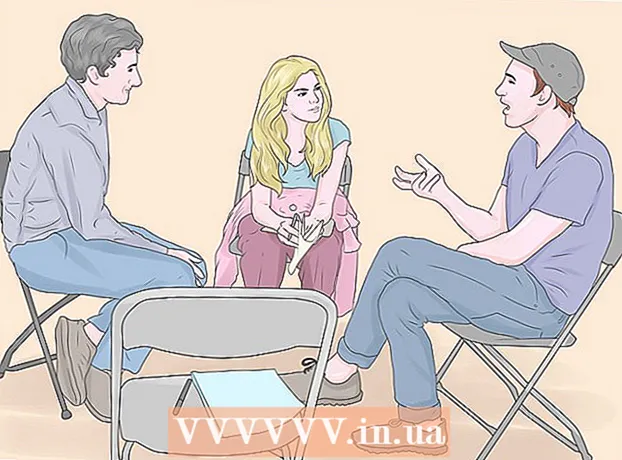Συγγραφέας:
Virginia Floyd
Ημερομηνία Δημιουργίας:
7 Αύγουστος 2021
Ημερομηνία Ενημέρωσης:
1 Ιούλιος 2024

Περιεχόμενο
Τα διανυσματικά γραφικά χρησιμοποιούνται συχνότερα για τη σχεδίαση και τη δημιουργία αντικειμένων που μπορούν εύκολα να τεντωθούν και να αλλάξουν μέγεθος. Το Adobe Illustrator είναι ένας από τους πολλούς επεξεργαστές γραφικών που χρησιμοποιούν διανυσματικά γραφικά. Μάθετε τα βασικά για τη δημιουργία διανυσματικών γραφικών με το Adobe Illustrator ακολουθώντας αυτές τις απλές συμβουλές.
Βήματα
 1 Υπάρχουν πολλοί τρόποι για να δημιουργήσετε διανυσματικά γραφικά χρησιμοποιώντας το Illustrator, ένας από αυτούς είναι να ξεκινήσετε επιλέγοντας ένα εργαλείο.
1 Υπάρχουν πολλοί τρόποι για να δημιουργήσετε διανυσματικά γραφικά χρησιμοποιώντας το Illustrator, ένας από αυτούς είναι να ξεκινήσετε επιλέγοντας ένα εργαλείο.- Κάντε κλικ στο "Επιλογή εργαλείου" και εισαγάγετε μια λέξη όπως "Διανύσματα" όπως στην παραπάνω εικόνα ή οποιαδήποτε άλλη λέξη.
- Επιλέξτε τα πέντε χρώματα που θέλετε να χρησιμοποιήσετε για αυτό το σεμινάριο εκκίνησης. Εάν θέλετε να ακολουθήσετε τα χρώματα που χρησιμοποιούνται σε αυτό το άρθρο, εδώ είναι οι λεπτομέρειες για αυτά τα χρώματα. Σκούρο μπλε: C = 100, M = 97, Y = 0, K = 45 Σκούρο κόκκινο: C = 0, M = 100, Y = 79, K = 20; Πορτοκαλί: C = 0, M = 53, Y = 68, K = 0; Κίτρινο: C = 0, M = 0, Y = 51, K = 0; Πράσινο: C = 61, M = 0, Y = 45, K = 0.
 2 Το επόμενο βήμα είναι να επιλέξετε το κείμενο. Κάντε δεξί κλικ και κάντε κλικ στην επιλογή Δημιουργία περιγράμματος για να σχεδιάσετε ένα περίγραμμα για το κείμενό σας.Μπορείτε επίσης να χρησιμοποιήσετε το Shift + Ctrl + O ως έναν γρήγορο τρόπο για να δημιουργήσετε μια διαδρομή.
2 Το επόμενο βήμα είναι να επιλέξετε το κείμενο. Κάντε δεξί κλικ και κάντε κλικ στην επιλογή Δημιουργία περιγράμματος για να σχεδιάσετε ένα περίγραμμα για το κείμενό σας.Μπορείτε επίσης να χρησιμοποιήσετε το Shift + Ctrl + O ως έναν γρήγορο τρόπο για να δημιουργήσετε μια διαδρομή.  3 Τώρα εμφανίστηκε ένα διανυσματικό κείμενο ή περίγραμμα.
3 Τώρα εμφανίστηκε ένα διανυσματικό κείμενο ή περίγραμμα. 4 Στη συνέχεια, δημιουργήστε διάφορα διανυσματικά σχήματα. Μετακινήστε τον κέρσορα προς τα αριστερά και ανοίξτε την Εργαλειοθήκη Illustrator για να δείτε τα σχήματα των διαφόρων σχημάτων που προσφέρει το Adobe Illustrator.
4 Στη συνέχεια, δημιουργήστε διάφορα διανυσματικά σχήματα. Μετακινήστε τον κέρσορα προς τα αριστερά και ανοίξτε την Εργαλειοθήκη Illustrator για να δείτε τα σχήματα των διαφόρων σχημάτων που προσφέρει το Adobe Illustrator.  5 Στη συνέχεια, ξεκινώντας από το εργαλείο ορθογώνιο, δημιουργήστε ένα τετράγωνο. Κάντε κλικ στο εικονίδιο ορθογωνίου και κάντε κλικ στο κουμπί πάνω από τον καμβά του Illustrator. Ορίστε τις παραμέτρους όπως φαίνεται στην παραπάνω εικόνα ή μπορείτε να καθορίσετε τις δικές σας διαστάσεις. Φροντίστε να συμπεριλάβετε το ίδιο μέγεθος και στις δύο πλευρές.
5 Στη συνέχεια, ξεκινώντας από το εργαλείο ορθογώνιο, δημιουργήστε ένα τετράγωνο. Κάντε κλικ στο εικονίδιο ορθογωνίου και κάντε κλικ στο κουμπί πάνω από τον καμβά του Illustrator. Ορίστε τις παραμέτρους όπως φαίνεται στην παραπάνω εικόνα ή μπορείτε να καθορίσετε τις δικές σας διαστάσεις. Φροντίστε να συμπεριλάβετε το ίδιο μέγεθος και στις δύο πλευρές.  6 Στη συνέχεια, δημιουργήστε ένα στρογγυλεμένο τετράγωνο χρησιμοποιώντας το εργαλείο Στρογγυλεμένο ορθογώνιο. Με την ίδια εφαρμογή όπως στο προηγούμενο βήμα, δημιουργήστε ένα στρογγυλεμένο τετράγωνο. Ωστόσο, επειδή το εργαλείο Στρογγυλεμένο ορθογώνιο έχει στρογγυλεμένες γωνίες, θα πρέπει να προσθέσετε ρυθμίσεις για την ακτίνα γωνίας του.
6 Στη συνέχεια, δημιουργήστε ένα στρογγυλεμένο τετράγωνο χρησιμοποιώντας το εργαλείο Στρογγυλεμένο ορθογώνιο. Με την ίδια εφαρμογή όπως στο προηγούμενο βήμα, δημιουργήστε ένα στρογγυλεμένο τετράγωνο. Ωστόσο, επειδή το εργαλείο Στρογγυλεμένο ορθογώνιο έχει στρογγυλεμένες γωνίες, θα πρέπει να προσθέσετε ρυθμίσεις για την ακτίνα γωνίας του.  7 Δημιουργήστε έναν κύκλο στο τρίτο σχήμα με το Ellipse Tool. Με τις ίδιες ρυθμίσεις όπως για το τετράγωνο, ορίστε το ίδιο μέγεθος για το πλάτος και το ύψος του κύκλου.
7 Δημιουργήστε έναν κύκλο στο τρίτο σχήμα με το Ellipse Tool. Με τις ίδιες ρυθμίσεις όπως για το τετράγωνο, ορίστε το ίδιο μέγεθος για το πλάτος και το ύψος του κύκλου.  8 Στη συνέχεια, επιλέξτε το τέταρτο σχήμα, το εξάγωνο, με το εργαλείο Polygon. Για να ρυθμίσετε το εξάγωνο, επιλέξτε ένα μέγεθος 50% μικρότερο και, στη συνέχεια, εισαγάγετε 6 x 6 εξαγωνικές πλευρές.
8 Στη συνέχεια, επιλέξτε το τέταρτο σχήμα, το εξάγωνο, με το εργαλείο Polygon. Για να ρυθμίσετε το εξάγωνο, επιλέξτε ένα μέγεθος 50% μικρότερο και, στη συνέχεια, εισαγάγετε 6 x 6 εξαγωνικές πλευρές.  9 Στη συνέχεια, για το πέμπτο σχήμα, κάντε ένα αστέρι με το Star Tool. Ορίστε το μέγεθος του αστεριού επίσης 50% μικρότερο για την πρώτη ακτίνα του και ένα τρίτο μικρότερο για τη δεύτερη ακτίνα. Στη συνέχεια εισάγετε τον αριθμό των ακτίνων του αστεριού: 5 x 5.
9 Στη συνέχεια, για το πέμπτο σχήμα, κάντε ένα αστέρι με το Star Tool. Ορίστε το μέγεθος του αστεριού επίσης 50% μικρότερο για την πρώτη ακτίνα του και ένα τρίτο μικρότερο για τη δεύτερη ακτίνα. Στη συνέχεια εισάγετε τον αριθμό των ακτίνων του αστεριού: 5 x 5.  10 Τέλος, ένας άλλος τρόπος για να δημιουργήσετε ένα διάνυσμα είναι να χρησιμοποιήσετε το Pen Tool. Χρησιμοποιήστε το "Pen" για να σχεδιάσετε ή να σχεδιάσετε σχήματα, σε αυτή την περίπτωση, σχεδιάστε μια μικρή καρδιά για να ολοκληρώσετε το έργο τέχνης σας.
10 Τέλος, ένας άλλος τρόπος για να δημιουργήσετε ένα διάνυσμα είναι να χρησιμοποιήσετε το Pen Tool. Χρησιμοποιήστε το "Pen" για να σχεδιάσετε ή να σχεδιάσετε σχήματα, σε αυτή την περίπτωση, σχεδιάστε μια μικρή καρδιά για να ολοκληρώσετε το έργο τέχνης σας.  11 Έτσι προέκυψε το διανυσματικό κείμενο και 6 διανυσματικά σχήματα, που έγιναν χρησιμοποιώντας τρεις διανυσματικές εφαρμογές. Τώρα μπορείτε να προσθέσετε χρώματα σε σχήματα και διανυσματικό κείμενο.
11 Έτσι προέκυψε το διανυσματικό κείμενο και 6 διανυσματικά σχήματα, που έγιναν χρησιμοποιώντας τρεις διανυσματικές εφαρμογές. Τώρα μπορείτε να προσθέσετε χρώματα σε σχήματα και διανυσματικό κείμενο.  12 Ένα πρότυπο παραδείγματος είναι έτοιμο.
12 Ένα πρότυπο παραδείγματος είναι έτοιμο.