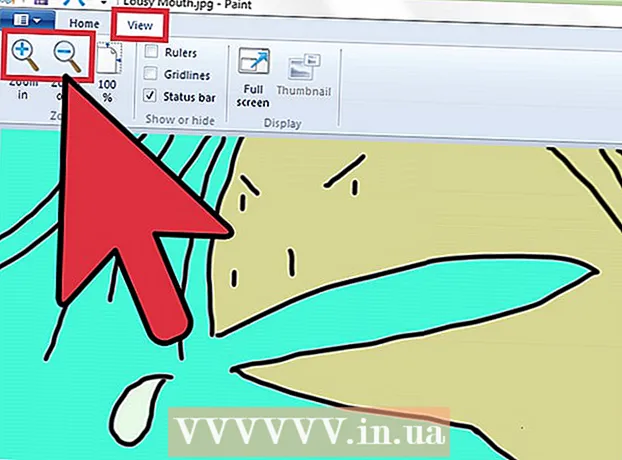Συγγραφέας:
Bobbie Johnson
Ημερομηνία Δημιουργίας:
8 Απρίλιος 2021
Ημερομηνία Ενημέρωσης:
25 Ιούνιος 2024

Περιεχόμενο
Εάν εγκαταστήσατε κατά λάθος το Advanced Mac Cleaner στο Mac σας, ακολουθήστε τα βήματα σε αυτό το άρθρο για να καταργήσετε αυτό το πρόγραμμα από τον υπολογιστή σας.
Βήματα
 1 Σώσει όλα τα προσωπικά αρχεία. Θυμηθείτε να αποθηκεύσετε όλα τα ανοιχτά έγγραφα. Για να το κάνετε αυτό, ακολουθήστε τα εξής βήματα:
1 Σώσει όλα τα προσωπικά αρχεία. Θυμηθείτε να αποθηκεύσετε όλα τα ανοιχτά έγγραφα. Για να το κάνετε αυτό, ακολουθήστε τα εξής βήματα: - εξαγωγή σελιδοδεικτών στο πρόγραμμα περιήγησης.
- δημιουργήστε ένα αντίγραφο των ρυθμίσεων iCloud Keychain.
- αποθηκεύστε άλλα μη αποθηκευμένα έγγραφα, αρχεία και άλλα.
 2 Ανοίξτε το φάκελο Applications και βρείτε τον υποφάκελο Utilities σε αυτόν.
2 Ανοίξτε το φάκελο Applications και βρείτε τον υποφάκελο Utilities σε αυτόν.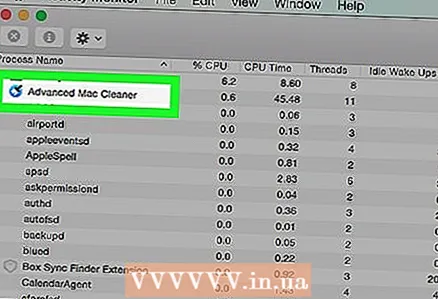 3 Εκτελέστε το ενσωματωμένο Παρακολούθηση συστήματος. Στη συνέχεια, βρείτε το Advanced Mac Cleaner και κάντε κλικ στο μικρό εικονίδιο Εγώ στην επάνω αριστερή γωνία του παραθύρου System Monitor. Κάντε κλικ στην τρίτη καρτέλα "Άνοιγμα αρχείων και θυρών". Θυμηθείτε (αντιγράψτε και επικολλήστε) όλες τις "Εξερχόμενες πληροφορίες" που σχετίζονται με το παραπάνω πρόγραμμα.
3 Εκτελέστε το ενσωματωμένο Παρακολούθηση συστήματος. Στη συνέχεια, βρείτε το Advanced Mac Cleaner και κάντε κλικ στο μικρό εικονίδιο Εγώ στην επάνω αριστερή γωνία του παραθύρου System Monitor. Κάντε κλικ στην τρίτη καρτέλα "Άνοιγμα αρχείων και θυρών". Θυμηθείτε (αντιγράψτε και επικολλήστε) όλες τις "Εξερχόμενες πληροφορίες" που σχετίζονται με το παραπάνω πρόγραμμα. 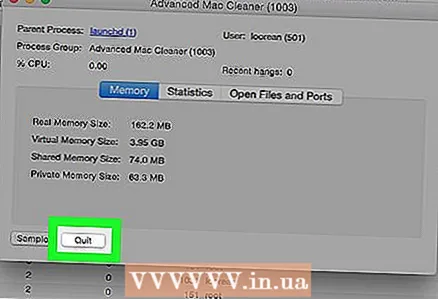 4 Όταν τελειώσετε, κάντε κλικ στο Τέλος.
4 Όταν τελειώσετε, κάντε κλικ στο Τέλος.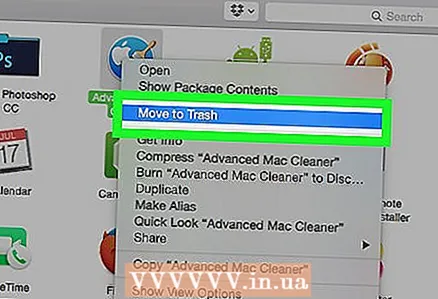 5 Κάντε κλικ στο βέλος Πίσω και ανοίξτε το φάκελο Applications. Δοκιμάστε να απεγκαταστήσετε το Advanced Mac Cleaner μετακινώντας το πρόγραμμα στον Κάδο απορριμμάτων.
5 Κάντε κλικ στο βέλος Πίσω και ανοίξτε το φάκελο Applications. Δοκιμάστε να απεγκαταστήσετε το Advanced Mac Cleaner μετακινώντας το πρόγραμμα στον Κάδο απορριμμάτων. 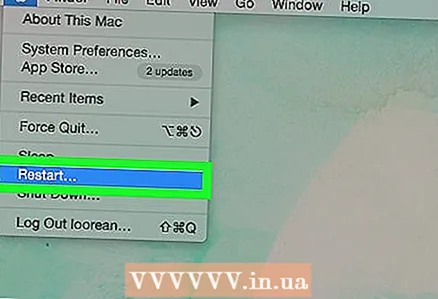 6 Αποθηκεύστε την τρέχουσα εργασία σας και επανεκκινήστε το λειτουργικό σας σύστημα.
6 Αποθηκεύστε την τρέχουσα εργασία σας και επανεκκινήστε το λειτουργικό σας σύστημα.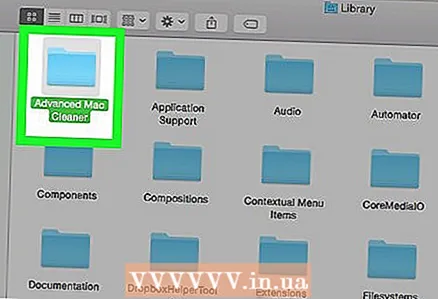 7 Δοκιμάστε να καθαρίσετε αρχεία που σχετίζονται με το Advanced Mac Cleaner. Για να το κάνετε αυτό, κατά κανόνα, πρέπει να ανοίξετε το φάκελο "Βιβλιοθήκες" και να διαγράψετε με μη αυτόματο τρόπο τα υπόλοιπα αρχεία υπηρεσιών.
7 Δοκιμάστε να καθαρίσετε αρχεία που σχετίζονται με το Advanced Mac Cleaner. Για να το κάνετε αυτό, κατά κανόνα, πρέπει να ανοίξετε το φάκελο "Βιβλιοθήκες" και να διαγράψετε με μη αυτόματο τρόπο τα υπόλοιπα αρχεία υπηρεσιών. 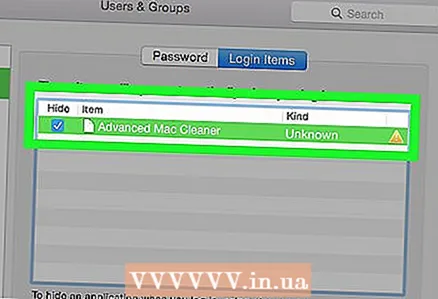 8 Ανοίξτε την ενότητα Στοιχεία σύνδεσης και διαγράψτε τυχόν στοιχεία Advanced Mac Cleaner που υπάρχουν ακόμα στον υπολογιστή σας. Για να το κάνετε αυτό, κάντε τα εξής:
8 Ανοίξτε την ενότητα Στοιχεία σύνδεσης και διαγράψτε τυχόν στοιχεία Advanced Mac Cleaner που υπάρχουν ακόμα στον υπολογιστή σας. Για να το κάνετε αυτό, κάντε τα εξής: - ανοίξτε τις "Προτιμήσεις συστήματος" στο Dock στο κάτω μέρος της οθόνης.
- κάντε κλικ στην επιλογή "Χρήστες και ομάδες".
- όταν εμφανιστεί στην οθόνη το παράθυρο "Χρήστες και ομάδες", κάντε κλικ στην καρτέλα "Στοιχεία σύνδεσης" που αναφέρατε ήδη.
- επιλέξτε "Advanced Mac Cleaner" στη λίστα μενού έναρξης και κάντε κλικ στο εικονίδιο "-".
- τώρα όλα είναι έτοιμα.
Συμβουλές
- Προσπαθήστε να μην κάνετε λήψη δυνητικά ανεπιθύμητων προγραμμάτων. Ο ευκολότερος τρόπος για να αποφύγετε παρεμβατικά προβλήματα adware είναι να αποτρέψετε την εμφάνισή τους.
- Για να αποφύγετε τυχαία εγκατάσταση adware, διαβάστε προσεκτικά τον οδηγό και μην εγκαταστήσετε προγράμματα που δεν γνωρίζετε. Αυτό είναι ιδιαίτερα σημαντικό όταν εργάζεστε σε Mac. Αυτή η προφανής συμβουλή θα σας βοηθήσει να διατηρήσετε τον υπολογιστή σας καθαρό όσο το δυνατόν περισσότερο.
- Η παραπάνω συμβουλή αφορά ένα προαιρετικό / πρόσθετο πρόγραμμα που μπορεί να είναι περιττό / αχρησιμοποίητο / εξωτερικό, παρά το γεγονός ότι άπειροι χρήστες (όπως εσείς) συμφώνησαν να το κατεβάσουν ή να το εγκαταστήσουν.
Προειδοποιήσεις
- Συνιστάται στους άπειρους χρήστες να μην αλλάζουν ή διαγράφουν το περιεχόμενο του φακέλου Βιβλιοθήκες.