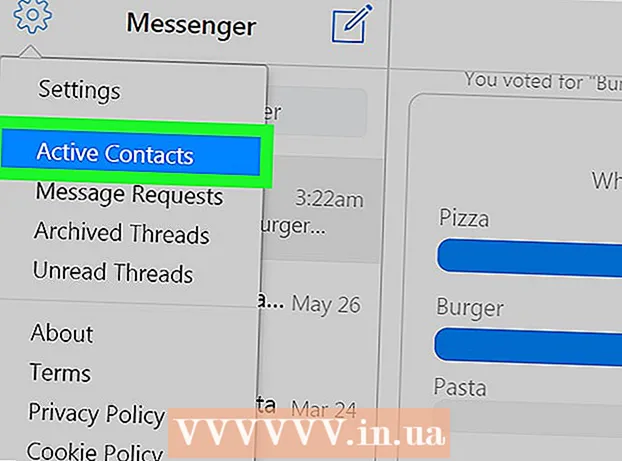Συγγραφέας:
Florence Bailey
Ημερομηνία Δημιουργίας:
19 Μάρτιος 2021
Ημερομηνία Ενημέρωσης:
1 Ιούλιος 2024
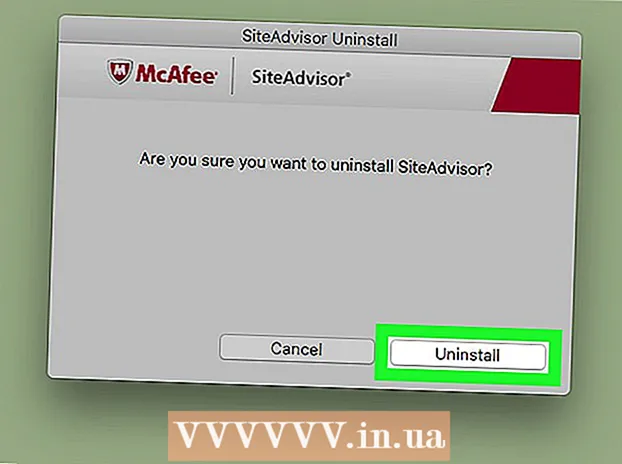
Περιεχόμενο
- Βήματα
- Μέρος 1 από 2: Εγκατάσταση του McAfee SiteAdvisor
- Μέρος 2 από 2: Κατάργηση McAfee SiteAdvisor
- Windows
- Μακ
Το McAfee SiteAdvisor είναι ένα πρόσθετο προγράμματος περιήγησης Chrome. Αξιολογεί την ασφάλεια των αποτελεσμάτων αναζήτησης με βάση τις αναφορές που συλλέγονται για καθένα από αυτά. Χρησιμοποιήστε αυτήν την αξιολόγηση για να καθορίσετε την ασφάλεια ενός συγκεκριμένου ιστότοπου.
Βήματα
Μέρος 1 από 2: Εγκατάσταση του McAfee SiteAdvisor
 1 Εκκινήστε το Chrome και επισκεφτείτε το SiteAdvisor. Δεν χρειάζεται να χρησιμοποιήσετε ένα ηλεκτρονικό κατάστημα ή να κατεβάσετε ιστότοπους. Παω σε siteadvisor.com από το πρόγραμμα περιήγησης Chrome και κατεβάστε το πρόσθετο.
1 Εκκινήστε το Chrome και επισκεφτείτε το SiteAdvisor. Δεν χρειάζεται να χρησιμοποιήσετε ένα ηλεκτρονικό κατάστημα ή να κατεβάσετε ιστότοπους. Παω σε siteadvisor.com από το πρόγραμμα περιήγησης Chrome και κατεβάστε το πρόσθετο.  2 Κάντε κλικ στο κουμπί "Δωρεάν λήψη". Το αρχείο είναι αρκετά μικρό, οπότε θα χρειαστείτε μόνο λίγα λεπτά για να το κατεβάσετε.
2 Κάντε κλικ στο κουμπί "Δωρεάν λήψη". Το αρχείο είναι αρκετά μικρό, οπότε θα χρειαστείτε μόνο λίγα λεπτά για να το κατεβάσετε.  3 Εκτελέστε το ληφθέν αρχείο εγκατάστασης. Θα σας ζητηθεί να επιβεβαιώσετε την έναρξη του προγράμματος.
3 Εκτελέστε το ληφθέν αρχείο εγκατάστασης. Θα σας ζητηθεί να επιβεβαιώσετε την έναρξη του προγράμματος.  4 Κάντε κλικ στο κουμπί "Εγκατάσταση" για να ξεκινήσετε την εγκατάσταση του πρόσθετου. Η διαδικασία εγκατάστασης θα διαρκέσει λίγα λεπτά.
4 Κάντε κλικ στο κουμπί "Εγκατάσταση" για να ξεκινήσετε την εγκατάσταση του πρόσθετου. Η διαδικασία εγκατάστασης θα διαρκέσει λίγα λεπτά.  5 Επανεκκινήστε το πρόγραμμα περιήγησής σας. Για να ενεργοποιήσετε το νέο πρόσθετο, πρέπει να κάνετε επανεκκίνηση του Chrome.
5 Επανεκκινήστε το πρόγραμμα περιήγησής σας. Για να ενεργοποιήσετε το νέο πρόσθετο, πρέπει να κάνετε επανεκκίνηση του Chrome.  6 Κάντε κλικ στην επιλογή "Ενεργοποίηση πρόσθετου". Το πρόγραμμα περιήγησης χρειάζεται αυτό το επιπλέον αίτημα για λόγους ασφαλείας. Όταν το ενεργοποιήσετε, μπορείτε να δείτε τα αποτελέσματα του SiteAdvisor.
6 Κάντε κλικ στην επιλογή "Ενεργοποίηση πρόσθετου". Το πρόγραμμα περιήγησης χρειάζεται αυτό το επιπλέον αίτημα για λόγους ασφαλείας. Όταν το ενεργοποιήσετε, μπορείτε να δείτε τα αποτελέσματα του SiteAdvisor.  7 Αποφασίστε εάν θέλετε να ενεργοποιήσετε την Ασφαλή αναζήτηση. Πρόκειται για μια υπηρεσία αναζήτησης McAfee που εξαλείφει μη ασφαλείς ιστότοπους. Θα γίνει η προεπιλεγμένη μηχανή αναζήτησης του προγράμματος περιήγησης.
7 Αποφασίστε εάν θέλετε να ενεργοποιήσετε την Ασφαλή αναζήτηση. Πρόκειται για μια υπηρεσία αναζήτησης McAfee που εξαλείφει μη ασφαλείς ιστότοπους. Θα γίνει η προεπιλεγμένη μηχανή αναζήτησης του προγράμματος περιήγησης.  8 Εκτελέστε μια αναζήτηση στον ιστό για να δείτε τα αποτελέσματα του SiteAdvisor. Χρησιμοποιήστε οποιαδήποτε μηχανή αναζήτησης για να δείτε τα αποτελέσματα του SiteAdvisor. Τοποθετήστε τον δείκτη του ποντικιού πάνω από το εικονίδιο SiteAdvisor δίπλα στο αποτέλεσμα αναζήτησης για να δείτε λεπτομέρειες. Το χρώμα του εικονιδίου υποδηλώνει το βαθμό απειλής:
8 Εκτελέστε μια αναζήτηση στον ιστό για να δείτε τα αποτελέσματα του SiteAdvisor. Χρησιμοποιήστε οποιαδήποτε μηχανή αναζήτησης για να δείτε τα αποτελέσματα του SiteAdvisor. Τοποθετήστε τον δείκτη του ποντικιού πάνω από το εικονίδιο SiteAdvisor δίπλα στο αποτέλεσμα αναζήτησης για να δείτε λεπτομέρειες. Το χρώμα του εικονιδίου υποδηλώνει το βαθμό απειλής: - Πράσινο - Αυτός ο ιστότοπος μπορεί να προβληθεί.
- Κίτρινο - Αυτός ο ιστότοπος ενέχει ορισμένους κινδύνους, για παράδειγμα, μπορεί να περιέχει δυνητικά κακόβουλους συνδέσμους.
- Κόκκινο - Αυτός ο ιστότοπος έχει σοβαρά ζητήματα ασφαλείας και πιθανότατα περιέχει κακόβουλο περιεχόμενο.
- ";" - αυτός ο ιστότοπος δεν έχει αξιολογηθεί από το SiteAdvisor.
 9 Κάντε κλικ στο κουμπί SiteAdvisor στη γραμμή διευθύνσεων για να δείτε την αναφορά ιστότοπου. Επιλέξτε "Προβολή αναφοράς ιστότοπου" για να ανοίξετε μια πλήρη αναφορά από το SiteAdvisor σχετικά με τον ιστότοπο που επισκέπτεστε αυτήν τη στιγμή.
9 Κάντε κλικ στο κουμπί SiteAdvisor στη γραμμή διευθύνσεων για να δείτε την αναφορά ιστότοπου. Επιλέξτε "Προβολή αναφοράς ιστότοπου" για να ανοίξετε μια πλήρη αναφορά από το SiteAdvisor σχετικά με τον ιστότοπο που επισκέπτεστε αυτήν τη στιγμή.
Μέρος 2 από 2: Κατάργηση McAfee SiteAdvisor
Windows
 1 Ανοίξτε τον "Πίνακα Ελέγχου". Η διαδικασία εξαρτάται από την έκδοση του λειτουργικού συστήματος που χρησιμοποιείτε.
1 Ανοίξτε τον "Πίνακα Ελέγχου". Η διαδικασία εξαρτάται από την έκδοση του λειτουργικού συστήματος που χρησιμοποιείτε. - XP, Vista, 7 - Κάντε κλικ στο κουμπί "Έναρξη" και επιλέξτε "Πίνακας Ελέγχου".
- 8.1, 10 - Κάντε δεξί κλικ στο κουμπί "Έναρξη" και επιλέξτε "Πίνακας Ελέγχου".
 2 Επιλέξτε Κατάργηση εγκατάστασης προγράμματος, προγραμμάτων και δυνατοτήτων ή προσθήκη ή κατάργηση προγραμμάτων. Αυτό θα ανοίξει μια λίστα με όλα τα εγκατεστημένα προγράμματα.
2 Επιλέξτε Κατάργηση εγκατάστασης προγράμματος, προγραμμάτων και δυνατοτήτων ή προσθήκη ή κατάργηση προγραμμάτων. Αυτό θα ανοίξει μια λίστα με όλα τα εγκατεστημένα προγράμματα.  3 Επιλέξτε McAfee SiteAdvisor από τη λίστα προγραμμάτων. Εάν έχετε εγκαταστήσει το Total Protection, θα πρέπει πρώτα να το απεγκαταστήσετε.
3 Επιλέξτε McAfee SiteAdvisor από τη λίστα προγραμμάτων. Εάν έχετε εγκαταστήσει το Total Protection, θα πρέπει πρώτα να το απεγκαταστήσετε.  4 Κάντε κλικ στο κουμπί "Διαγραφή". Ακολουθήστε τις οδηγίες και απεγκαταστήστε το πρόγραμμα. Αφού καταργήσετε την εγκατάσταση του πρόσθετου, ίσως χρειαστεί να κάνετε επανεκκίνηση του Chrome.
4 Κάντε κλικ στο κουμπί "Διαγραφή". Ακολουθήστε τις οδηγίες και απεγκαταστήστε το πρόγραμμα. Αφού καταργήσετε την εγκατάσταση του πρόσθετου, ίσως χρειαστεί να κάνετε επανεκκίνηση του Chrome.
Μακ
 1 Ανοίξτε το φάκελο Applications (Εφαρμογές). Αυτό θα ανοίξει μια λίστα με όλες τις εφαρμογές που είναι εγκατεστημένες στον υπολογιστή σας.
1 Ανοίξτε το φάκελο Applications (Εφαρμογές). Αυτό θα ανοίξει μια λίστα με όλες τις εφαρμογές που είναι εγκατεστημένες στον υπολογιστή σας.  2 Βρείτε και ανοίξτε το φάκελο SiteAdvisor. Θα δείτε πολλά αρχεία εδώ, συμπεριλαμβανομένων των απεγκαταστάσεων.
2 Βρείτε και ανοίξτε το φάκελο SiteAdvisor. Θα δείτε πολλά αρχεία εδώ, συμπεριλαμβανομένων των απεγκαταστάσεων.  3 Εξαγάγετε το αρχείο "uninstall.tgz". Για να το κάνετε αυτό, κάντε διπλό κλικ στο αρχείο.
3 Εξαγάγετε το αρχείο "uninstall.tgz". Για να το κάνετε αυτό, κάντε διπλό κλικ στο αρχείο.  4 Εκτελέστε απεγκατάσταση. Θα χρειαστεί να κάνετε επανεκκίνηση του Chrome αφού απεγκαταστήσετε το πρόσθετο.
4 Εκτελέστε απεγκατάσταση. Θα χρειαστεί να κάνετε επανεκκίνηση του Chrome αφού απεγκαταστήσετε το πρόσθετο.