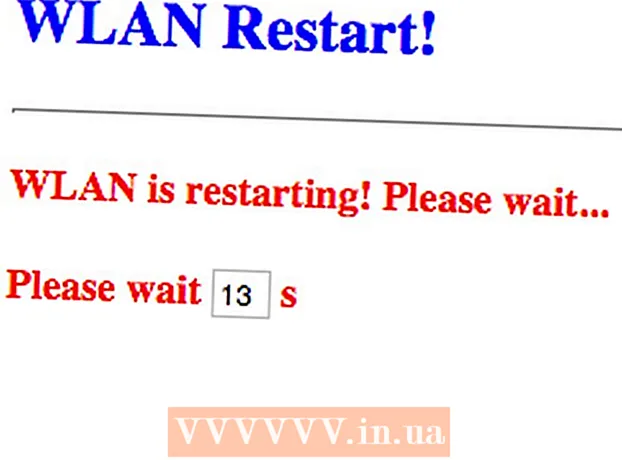Συγγραφέας:
Gregory Harris
Ημερομηνία Δημιουργίας:
10 Απρίλιος 2021
Ημερομηνία Ενημέρωσης:
24 Ιούνιος 2024

Περιεχόμενο
- Βήματα
- Μέθοδος 1 από 3: Εγκατάσταση παιχνιδιών DOS
- Μέθοδος 2 από 3: Εγκατάσταση παιχνιδιών σε Windows χρησιμοποιώντας κρασί
- Μέθοδος 3 από 3: Εγκατάσταση από δίσκο
- Συμβουλές
Εάν εσείς ή το παιδί σας λαχταράτε γραφικά 32-bit ή παιχνίδια DOS σε δισκέτες, μπορεί να έχετε δυσκολία στην εγκατάσταση αυτών των παλιών αλλά πολύ καλών παιχνιδιών σε νέο υπολογιστή.Αυτό συμβαίνει επειδή η νέα τεχνολογία πρέπει να αναλύσει ένα πρόγραμμα που δεν υπάρχει πλέον. Perhapsσως ο υπολογιστής σας απλά δεν μπορεί να διαβάσει τις πληροφορίες. Ωστόσο, υπάρχουν εργαλεία που μπορούν να χρησιμοποιηθούν για να ξεκινήσουν και να παίξουν παλαιότερα παιχνίδια.
Βήματα
Μέθοδος 1 από 3: Εγκατάσταση παιχνιδιών DOS
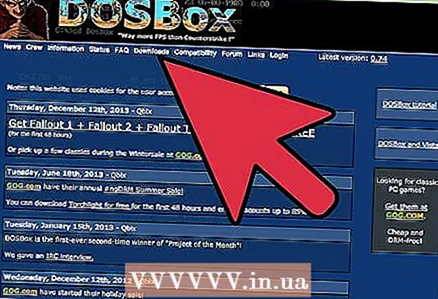 1 Κατεβάστε έναν εξομοιωτή DOS. Τα περισσότερα λειτουργικά συστήματα δεν μπορούν να εκτελέσουν παιχνίδια DOS, αλλά αυτό το εμπόδιο μπορεί να παρακαμφθεί χρησιμοποιώντας έναν εξομοιωτή DOS. Οι χρήστες μιλούν πολύ καλά για έναν εξομοιωτή όπως το DOSBox. Το DOSBox είναι ένας δωρεάν εξομοιωτής που μπορείτε εύκολα να βρείτε και να κατεβάσετε από το διαδίκτυο. Κατεβάστε και εγκαταστήστε το DOSBox στον υπολογιστή σας.
1 Κατεβάστε έναν εξομοιωτή DOS. Τα περισσότερα λειτουργικά συστήματα δεν μπορούν να εκτελέσουν παιχνίδια DOS, αλλά αυτό το εμπόδιο μπορεί να παρακαμφθεί χρησιμοποιώντας έναν εξομοιωτή DOS. Οι χρήστες μιλούν πολύ καλά για έναν εξομοιωτή όπως το DOSBox. Το DOSBox είναι ένας δωρεάν εξομοιωτής που μπορείτε εύκολα να βρείτε και να κατεβάσετε από το διαδίκτυο. Κατεβάστε και εγκαταστήστε το DOSBox στον υπολογιστή σας.  2 Βρείτε το παιχνίδι DOS που θέλετε να εγκαταστήσετε και κατεβάστε το. Θα πρέπει πρώτα να κάνετε μια καλή αναζήτηση, αλλά στο φόρουμ του DOSBox.com θα βρείτε το παιχνίδι που ψάχνετε πιο γρήγορα από μια κανονική μηχανή αναζήτησης. Όταν βρείτε το παιχνίδι, κατεβάστε το στον υπολογιστή σας.
2 Βρείτε το παιχνίδι DOS που θέλετε να εγκαταστήσετε και κατεβάστε το. Θα πρέπει πρώτα να κάνετε μια καλή αναζήτηση, αλλά στο φόρουμ του DOSBox.com θα βρείτε το παιχνίδι που ψάχνετε πιο γρήγορα από μια κανονική μηχανή αναζήτησης. Όταν βρείτε το παιχνίδι, κατεβάστε το στον υπολογιστή σας.  3 Ακολουθήστε τις οδηγίες του προγραμματιστή, εάν υπάρχουν. Κατά κανόνα, το αρχείο παιχνιδιού περιέχει οδηγίες για την εγκατάσταση του παιχνιδιού. Για να λειτουργήσει, σας συμβουλεύουμε να ακολουθήσετε όλες τις οδηγίες για την εγκατάσταση και εκτέλεση του παιχνιδιού.
3 Ακολουθήστε τις οδηγίες του προγραμματιστή, εάν υπάρχουν. Κατά κανόνα, το αρχείο παιχνιδιού περιέχει οδηγίες για την εγκατάσταση του παιχνιδιού. Για να λειτουργήσει, σας συμβουλεύουμε να ακολουθήσετε όλες τις οδηγίες για την εγκατάσταση και εκτέλεση του παιχνιδιού.  4 Δημιουργήστε έναν ξεχωριστό φάκελο για παιχνίδια DOS. Θα πρέπει να δημιουργήσετε έναν νέο φάκελο στον σκληρό σας δίσκο (συνήθως στη μονάδα C: ή D :) για να διευκολύνετε την εγκατάσταση των αρχείων παιχνιδιών στην εικονική μονάδα δίσκου. Μετακινήστε τα ληφθέντα παιχνίδια DOS σε αυτόν τον φάκελο για να τα προετοιμάσετε για τοποθέτηση στο DOSBox. Αυτός ο φάκελος μπορεί να ονομαστεί ως εξής:
4 Δημιουργήστε έναν ξεχωριστό φάκελο για παιχνίδια DOS. Θα πρέπει να δημιουργήσετε έναν νέο φάκελο στον σκληρό σας δίσκο (συνήθως στη μονάδα C: ή D :) για να διευκολύνετε την εγκατάσταση των αρχείων παιχνιδιών στην εικονική μονάδα δίσκου. Μετακινήστε τα ληφθέντα παιχνίδια DOS σε αυτόν τον φάκελο για να τα προετοιμάσετε για τοποθέτηση στο DOSBox. Αυτός ο φάκελος μπορεί να ονομαστεί ως εξής: - DOSGames;
- DOS.
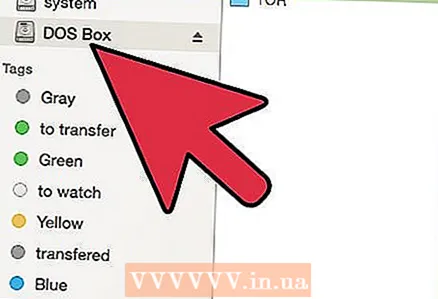 5 Τοποθετήστε την εικονική μονάδα δίσκου. Ξεκινήστε το DOSBox και εισαγάγετε την εντολή "mount c C: DOSBox" στη διεπαφή κειμένου. Αυτό θα δημιουργήσει μια εικονική μονάδα DOSBox που θα χρησιμοποιήσετε για την εγκατάσταση παιχνιδιών.
5 Τοποθετήστε την εικονική μονάδα δίσκου. Ξεκινήστε το DOSBox και εισαγάγετε την εντολή "mount c C: DOSBox" στη διεπαφή κειμένου. Αυτό θα δημιουργήσει μια εικονική μονάδα DOSBox που θα χρησιμοποιήσετε για την εγκατάσταση παιχνιδιών.  6 Εκτελέστε το πρόγραμμα εγκατάστασης του οδηγού. Η διαδρομή προς το αρχείο εγκατάστασης του παιχνιδιού θα εξαρτηθεί από το ίδιο το παιχνίδι. Ένα δείγμα εντολής μοιάζει με αυτό: mount d C: DOSGames Installation folder– cdrom, αλλά για να εγκαταστήσετε ένα συγκεκριμένο παιχνίδι, πρέπει να ακολουθήσετε ξεχωριστές οδηγίες και να εισαγάγετε τη διαδρομή όπου βρίσκεται το απαιτούμενο παιχνίδι στην εντολή. Αυτές οι οδηγίες πρέπει να βρίσκονται στο φάκελο του παιχνιδιού.
6 Εκτελέστε το πρόγραμμα εγκατάστασης του οδηγού. Η διαδρομή προς το αρχείο εγκατάστασης του παιχνιδιού θα εξαρτηθεί από το ίδιο το παιχνίδι. Ένα δείγμα εντολής μοιάζει με αυτό: mount d C: DOSGames Installation folder– cdrom, αλλά για να εγκαταστήσετε ένα συγκεκριμένο παιχνίδι, πρέπει να ακολουθήσετε ξεχωριστές οδηγίες και να εισαγάγετε τη διαδρομή όπου βρίσκεται το απαιτούμενο παιχνίδι στην εντολή. Αυτές οι οδηγίες πρέπει να βρίσκονται στο φάκελο του παιχνιδιού.
Μέθοδος 2 από 3: Εγκατάσταση παιχνιδιών σε Windows χρησιμοποιώντας κρασί
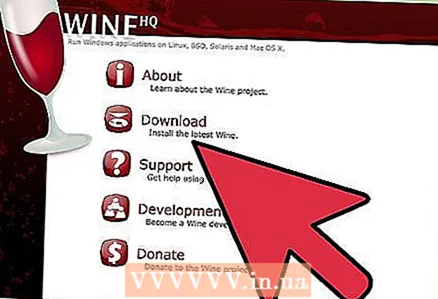 1 Κατεβάστε την τελευταία έκδοση του Wine και τα απαιτούμενα πακέτα λογισμικού. Το Wine είναι ένα πρόγραμμα που λειτουργεί ως γέφυρα μεταξύ Windows και Linux. Συχνά περιγράφεται ως κέλυφος συμβατότητας μεταξύ των δύο λειτουργικών συστημάτων. Με το Wine, μπορείτε να εκτελέσετε μια παλιά έκδοση του λειτουργικού συστήματος που ήταν συμβατή με παλιά παιχνίδια και να τα παίξετε στο νέο λειτουργικό σύστημα. Η εγκατάσταση ενός παιχνιδιού με το Wine δεν θα επηρεάσει με κανένα τρόπο το έργο των τρεχουσών διαδικασιών του υπολογιστή.
1 Κατεβάστε την τελευταία έκδοση του Wine και τα απαιτούμενα πακέτα λογισμικού. Το Wine είναι ένα πρόγραμμα που λειτουργεί ως γέφυρα μεταξύ Windows και Linux. Συχνά περιγράφεται ως κέλυφος συμβατότητας μεταξύ των δύο λειτουργικών συστημάτων. Με το Wine, μπορείτε να εκτελέσετε μια παλιά έκδοση του λειτουργικού συστήματος που ήταν συμβατή με παλιά παιχνίδια και να τα παίξετε στο νέο λειτουργικό σύστημα. Η εγκατάσταση ενός παιχνιδιού με το Wine δεν θα επηρεάσει με κανένα τρόπο το έργο των τρεχουσών διαδικασιών του υπολογιστή. - Πολλοί χρήστες συμβουλεύουν να εγκαταστήσουν το πακέτο Ubuntu, το οποίο περιλαμβάνει τη σταθερή έκδοση του Wine. Πριν από τη λήψη, πρέπει να βεβαιωθείτε ότι πληροί τις απαιτήσεις σας. Άλλα πακέτα λογισμικού μπορεί να είναι πιο χρήσιμα.
 2 Κατεβάστε το πακέτο λογισμικού της επιλογής σας. Στο Διαδίκτυο, μπορείτε να βρείτε πολλά παλιά προγράμματα από την παιδική σας ηλικία κάνοντας μια προηγμένη αναζήτηση σε μια υπηρεσία αναζήτησης ή πηγαίνοντας στη βάση δεδομένων Wine, η οποία βρίσκεται σε αυτήν τη διεύθυνση: appdb.winehq.org.
2 Κατεβάστε το πακέτο λογισμικού της επιλογής σας. Στο Διαδίκτυο, μπορείτε να βρείτε πολλά παλιά προγράμματα από την παιδική σας ηλικία κάνοντας μια προηγμένη αναζήτηση σε μια υπηρεσία αναζήτησης ή πηγαίνοντας στη βάση δεδομένων Wine, η οποία βρίσκεται σε αυτήν τη διεύθυνση: appdb.winehq.org. - Θυμηθείτε να είστε προσεκτικοί κατά τη λήψη προγραμμάτων τρίτων από το Διαδίκτυο. Ορισμένα προγράμματα ενδέχεται να βλάψουν τον υπολογιστή σας ή να μην είναι αυτό που θα έπρεπε.
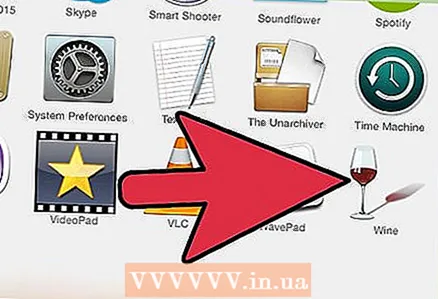 3 Συγκεντρώστε το κρασί αν είναι δυνατόν. Ανάλογα με τους στόχους σας και το λειτουργικό σύστημα που χρησιμοποιείτε, θα πρέπει να βρείτε τα απαραίτητα πακέτα για την εκτέλεση του προγράμματος σε σύστημα 32-bit ή 64-bit. Μπορείτε να βρείτε μια λίστα με προτεινόμενα πακέτα στη σελίδα Συχνές ερωτήσεις (wiki.winehq.org, ο ιστότοπος είναι στα Αγγλικά, αν δεν γνωρίζετε Αγγλικά, χρησιμοποιήστε τη μηχανή αναζήτησης - υπάρχουν επίσης αρκετές πληροφορίες για αυτό το πρόγραμμα στα Ρωσικά- μιλώντας Διαδίκτυο, για παράδειγμα, winehq.org.ru). Κάθε πακέτο είναι διαφορετικό μεταξύ τους. Ακολουθήστε τις οδηγίες για να εγκαταστήσετε τα επιλεγμένα πακέτα.
3 Συγκεντρώστε το κρασί αν είναι δυνατόν. Ανάλογα με τους στόχους σας και το λειτουργικό σύστημα που χρησιμοποιείτε, θα πρέπει να βρείτε τα απαραίτητα πακέτα για την εκτέλεση του προγράμματος σε σύστημα 32-bit ή 64-bit. Μπορείτε να βρείτε μια λίστα με προτεινόμενα πακέτα στη σελίδα Συχνές ερωτήσεις (wiki.winehq.org, ο ιστότοπος είναι στα Αγγλικά, αν δεν γνωρίζετε Αγγλικά, χρησιμοποιήστε τη μηχανή αναζήτησης - υπάρχουν επίσης αρκετές πληροφορίες για αυτό το πρόγραμμα στα Ρωσικά- μιλώντας Διαδίκτυο, για παράδειγμα, winehq.org.ru). Κάθε πακέτο είναι διαφορετικό μεταξύ τους. Ακολουθήστε τις οδηγίες για να εγκαταστήσετε τα επιλεγμένα πακέτα. - Εάν επιλέξατε το Ubuntu, δεν χρειάζεται να μεταγλωττίσετε το Wine για να εκτελέσετε παλαιότερα προγράμματα στα Windows.
 4 Προσθέστε κρασί ως πηγή. Ανάλογα με το πακέτο που θα επιλέξετε, αυτή η διαδικασία μπορεί να διαφέρει.Ακολουθήστε τις οδηγίες που συνοδεύουν το πακέτο που επιλέξατε. Εάν κατεβάσατε το Ubuntu, μεταβείτε στο μενού και ακολουθήστε την ακόλουθη διαδρομή: Προγράμματα και ενημερώσεις → Άλλο λογισμικό → Προσθήκη. Μετά από αυτό, θα ανοίξει ένα παράθυρο διαλόγου στο οποίο πρέπει να εισαγάγετε "ppa: ubuntu-wine / pp". Τώρα κάντε κλικ στο "Προσθήκη πηγής", εισαγάγετε έναν προσωρινό κωδικό πρόσβασης (όποιο), κάντε κλικ στην επιλογή "Εξουσιοδότηση" και, στη συνέχεια, κλείστε το παράθυρο.
4 Προσθέστε κρασί ως πηγή. Ανάλογα με το πακέτο που θα επιλέξετε, αυτή η διαδικασία μπορεί να διαφέρει.Ακολουθήστε τις οδηγίες που συνοδεύουν το πακέτο που επιλέξατε. Εάν κατεβάσατε το Ubuntu, μεταβείτε στο μενού και ακολουθήστε την ακόλουθη διαδρομή: Προγράμματα και ενημερώσεις → Άλλο λογισμικό → Προσθήκη. Μετά από αυτό, θα ανοίξει ένα παράθυρο διαλόγου στο οποίο πρέπει να εισαγάγετε "ppa: ubuntu-wine / pp". Τώρα κάντε κλικ στο "Προσθήκη πηγής", εισαγάγετε έναν προσωρινό κωδικό πρόσβασης (όποιο), κάντε κλικ στην επιλογή "Εξουσιοδότηση" και, στη συνέχεια, κλείστε το παράθυρο. 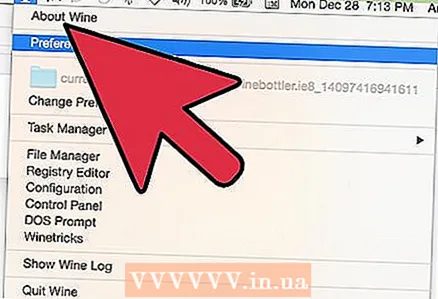 5 Ολοκληρώστε την εγκατάσταση του κρασιού. Όταν εξουσιοδοτείτε και προσθέτετε την πηγή, εμφανίζεται ένα παράθυρο διαλόγου που σας ζητά να ενημερώσετε τα δεδομένα. Κάντε κλικ στην επιλογή Ενημέρωση, ανοίξτε το Κέντρο εφαρμογών Ubuntu, αναζητήστε Κρασί, κάντε κλικ στο Κρασί και επιλέξτε Εγκατάσταση. Μόλις ολοκληρωθεί η εγκατάσταση, προχωρήστε στη διαμόρφωση του Wine και στην εκκίνηση διαφόρων προγραμμάτων.
5 Ολοκληρώστε την εγκατάσταση του κρασιού. Όταν εξουσιοδοτείτε και προσθέτετε την πηγή, εμφανίζεται ένα παράθυρο διαλόγου που σας ζητά να ενημερώσετε τα δεδομένα. Κάντε κλικ στην επιλογή Ενημέρωση, ανοίξτε το Κέντρο εφαρμογών Ubuntu, αναζητήστε Κρασί, κάντε κλικ στο Κρασί και επιλέξτε Εγκατάσταση. Μόλις ολοκληρωθεί η εγκατάσταση, προχωρήστε στη διαμόρφωση του Wine και στην εκκίνηση διαφόρων προγραμμάτων.  6 Δημιουργήστε ένα φάκελο για το κρασί. Για να ξεκινήσετε το πρόγραμμα γρηγορότερα, σας συμβουλεύουμε να δημιουργήσετε έναν νέο φάκελο στο σκληρό σας δίσκο (συνήθως στη μονάδα C: ή D :) και να τον ονομάσετε απλό όνομα, για παράδειγμα, "μονάδα C".
6 Δημιουργήστε ένα φάκελο για το κρασί. Για να ξεκινήσετε το πρόγραμμα γρηγορότερα, σας συμβουλεύουμε να δημιουργήσετε έναν νέο φάκελο στο σκληρό σας δίσκο (συνήθως στη μονάδα C: ή D :) και να τον ονομάσετε απλό όνομα, για παράδειγμα, "μονάδα C". 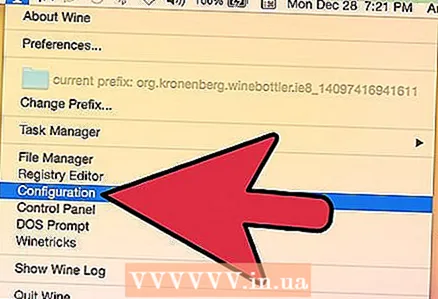 7 Διαμόρφωση κρασιού. Τώρα που δημιουργήσατε το φάκελο, ήρθε η ώρα να ρυθμίσετε το Wine. Για να το κάνετε αυτό, ανοίξτε ένα τερματικό (εκτελώντας αναζήτηση για τη φράση "Γραμμή εντολών"), εισαγάγετε την εντολή "winecfg" και κάντε κλικ Εισαγάγετε... Μετά από αυτό, θα δείτε το παράθυρο Ρυθμίσεις κρασιού, κάτω από το οποίο υπάρχει ένας φάκελος "Drives / Disks". Κάντε κλικ σε αυτήν την καρτέλα και επιλέξτε τη μονάδα δίσκου "C:". Βρείτε το φάκελο "C" στον Explorer και, στη συνέχεια, κάντε κλικ στο κουμπί OK για να επιβεβαιώσετε την επιλογή σας και, στη συνέχεια, ξανά για να κλείσετε το παράθυρο διαλόγου.
7 Διαμόρφωση κρασιού. Τώρα που δημιουργήσατε το φάκελο, ήρθε η ώρα να ρυθμίσετε το Wine. Για να το κάνετε αυτό, ανοίξτε ένα τερματικό (εκτελώντας αναζήτηση για τη φράση "Γραμμή εντολών"), εισαγάγετε την εντολή "winecfg" και κάντε κλικ Εισαγάγετε... Μετά από αυτό, θα δείτε το παράθυρο Ρυθμίσεις κρασιού, κάτω από το οποίο υπάρχει ένας φάκελος "Drives / Disks". Κάντε κλικ σε αυτήν την καρτέλα και επιλέξτε τη μονάδα δίσκου "C:". Βρείτε το φάκελο "C" στον Explorer και, στη συνέχεια, κάντε κλικ στο κουμπί OK για να επιβεβαιώσετε την επιλογή σας και, στη συνέχεια, ξανά για να κλείσετε το παράθυρο διαλόγου. 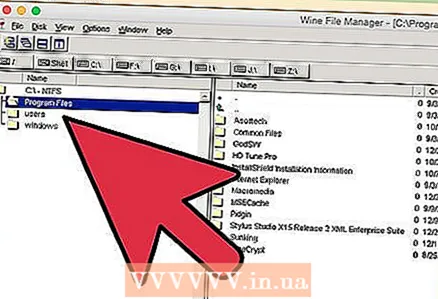 8 Εγκαταστήστε το (τα) πρόγραμμα (τα). Χωρίς να κλείσετε το τερματικό, ανοίξτε το φάκελο με το αρχείο εγκατάστασης και ξεκινήστε το. Μεταβείτε στο Σύστημα / Σύστημα ference Προτίμηση / Επιλογές → WineFile. Όταν εμφανιστεί το παράθυρο διαλόγου, βρείτε το φάκελο με το πρόγραμμα που θέλετε να εγκαταστήσετε. Θα πρέπει να υπάρχει ένα αρχείο εγκατάστασης μέσα σε αυτόν το φάκελο.
8 Εγκαταστήστε το (τα) πρόγραμμα (τα). Χωρίς να κλείσετε το τερματικό, ανοίξτε το φάκελο με το αρχείο εγκατάστασης και ξεκινήστε το. Μεταβείτε στο Σύστημα / Σύστημα ference Προτίμηση / Επιλογές → WineFile. Όταν εμφανιστεί το παράθυρο διαλόγου, βρείτε το φάκελο με το πρόγραμμα που θέλετε να εγκαταστήσετε. Θα πρέπει να υπάρχει ένα αρχείο εγκατάστασης μέσα σε αυτόν το φάκελο. 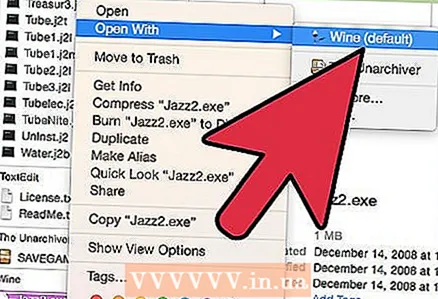 9 Εκτελέστε το πρόγραμμα εγκατάστασης. Για να ξεκινήσετε το πρόγραμμα εγκατάστασης του οδηγού, κάντε διπλό κλικ στο αρχείο εγκατάστασης. Μετά από αυτό, θα εμφανιστεί μια σειρά παραθύρων με οδηγίες για την εγκατάσταση του προγράμματος. Η διαδικασία θα είναι παρόμοια με την εγκατάσταση ενός νέου προγράμματος στα Windows. Όταν εγκατασταθεί το πρόγραμμα, θα εμφανιστεί ένα εκτελέσιμο αρχείο (αρχείο με την επέκταση .exe) στο φάκελο του προγράμματος. Κάντε διπλό κλικ με το αριστερό πλήκτρο του ποντικιού για να ξεκινήσει το πρόγραμμα.
9 Εκτελέστε το πρόγραμμα εγκατάστασης. Για να ξεκινήσετε το πρόγραμμα εγκατάστασης του οδηγού, κάντε διπλό κλικ στο αρχείο εγκατάστασης. Μετά από αυτό, θα εμφανιστεί μια σειρά παραθύρων με οδηγίες για την εγκατάσταση του προγράμματος. Η διαδικασία θα είναι παρόμοια με την εγκατάσταση ενός νέου προγράμματος στα Windows. Όταν εγκατασταθεί το πρόγραμμα, θα εμφανιστεί ένα εκτελέσιμο αρχείο (αρχείο με την επέκταση .exe) στο φάκελο του προγράμματος. Κάντε διπλό κλικ με το αριστερό πλήκτρο του ποντικιού για να ξεκινήσει το πρόγραμμα.
Μέθοδος 3 από 3: Εγκατάσταση από δίσκο
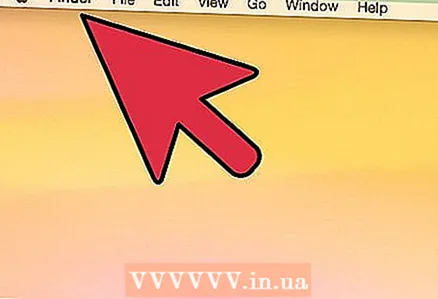 1 Περιμένετε μέχρι να φορτωθεί πλήρως ο υπολογιστής σας. Η εισαγωγή ενός δίσκου κατά την εκκίνηση μπορεί να προκαλέσει εκκίνηση του υπολογιστή από το CD. Για να αποφύγετε αυτό, περιμένετε μέχρι να φορτωθεί πλήρως ο υπολογιστής.
1 Περιμένετε μέχρι να φορτωθεί πλήρως ο υπολογιστής σας. Η εισαγωγή ενός δίσκου κατά την εκκίνηση μπορεί να προκαλέσει εκκίνηση του υπολογιστή από το CD. Για να αποφύγετε αυτό, περιμένετε μέχρι να φορτωθεί πλήρως ο υπολογιστής. 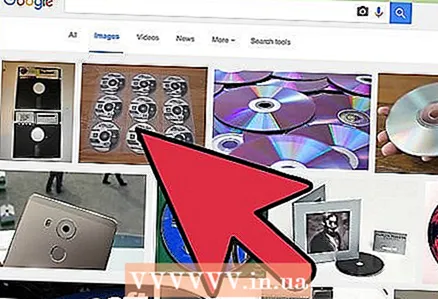 2 Τοποθετήστε το δίσκο με το πρόγραμμα που θέλετε να εγκαταστήσετε. Το πρόβλημα με την εκκίνηση του παιχνιδιού δεν βρίσκεται στον ίδιο τον δίσκο, αλλά στη γλώσσα στην οποία γράφτηκε αυτό το πρόγραμμα. Για να επιλύσουμε αυτό το ζήτημα, θα χρησιμοποιήσουμε τη δυνατότητα συμβατότητας των Windows.
2 Τοποθετήστε το δίσκο με το πρόγραμμα που θέλετε να εγκαταστήσετε. Το πρόβλημα με την εκκίνηση του παιχνιδιού δεν βρίσκεται στον ίδιο τον δίσκο, αλλά στη γλώσσα στην οποία γράφτηκε αυτό το πρόγραμμα. Για να επιλύσουμε αυτό το ζήτημα, θα χρησιμοποιήσουμε τη δυνατότητα συμβατότητας των Windows. 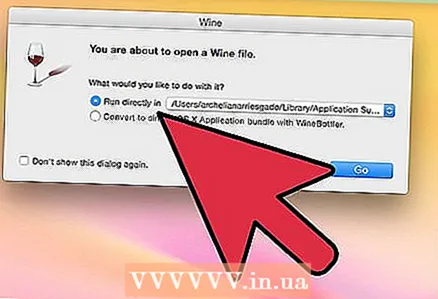 3 Εγκαταστήστε το πρόγραμμα. Αγνοήστε το αναδυόμενο παράθυρο εγκατάστασης κάνοντας κλικ στο κουμπί Ακύρωση για να κλείσετε το παράθυρο. Αντ 'αυτού, κάντε δεξί κλικ στο πρόγραμμα και επιλέξτε Ιδιότητες από το μενού περιβάλλοντος.
3 Εγκαταστήστε το πρόγραμμα. Αγνοήστε το αναδυόμενο παράθυρο εγκατάστασης κάνοντας κλικ στο κουμπί Ακύρωση για να κλείσετε το παράθυρο. Αντ 'αυτού, κάντε δεξί κλικ στο πρόγραμμα και επιλέξτε Ιδιότητες από το μενού περιβάλλοντος. 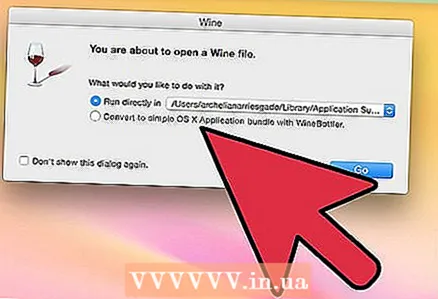 4 Κάντε κλικ στην καρτέλα Συμβατότητα και ελέγξτε εάν υποστηρίζεται αυτό το πρόγραμμα. Εάν γνωρίζετε την έκδοση των Windows στην οποία εκτελείται το πρόγραμμα, επιλέξτε το πλαίσιο δίπλα στο πλαίσιο "Εκτέλεση αυτού του προγράμματος σε κατάσταση συμβατότητας για:" και επιλέξτε την κατάλληλη έκδοση του λειτουργικού συστήματος. Εάν δεν είστε σίγουροι ποια έκδοση των Windows να επιλέξετε, κάντε κλικ στο κουμπί Εκτέλεση αντιμετώπισης προβλημάτων συμβατότητας στο επάνω μέρος της καρτέλας Συμβατότητα. Ακολουθήστε τον οδηγό αντιμετώπισης προβλημάτων για ζητήματα συμβατότητας για να δείτε εάν υπάρχει τρόπος να διορθώσετε το πρόβλημα.
4 Κάντε κλικ στην καρτέλα Συμβατότητα και ελέγξτε εάν υποστηρίζεται αυτό το πρόγραμμα. Εάν γνωρίζετε την έκδοση των Windows στην οποία εκτελείται το πρόγραμμα, επιλέξτε το πλαίσιο δίπλα στο πλαίσιο "Εκτέλεση αυτού του προγράμματος σε κατάσταση συμβατότητας για:" και επιλέξτε την κατάλληλη έκδοση του λειτουργικού συστήματος. Εάν δεν είστε σίγουροι ποια έκδοση των Windows να επιλέξετε, κάντε κλικ στο κουμπί Εκτέλεση αντιμετώπισης προβλημάτων συμβατότητας στο επάνω μέρος της καρτέλας Συμβατότητα. Ακολουθήστε τον οδηγό αντιμετώπισης προβλημάτων για ζητήματα συμβατότητας για να δείτε εάν υπάρχει τρόπος να διορθώσετε το πρόβλημα.
Συμβουλές
- Ορισμένα παιχνίδια λειτουργούν μόνο με ορισμένα πακέτα λογισμικού και εικονικά στοιχεία. Δεδομένου ότι κάθε παιχνίδι απαιτεί το δικό του πακέτο λογισμικού, είναι πολύ σημαντικό να γνωρίζετε τι λειτουργεί καλύτερα για εσάς.
- Για να παίξετε τα παιχνίδια από τον ιστότοπο Jumpstart, απλά πρέπει να τα εγκαταστήσετε. Η μόνη εξαίρεση είναι το παιχνίδι "Jumpstart Typing".