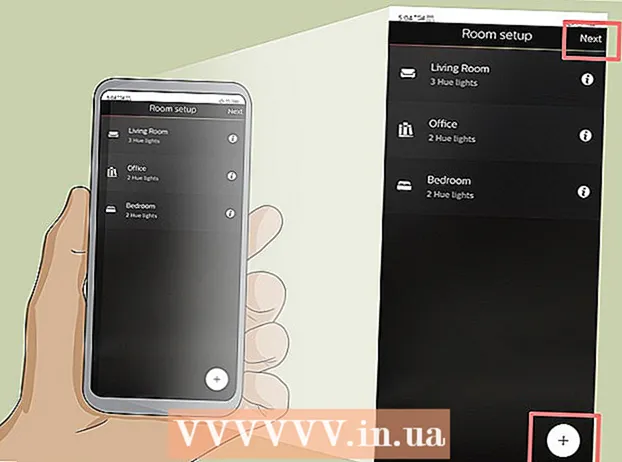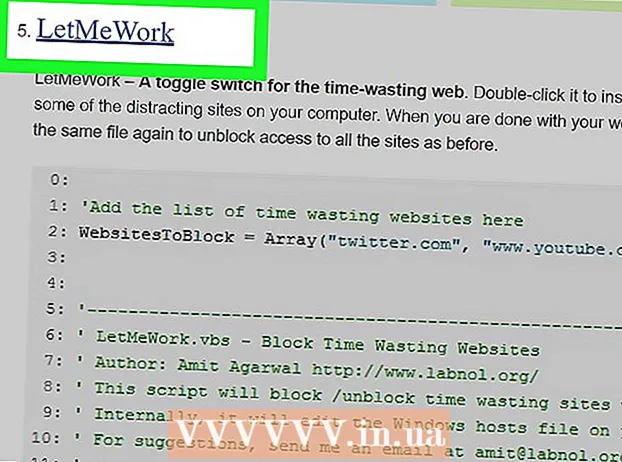Συγγραφέας:
Gregory Harris
Ημερομηνία Δημιουργίας:
12 Απρίλιος 2021
Ημερομηνία Ενημέρωσης:
1 Ιούλιος 2024

Περιεχόμενο
- Βήματα
- Μέθοδος 1 από 4: Πώς να ενημερώσετε τον Internet Explorer
- Μέθοδος 2 από 4: Πώς να αφαιρέσετε τις γραμμές εργαλείων
- Μέθοδος 3 από 4: Πώς να αφαιρέσετε κακόβουλο λογισμικό
- Μέθοδος 4 από 4: Πώς να απενεργοποιήσετε τον Internet Explorer
- Συμβουλές
- Προειδοποιήσεις
Μάθετε πώς μπορείτε να αντιμετωπίσετε τα κοινά προβλήματα του Internet Explorer (IE) σε αυτό το άρθρο. Για να το κάνετε αυτό, μπορείτε να ενημερώσετε τον Internet Explorer στην πιο πρόσφατη έκδοση, να καταργήσετε τις άχρηστες γραμμές εργαλείων ή να απαλλαγείτε από κακόβουλο λογισμικό με το Windows Defender. Εάν δεν θέλετε να χρησιμοποιήσετε τον Internet Explorer, απενεργοποιήστε αυτό το πρόγραμμα περιήγησης. Ο Internet Explorer 11 είναι η τελική έκδοση και δεν θα προεγκατασταθεί σε μελλοντικές εκδόσεις των Windows επειδή η Microsoft αντικατέστησε το IE με το νέο πρόγραμμα περιήγησης Microsoft Edge.
Βήματα
Μέθοδος 1 από 4: Πώς να ενημερώσετε τον Internet Explorer
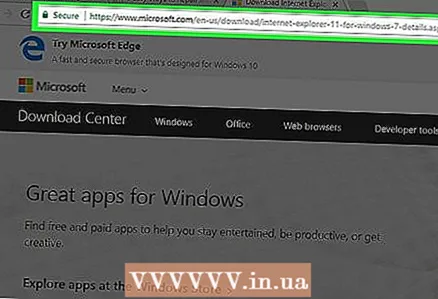 1 Παω σε η σελίδαόπου μπορείτε να κατεβάσετε το αυτόνομο πρόγραμμα εγκατάστασης IE. Η τελευταία υποστηριζόμενη έκδοση του IE είναι ο Internet Explorer 11. Λήψη αυτής της έκδοσης από τον ιστότοπο της Microsoft.
1 Παω σε η σελίδαόπου μπορείτε να κατεβάσετε το αυτόνομο πρόγραμμα εγκατάστασης IE. Η τελευταία υποστηριζόμενη έκδοση του IE είναι ο Internet Explorer 11. Λήψη αυτής της έκδοσης από τον ιστότοπο της Microsoft. - Εάν δεν μπορείτε να ανοίξετε τον Internet Explorer, χρησιμοποιήστε άλλο πρόγραμμα περιήγησης (όπως Firefox ή Chrome) για να κάνετε λήψη του προγράμματος εγκατάστασης IE.
 2 Κάντε κύλιση προς τα κάτω και βρείτε τη γλώσσα που θέλετε. Κατεβάστε το αρχείο εγκατάστασης στη μητρική σας γλώσσα, το οποίο παρατίθεται στην αριστερή πλευρά της σελίδας.
2 Κάντε κύλιση προς τα κάτω και βρείτε τη γλώσσα που θέλετε. Κατεβάστε το αρχείο εγκατάστασης στη μητρική σας γλώσσα, το οποίο παρατίθεται στην αριστερή πλευρά της σελίδας.  3 Κάντε κλικ στον σύνδεσμο για το λειτουργικό σας σύστημα. Το πρόγραμμα εγκατάστασης θα πραγματοποιήσει λήψη στον υπολογιστή σας. Θα δείτε τρεις συνδέσμους δίπλα στη γλώσσα:
3 Κάντε κλικ στον σύνδεσμο για το λειτουργικό σας σύστημα. Το πρόγραμμα εγκατάστασης θα πραγματοποιήσει λήψη στον υπολογιστή σας. Θα δείτε τρεις συνδέσμους δίπλα στη γλώσσα: - Windows 7 με Service Pack 1 (SP1) 32-bit... Κάντε κλικ σε αυτόν τον σύνδεσμο εάν χρησιμοποιείτε σύστημα 32-bit Windows 7/8/10.
- Windows 7 Service Pack 1 (SP1) 64-bit... Κάντε κλικ σε αυτόν τον σύνδεσμο εάν εκτελείτε Windows 7/8/10 64-bit.
- Windows Server 2008 R2 SP1 64-bit... Κάντε κλικ σε αυτόν τον σύνδεσμο εάν εκτελείτε Windows Server 2008 R2.
- Εάν δεν γνωρίζετε τη χωρητικότητα του συστήματος, προσδιορίστε την.
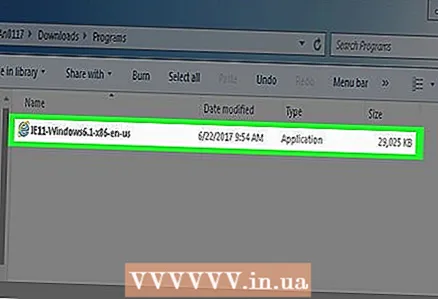 4 Κάντε διπλό κλικ στο ληφθέν αρχείο εγκατάστασης. Θα το βρείτε στο φάκελο λήψεων.
4 Κάντε διπλό κλικ στο ληφθέν αρχείο εγκατάστασης. Θα το βρείτε στο φάκελο λήψεων.  5 Κάντε κλικ στο Ναίόταν σας ζητηθεί. Θα ανοίξει ο Οδηγός εγκατάστασης του Internet Explorer 11.
5 Κάντε κλικ στο Ναίόταν σας ζητηθεί. Θα ανοίξει ο Οδηγός εγκατάστασης του Internet Explorer 11. 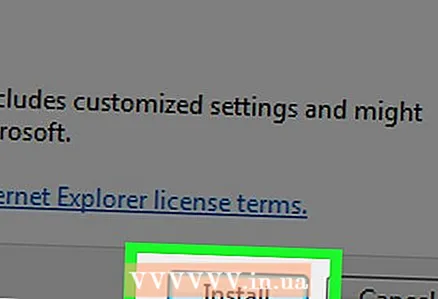 6 Ακολουθήστε τις οδηγίες στην οθόνη. Συμφωνείτε με τους όρους χρήσης του λογισμικού της Microsoft (κάντε κλικ στην επιλογή "Συμφωνώ" για να το κάνετε αυτό), κάντε κλικ στο κουμπί Επόμενο, επιλέξτε μια τοποθεσία για εγκατάσταση και ελέγξτε ή καταργήστε την επιλογή της συντόμευσης επιφάνειας εργασίας.
6 Ακολουθήστε τις οδηγίες στην οθόνη. Συμφωνείτε με τους όρους χρήσης του λογισμικού της Microsoft (κάντε κλικ στην επιλογή "Συμφωνώ" για να το κάνετε αυτό), κάντε κλικ στο κουμπί Επόμενο, επιλέξτε μια τοποθεσία για εγκατάσταση και ελέγξτε ή καταργήστε την επιλογή της συντόμευσης επιφάνειας εργασίας. 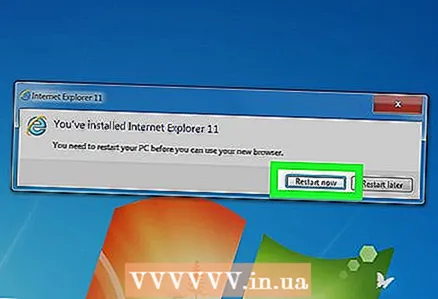 7 Κάντε κλικ στο Να ολοκληρωσω. Βρίσκεται στην κάτω δεξιά γωνία του παραθύρου. Αυτό θα εγκαταστήσει τον Internet Explorer 11 στον υπολογιστή σας και η παλιά (σπασμένη) έκδοση του IE θα καταργηθεί.
7 Κάντε κλικ στο Να ολοκληρωσω. Βρίσκεται στην κάτω δεξιά γωνία του παραθύρου. Αυτό θα εγκαταστήσει τον Internet Explorer 11 στον υπολογιστή σας και η παλιά (σπασμένη) έκδοση του IE θα καταργηθεί.
Μέθοδος 2 από 4: Πώς να αφαιρέσετε τις γραμμές εργαλείων
 1 Ανοίξτε τον Internet Explorer. Πάρα πολλές γραμμές εργαλείων επιβραδύνουν την απόδοση του Internet Explorer. Επομένως, αφαιρέστε τις περιττές γραμμές εργαλείων για να επιταχύνετε τον Internet Explorer και να απαλλαγείτε από προβλήματα.
1 Ανοίξτε τον Internet Explorer. Πάρα πολλές γραμμές εργαλείων επιβραδύνουν την απόδοση του Internet Explorer. Επομένως, αφαιρέστε τις περιττές γραμμές εργαλείων για να επιταχύνετε τον Internet Explorer και να απαλλαγείτε από προβλήματα. - Χρησιμοποιήστε αυτήν τη μέθοδο εάν μπορείτε να ανοίξετε το IE. Διαφορετικά, προχωρήστε στην επόμενη ενότητα.
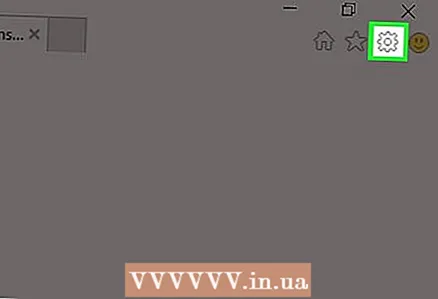 2 Κάντε κλικ στο ⚙️. Αυτό το εικονίδιο βρίσκεται στην επάνω δεξιά γωνία του παραθύρου του Internet Explorer.
2 Κάντε κλικ στο ⚙️. Αυτό το εικονίδιο βρίσκεται στην επάνω δεξιά γωνία του παραθύρου του Internet Explorer.  3 Κάντε κλικ στο Διαχείριση πρόσθετων. Θα βρείτε αυτήν την επιλογή στη μέση του αναπτυσσόμενου μενού.
3 Κάντε κλικ στο Διαχείριση πρόσθετων. Θα βρείτε αυτήν την επιλογή στη μέση του αναπτυσσόμενου μενού.  4 Κάντε κλικ στην καρτέλα Γραμμές εργαλείων και επεκτάσεις. Βρίσκεται στην αριστερή πλευρά του παραθύρου.
4 Κάντε κλικ στην καρτέλα Γραμμές εργαλείων και επεκτάσεις. Βρίσκεται στην αριστερή πλευρά του παραθύρου. - Συνήθως, αυτή η καρτέλα είναι ανοιχτή από προεπιλογή.
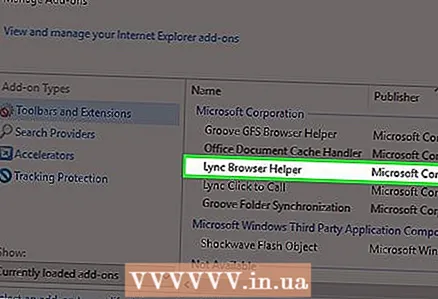 5 Κάντε κλικ στη γραμμή εργαλείων για κατάργηση. Θα επισημανθεί.
5 Κάντε κλικ στη γραμμή εργαλείων για κατάργηση. Θα επισημανθεί.  6 Κάντε κλικ στο Καθιστώ ανίκανο. Βρίσκεται στην κάτω δεξιά γωνία του παραθύρου. Η επισημασμένη γραμμή εργαλείων θα απενεργοποιηθεί.
6 Κάντε κλικ στο Καθιστώ ανίκανο. Βρίσκεται στην κάτω δεξιά γωνία του παραθύρου. Η επισημασμένη γραμμή εργαλείων θα απενεργοποιηθεί.  7 Επισημάνετε κάθε γραμμή εργαλείων που θέλετε να καταργήσετε. Εάν έχετε παλιό υπολογιστή, σας συνιστούμε να αφαιρέσετε τις περισσότερες (ή καλύτερα όλες) τις γραμμές εργαλείων σας.
7 Επισημάνετε κάθε γραμμή εργαλείων που θέλετε να καταργήσετε. Εάν έχετε παλιό υπολογιστή, σας συνιστούμε να αφαιρέσετε τις περισσότερες (ή καλύτερα όλες) τις γραμμές εργαλείων σας. - Εάν η γραμμή εργαλείων δεν καταργηθεί, συνεχίστε στην επόμενη ενότητα.
Μέθοδος 3 από 4: Πώς να αφαιρέσετε κακόβουλο λογισμικό
 1 Ανοίξτε το μενού έναρξης
1 Ανοίξτε το μενού έναρξης  . Για να το κάνετε αυτό, κάντε κλικ στο λογότυπο των Windows στην κάτω αριστερή γωνία της οθόνης.
. Για να το κάνετε αυτό, κάντε κλικ στο λογότυπο των Windows στην κάτω αριστερή γωνία της οθόνης.  2 Κάντε κύλιση προς τα κάτω και πατήστε Κέντρο ασφαλείας του Windows Defender. Αυτή η επιλογή βρίσκεται στην ενότητα "C" του μενού Έναρξη.
2 Κάντε κύλιση προς τα κάτω και πατήστε Κέντρο ασφαλείας του Windows Defender. Αυτή η επιλογή βρίσκεται στην ενότητα "C" του μενού Έναρξη.  3 Κάντε κλικ στο ☰. Θα βρείτε αυτό το εικονίδιο στην επάνω αριστερή γωνία του παραθύρου.
3 Κάντε κλικ στο ☰. Θα βρείτε αυτό το εικονίδιο στην επάνω αριστερή γωνία του παραθύρου.  4 Κάντε κλικ στο Προστασία από ιούς και απειλές. Βρίσκεται στην επάνω αριστερή γωνία του παραθύρου του Windows Defender.
4 Κάντε κλικ στο Προστασία από ιούς και απειλές. Βρίσκεται στην επάνω αριστερή γωνία του παραθύρου του Windows Defender.  5 Κάντε κλικ στο Προηγμένη σάρωση. Βρίσκεται κάτω από το κουμπί Γρήγορος έλεγχος στη μέση της σελίδας.
5 Κάντε κλικ στο Προηγμένη σάρωση. Βρίσκεται κάτω από το κουμπί Γρήγορος έλεγχος στη μέση της σελίδας.  6 Επιλέξτε το πλαίσιο δίπλα στην επιλογή "Πλήρης σάρωση". Για να το κάνετε αυτό, κάντε κλικ στο εικονίδιο του κύκλου στα αριστερά της επιλογής "Πλήρης έλεγχος" στο επάνω μέρος της σελίδας.
6 Επιλέξτε το πλαίσιο δίπλα στην επιλογή "Πλήρης σάρωση". Για να το κάνετε αυτό, κάντε κλικ στο εικονίδιο του κύκλου στα αριστερά της επιλογής "Πλήρης έλεγχος" στο επάνω μέρος της σελίδας.  7 Κάντε κλικ στο Ελεγχος. Αυτό το κουμπί βρίσκεται στη μέση της σελίδας. Το σύστημα θα σαρωθεί για κακόβουλο λογισμικό. Εάν ο υπολογιστής σας διαθέτει κακόβουλο λογισμικό που καταστρέφει τον Internet Explorer, το Windows Defender πιθανότατα θα το βρει.
7 Κάντε κλικ στο Ελεγχος. Αυτό το κουμπί βρίσκεται στη μέση της σελίδας. Το σύστημα θα σαρωθεί για κακόβουλο λογισμικό. Εάν ο υπολογιστής σας διαθέτει κακόβουλο λογισμικό που καταστρέφει τον Internet Explorer, το Windows Defender πιθανότατα θα το βρει. 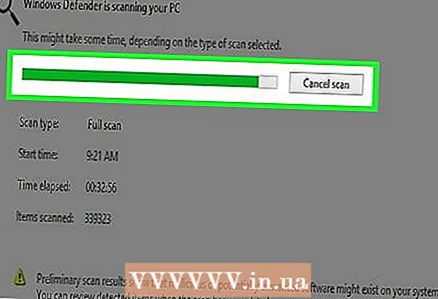 8 Περιμένετε να ολοκληρωθεί η διαδικασία σάρωσης. Εάν ο Defender εντοπίσει οτιδήποτε κατά τη διάρκεια της σάρωσης, θα σας ειδοποιήσει. επιτρέψτε στον Defender να αφαιρέσει επικίνδυνα αντικείμενα.
8 Περιμένετε να ολοκληρωθεί η διαδικασία σάρωσης. Εάν ο Defender εντοπίσει οτιδήποτε κατά τη διάρκεια της σάρωσης, θα σας ειδοποιήσει. επιτρέψτε στον Defender να αφαιρέσει επικίνδυνα αντικείμενα. - Εάν μετά τη σάρωση το Defender δεν βρήκε ύποπτα αρχεία, επαναλάβετε τη σάρωση ενεργοποιώντας την επιλογή "Σάρωση εκτός σύνδεσης" (αντί για την επιλογή "Πλήρης σάρωση").
 9 Ανοίξτε τον Internet Explorer για να δείτε αν λειτουργεί. Εάν ξεκινήσει ο Internet Explorer, πιθανότατα το κακόβουλο λογισμικό έχει εξουδετερωθεί.
9 Ανοίξτε τον Internet Explorer για να δείτε αν λειτουργεί. Εάν ξεκινήσει ο Internet Explorer, πιθανότατα το κακόβουλο λογισμικό έχει εξουδετερωθεί. - Τώρα, φροντίστε να ενημερώσετε τον Internet Explorer.
Μέθοδος 4 από 4: Πώς να απενεργοποιήσετε τον Internet Explorer
 1 Ανοίξτε το μενού έναρξης
1 Ανοίξτε το μενού έναρξης  . Για να το κάνετε αυτό, κάντε κλικ στο λογότυπο των Windows στην κάτω αριστερή γωνία της οθόνης. Εάν ο Internet Explorer δεν ξεκινήσει, είναι καλύτερο να τον απενεργοποιήσετε εντελώς.
. Για να το κάνετε αυτό, κάντε κλικ στο λογότυπο των Windows στην κάτω αριστερή γωνία της οθόνης. Εάν ο Internet Explorer δεν ξεκινήσει, είναι καλύτερο να τον απενεργοποιήσετε εντελώς. 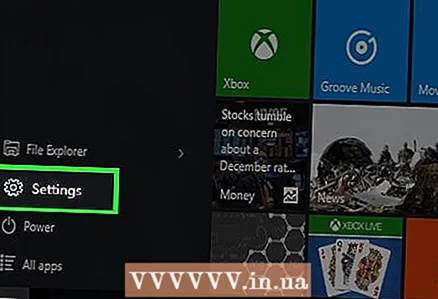 2 Κάντε κλικ στο "Επιλογές"
2 Κάντε κλικ στο "Επιλογές"  . Βρίσκεται στην κάτω αριστερή γωνία του παραθύρου Έναρξη.
. Βρίσκεται στην κάτω αριστερή γωνία του παραθύρου Έναρξη.  3 Κάντε κλικ στο Εφαρμογές. Αυτή η επιλογή βρίσκεται στο παράθυρο επιλογών.
3 Κάντε κλικ στο Εφαρμογές. Αυτή η επιλογή βρίσκεται στο παράθυρο επιλογών.  4 Μεταβείτε στην καρτέλα Εφαρμογές και δυνατότητες. Θα βρείτε αυτήν την επιλογή στην αριστερή πλευρά του παραθύρου.
4 Μεταβείτε στην καρτέλα Εφαρμογές και δυνατότητες. Θα βρείτε αυτήν την επιλογή στην αριστερή πλευρά του παραθύρου.  5 Κάντε κλικ στο Προγράμματα και χαρακτηριστικά. Αυτός ο σύνδεσμος βρίσκεται στην επάνω δεξιά γωνία της σελίδας Εφαρμογές και δυνατότητες στην ενότητα Σχετικές επιλογές.
5 Κάντε κλικ στο Προγράμματα και χαρακτηριστικά. Αυτός ο σύνδεσμος βρίσκεται στην επάνω δεξιά γωνία της σελίδας Εφαρμογές και δυνατότητες στην ενότητα Σχετικές επιλογές. 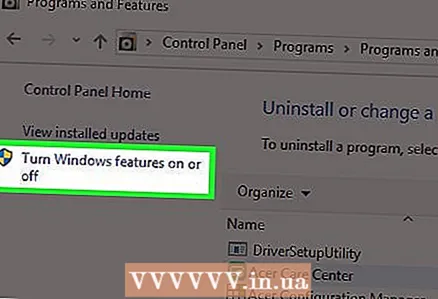 6 Κάντε κλικ στην επιλογή Ενεργοποίηση ή απενεργοποίηση λειτουργιών των Windows. Βρίσκεται στην επάνω αριστερή γωνία του παραθύρου Προγράμματα και δυνατότητες.
6 Κάντε κλικ στην επιλογή Ενεργοποίηση ή απενεργοποίηση λειτουργιών των Windows. Βρίσκεται στην επάνω αριστερή γωνία του παραθύρου Προγράμματα και δυνατότητες.  7 Επιλέξτε το πλαίσιο δίπλα στο "Internet Explorer 11". Αυτό θα απενεργοποιήσει τον Internet Explorer στον υπολογιστή σας.
7 Επιλέξτε το πλαίσιο δίπλα στο "Internet Explorer 11". Αυτό θα απενεργοποιήσει τον Internet Explorer στον υπολογιστή σας. 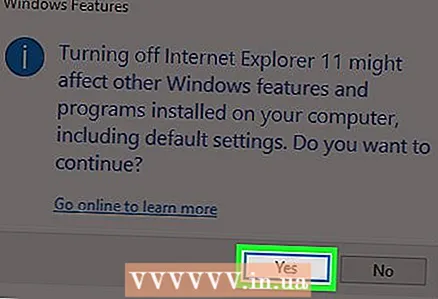 8 Κάντε κλικ στο Ναι όταν σας ζητηθεί να επιβεβαιώσετε την απόφασή σας.
8 Κάντε κλικ στο Ναι όταν σας ζητηθεί να επιβεβαιώσετε την απόφασή σας. 9 Κάντε κλικ στο OK. Ξεκινά η διαδικασία αποσύνδεσης.
9 Κάντε κλικ στο OK. Ξεκινά η διαδικασία αποσύνδεσης.  10 Κάντε κλικ στο Επανεκκίνηση όταν σας ζητηθεί. Ο υπολογιστής επανεκκινείται και ο Internet Explorer απενεργοποιείται.
10 Κάντε κλικ στο Επανεκκίνηση όταν σας ζητηθεί. Ο υπολογιστής επανεκκινείται και ο Internet Explorer απενεργοποιείται.
Συμβουλές
- Ο Internet Explorer δεν υποστηρίζεται πλέον από τη Microsoft. Επομένως, χρησιμοποιήστε ένα ασφαλέστερο πρόγραμμα περιήγησης όπως Firefox, Edge ή Chrome.
Προειδοποιήσεις
- Ο Internet Explorer δεν μπορεί να αφαιρεθεί εντελώς από τον υπολογιστή σας.