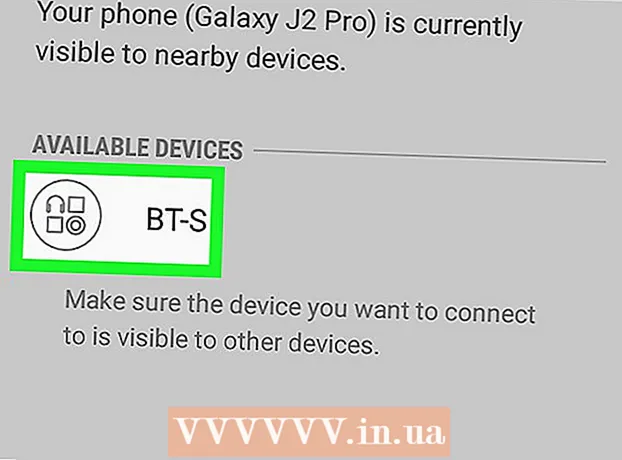Συγγραφέας:
Virginia Floyd
Ημερομηνία Δημιουργίας:
5 Αύγουστος 2021
Ημερομηνία Ενημέρωσης:
1 Ιούλιος 2024

Περιεχόμενο
- Βήματα
- Μέρος 1 από 2: Πώς να δημιουργήσετε έναν κλειδωμένο φάκελο
- Μέρος 2 από 2: Πώς να προσθέσετε φωτογραφίες σε έναν κλειδωμένο φάκελο
Αυτό το άρθρο θα σας δείξει πώς μπορείτε να προστατεύσετε τις φωτογραφίες σας στο Samsung Galaxy με κωδικό εικόνας, PIN ή κωδικό πρόσβασης.
Βήματα
Μέρος 1 από 2: Πώς να δημιουργήσετε έναν κλειδωμένο φάκελο
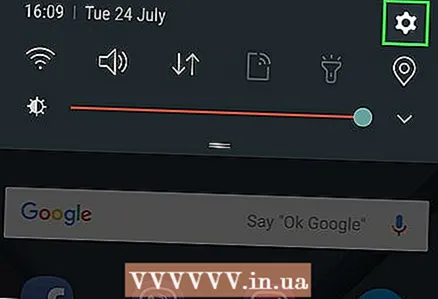 1 Μεταβείτε στο μενού ρυθμίσεων. Για να το κάνετε αυτό, τραβήξτε προς τα κάτω το κλείστρο του πίνακα ειδοποιήσεων και κάντε κλικ στο εικονίδιο με το γρανάζι που βρίσκεται στην επάνω δεξιά γωνία της οθόνης.
1 Μεταβείτε στο μενού ρυθμίσεων. Για να το κάνετε αυτό, τραβήξτε προς τα κάτω το κλείστρο του πίνακα ειδοποιήσεων και κάντε κλικ στο εικονίδιο με το γρανάζι που βρίσκεται στην επάνω δεξιά γωνία της οθόνης. 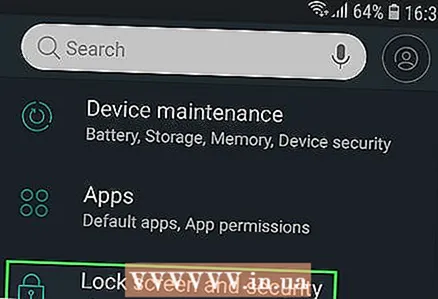 2 Κάντε κύλιση προς τα κάτω και επιλέξτε Κλείδωμα οθόνης και ασφάλεια.
2 Κάντε κύλιση προς τα κάτω και επιλέξτε Κλείδωμα οθόνης και ασφάλεια.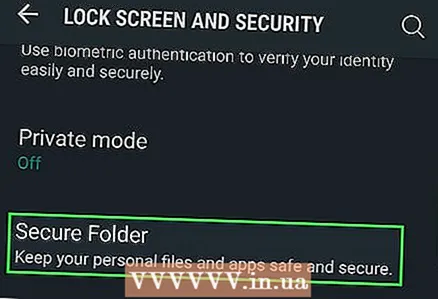 3 Τύπος Προστατευμένος φάκελος.
3 Τύπος Προστατευμένος φάκελος.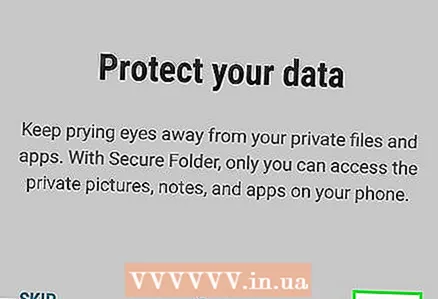 4 Κάντε κλικ στο Επόμενο για να συνεχίσετε.
4 Κάντε κλικ στο Επόμενο για να συνεχίσετε.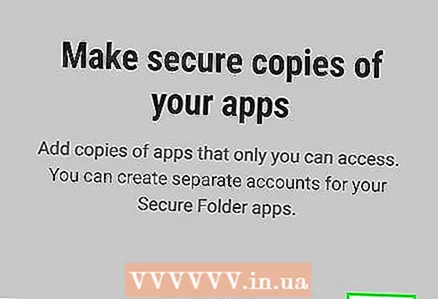 5 Κάντε κλικ στο Να ξεκινήσωγια να αποκλείσετε την πρόσβαση στα δεδομένα σας.
5 Κάντε κλικ στο Να ξεκινήσωγια να αποκλείσετε την πρόσβαση στα δεδομένα σας.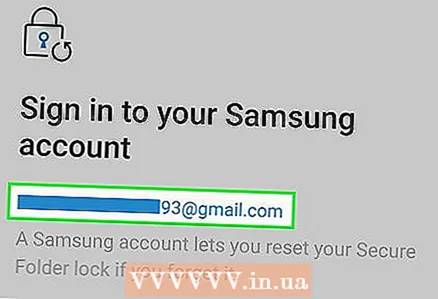 6 Συνδεθείτε στον λογαριασμό σας Samsung. Όταν συνδεθείτε, θα εμφανιστεί ένας οδηγός για τον τρόπο χρήσης αυτής της λειτουργίας.
6 Συνδεθείτε στον λογαριασμό σας Samsung. Όταν συνδεθείτε, θα εμφανιστεί ένας οδηγός για τον τρόπο χρήσης αυτής της λειτουργίας. 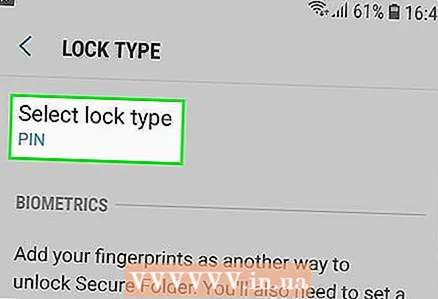 7 Επιλέξτε τον τύπο αποκλεισμού και κάντε κλικ Περαιτέρω. Παρακαλώ επιλέξτε ΚΑΡΦΙΤΣΑγια να ορίσετε έναν τετραψήφιο αριθμητικό κωδικό, Κλειδί γραφικών - για να σχεδιάσετε ένα μοτίβο με το δάχτυλό σας, Κωδικός πρόσβασης - για να ορίσετε έναν αλφαριθμητικό κωδικό πρόσβασης, Δακτυλικό αποτύπωμα - για χρήση της συσκευής ανάγνωσης δακτυλικών αποτυπωμάτων του τηλεφώνου Galaxy, ή Ίρις - σαρωτής ίριδας (εάν υποστηρίζεται).
7 Επιλέξτε τον τύπο αποκλεισμού και κάντε κλικ Περαιτέρω. Παρακαλώ επιλέξτε ΚΑΡΦΙΤΣΑγια να ορίσετε έναν τετραψήφιο αριθμητικό κωδικό, Κλειδί γραφικών - για να σχεδιάσετε ένα μοτίβο με το δάχτυλό σας, Κωδικός πρόσβασης - για να ορίσετε έναν αλφαριθμητικό κωδικό πρόσβασης, Δακτυλικό αποτύπωμα - για χρήση της συσκευής ανάγνωσης δακτυλικών αποτυπωμάτων του τηλεφώνου Galaxy, ή Ίρις - σαρωτής ίριδας (εάν υποστηρίζεται). 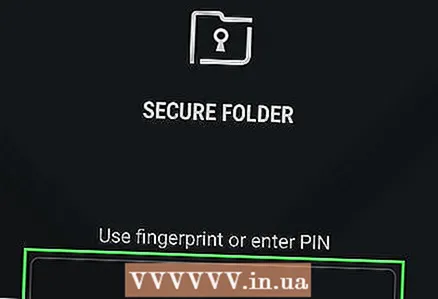 8 Βρείτε έναν κωδικό PIN, μοτίβο ή άλλες επιλογές κλειδώματος. Μετά από αυτό, θα χρειαστεί να εισαγάγετε ξανά τα δεδομένα για να βεβαιωθείτε ότι έχετε εισαγάγει τα πάντα σωστά.
8 Βρείτε έναν κωδικό PIN, μοτίβο ή άλλες επιλογές κλειδώματος. Μετά από αυτό, θα χρειαστεί να εισαγάγετε ξανά τα δεδομένα για να βεβαιωθείτε ότι έχετε εισαγάγει τα πάντα σωστά. 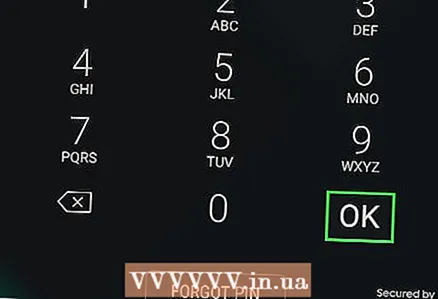 9 Κάντε κλικ στο ←. Ένας νέος προστατευμένος φάκελος θα εμφανιστεί στην οθόνη. It'sρθε η ώρα να μεταφέρετε τις φωτογραφίες σας σε αυτό για να τις προστατεύσετε αξιόπιστα.
9 Κάντε κλικ στο ←. Ένας νέος προστατευμένος φάκελος θα εμφανιστεί στην οθόνη. It'sρθε η ώρα να μεταφέρετε τις φωτογραφίες σας σε αυτό για να τις προστατεύσετε αξιόπιστα.
Μέρος 2 από 2: Πώς να προσθέσετε φωτογραφίες σε έναν κλειδωμένο φάκελο
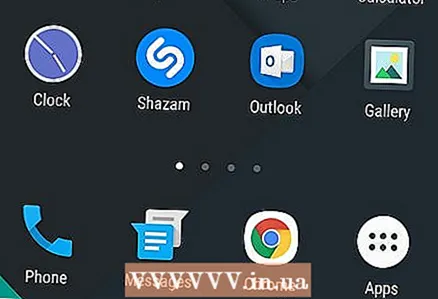 1 Κάντε κλικ στο κουμπί Αρχική σελίδα. Αυτό το κουμπί βρίσκεται στο κάτω μέρος της οθόνης. Κάνοντας κλικ σε αυτό θα επιστρέψετε στην αρχική οθόνη.
1 Κάντε κλικ στο κουμπί Αρχική σελίδα. Αυτό το κουμπί βρίσκεται στο κάτω μέρος της οθόνης. Κάνοντας κλικ σε αυτό θα επιστρέψετε στην αρχική οθόνη. 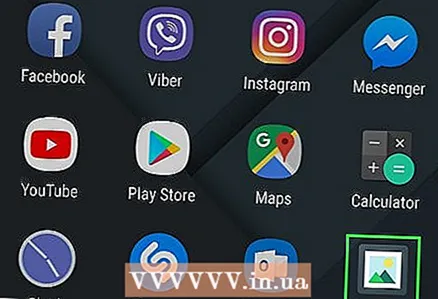 2 Ανοίξτε την εφαρμογή Gallery. Βρίσκεται είτε στο μενού εφαρμογών είτε στην αρχική οθόνη.
2 Ανοίξτε την εφαρμογή Gallery. Βρίσκεται είτε στο μενού εφαρμογών είτε στην αρχική οθόνη. 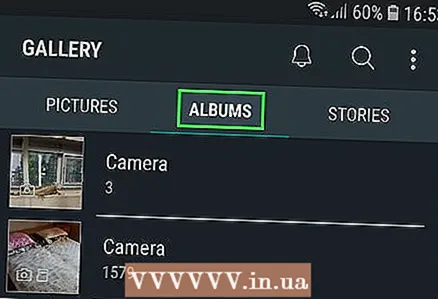 3 Κάντε κλικ στην καρτέλα Άλμπουμ. Θα ανοίξει μια λίστα φακέλων με τις φωτογραφίες σας.
3 Κάντε κλικ στην καρτέλα Άλμπουμ. Θα ανοίξει μια λίστα φακέλων με τις φωτογραφίες σας. 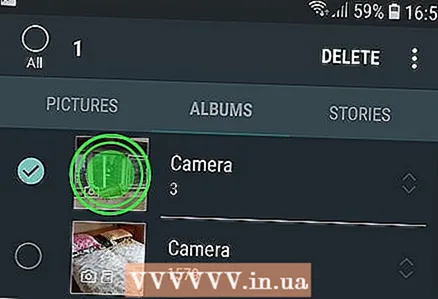 4 Πατήστε παρατεταμένα το φάκελο που θέλετε να προστατεύσετε για να τον επιλέξετε.
4 Πατήστε παρατεταμένα το φάκελο που θέλετε να προστατεύσετε για να τον επιλέξετε.- Εάν θέλετε να προστατέψετε μια φωτογραφία, επιλέξτε την καρτέλα φωτογραφίαστο πάνω μέρος της οθόνης. Πατήστε παρατεταμένα την επιθυμητή φωτογραφία.
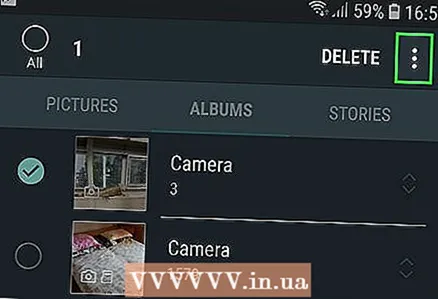 5 Τύπος ⁝. Αυτό το κουμπί βρίσκεται στην επάνω δεξιά γωνία.
5 Τύπος ⁝. Αυτό το κουμπί βρίσκεται στην επάνω δεξιά γωνία. 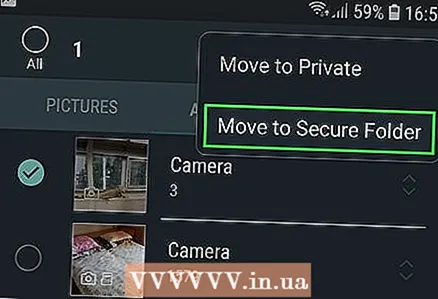 6 Τύπος Μεταβείτε στον προστατευμένο φάκελο. Στη συνέχεια, εισαγάγετε τα μυστικά σας στοιχεία.
6 Τύπος Μεταβείτε στον προστατευμένο φάκελο. Στη συνέχεια, εισαγάγετε τα μυστικά σας στοιχεία. 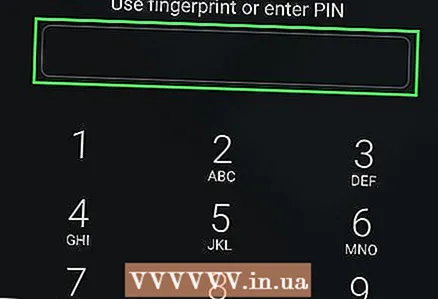 7 Εισαγάγετε το PIN σας, συνδεθείτε με μοτίβο ή χρησιμοποιήστε άλλη μέθοδο ελέγχου ταυτότητας. Όταν επαληθευτούν τα μυστικά, το επιλεγμένο άλμπουμ ή φωτογραφία θα μετακινηθεί σε αυτόν το φάκελο.
7 Εισαγάγετε το PIN σας, συνδεθείτε με μοτίβο ή χρησιμοποιήστε άλλη μέθοδο ελέγχου ταυτότητας. Όταν επαληθευτούν τα μυστικά, το επιλεγμένο άλμπουμ ή φωτογραφία θα μετακινηθεί σε αυτόν το φάκελο. 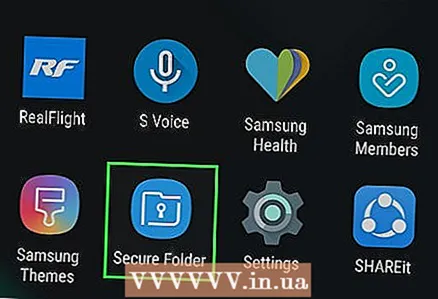 8 Ανοίξτε την εφαρμογή Προστατευμένος φάκελος για να προβάλετε προστατευμένα αρχεία. Βρίσκεται στο μενού εφαρμογών. Αφού ξεκινήσετε την εφαρμογή, εισαγάγετε τα απόρρητα δεδομένα σας για να δείτε τα αρχεία που είναι αποθηκευμένα μέσα. Κανείς δεν θα μπορεί να έχει πρόσβαση σε αυτές τις φωτογραφίες αν δεν γνωρίζει το PIN, τον κωδικό πρόσβασής του ή άλλα προσωπικά στοιχεία.
8 Ανοίξτε την εφαρμογή Προστατευμένος φάκελος για να προβάλετε προστατευμένα αρχεία. Βρίσκεται στο μενού εφαρμογών. Αφού ξεκινήσετε την εφαρμογή, εισαγάγετε τα απόρρητα δεδομένα σας για να δείτε τα αρχεία που είναι αποθηκευμένα μέσα. Κανείς δεν θα μπορεί να έχει πρόσβαση σε αυτές τις φωτογραφίες αν δεν γνωρίζει το PIN, τον κωδικό πρόσβασής του ή άλλα προσωπικά στοιχεία.