Συγγραφέας:
Judy Howell
Ημερομηνία Δημιουργίας:
1 Ιούλιος 2021
Ημερομηνία Ενημέρωσης:
1 Ιούλιος 2024

Περιεχόμενο
Εάν το Advanced Mac Cleaner έχει εγκατασταθεί κατά λάθος στο Mac σας, μπορείτε να χρησιμοποιήσετε αυτόν τον οδηγό για να καταργήσετε την εφαρμογή από τον υπολογιστή σας.
Για να πας
 Πρώτα, δημιουργήστε ένα αντιγράφων ασφαλείας των προσωπικών σας δεδομένων. Μην ξεχάσετε να αποθηκεύσετε ανοιχτά έγγραφα. Μπορείτε να κάνετε τις ακόλουθες ενέργειες:
Πρώτα, δημιουργήστε ένα αντιγράφων ασφαλείας των προσωπικών σας δεδομένων. Μην ξεχάσετε να αποθηκεύσετε ανοιχτά έγγραφα. Μπορείτε να κάνετε τις ακόλουθες ενέργειες: - Εξαγωγή σελιδοδεικτών από το πρόγραμμα περιήγησής σας.
- Δημιουργήστε ένα αντίγραφο των ρυθμίσεων που σχετίζονται με τις μπρελόκ.
- Αποθηκεύστε οποιοδήποτε άλλο μη αποθηκευμένο έγγραφο, όπως αρχεία και παρόμοια.
 Μεταβείτε στο φάκελο Utilities στο φάκελο Applications.
Μεταβείτε στο φάκελο Utilities στο φάκελο Applications. Άνοιγμα προβολής δραστηριοτήτων. Αναζητήστε το Advanced Mac Cleaner και πατήστε το μικρό εικονίδιο Εγώ στην επάνω αριστερή γωνία του Activity Monitor. Κάντε κλικ στην τρίτη καρτέλα "Άνοιγμα αρχείων και θυρών". Σημειώστε (αντιγράψτε και επικολλήστε) όλα τα "Δεδομένα εξόδου" που σχετίζονται με την προαναφερθείσα εφαρμογή.
Άνοιγμα προβολής δραστηριοτήτων. Αναζητήστε το Advanced Mac Cleaner και πατήστε το μικρό εικονίδιο Εγώ στην επάνω αριστερή γωνία του Activity Monitor. Κάντε κλικ στην τρίτη καρτέλα "Άνοιγμα αρχείων και θυρών". Σημειώστε (αντιγράψτε και επικολλήστε) όλα τα "Δεδομένα εξόδου" που σχετίζονται με την προαναφερθείσα εφαρμογή. 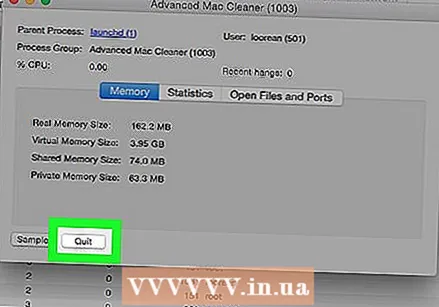 Πατήστε Διακοπή όταν τελειώσετε.
Πατήστε Διακοπή όταν τελειώσετε. Κάντε κλικ στην αριστερή καρτέλα βέλους και αναζητήστε το δικό σας φάκελο Εφαρμογές. Προσπαθήστε να καταργήσετε το Advanced Mac Cleaner μετακινώντας το εικονίδιο της εφαρμογής στον Κάδο απορριμμάτων.
Κάντε κλικ στην αριστερή καρτέλα βέλους και αναζητήστε το δικό σας φάκελο Εφαρμογές. Προσπαθήστε να καταργήσετε το Advanced Mac Cleaner μετακινώντας το εικονίδιο της εφαρμογής στον Κάδο απορριμμάτων.  Αποθηκεύστε την εργασία σας και επανεκκινήστε το λειτουργικό σας σύστημα.
Αποθηκεύστε την εργασία σας και επανεκκινήστε το λειτουργικό σας σύστημα. Προσπαθήστε να αφαιρέσετε τα αρχεία Advanced Mac Cleaner από το Mac σας. Αυτό συνήθως απαιτεί να μεταβείτε στο φάκελο Βιβλιοθήκη και να διαγράψετε με μη αυτόματο τρόπο τα υπόλοιπα αρχεία υπηρεσίας εκεί.
Προσπαθήστε να αφαιρέσετε τα αρχεία Advanced Mac Cleaner από το Mac σας. Αυτό συνήθως απαιτεί να μεταβείτε στο φάκελο Βιβλιοθήκη και να διαγράψετε με μη αυτόματο τρόπο τα υπόλοιπα αρχεία υπηρεσίας εκεί. 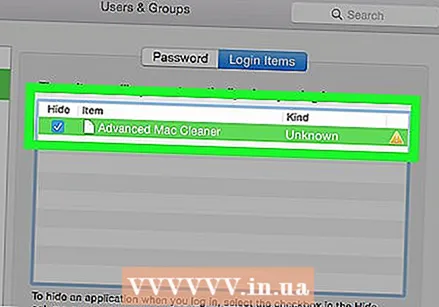 Καταργήστε οποιαδήποτε παρουσία του "Advanced Mac Cleaner" που εξακολουθεί να εκτελείται στο Mac σας από τη "Λίστα στοιχείων". Για να το κάνετε αυτό, ακολουθήστε τα παρακάτω βήματα:
Καταργήστε οποιαδήποτε παρουσία του "Advanced Mac Cleaner" που εξακολουθεί να εκτελείται στο Mac σας από τη "Λίστα στοιχείων". Για να το κάνετε αυτό, ακολουθήστε τα παρακάτω βήματα: - Ανοίξτε τις Προτιμήσεις συστήματος, τις οποίες θα πρέπει να βλέπετε στο Dock, στο κάτω μέρος της οθόνης.
- Πατήστε την καταχώρηση "Χρήστες και ομάδες".
- Όταν ανοίξει το "Χρήστες και ομάδες", κάντε κλικ στην παραπάνω καρτέλα "Λίστα αντικειμένων".
- Επιλέξτε "Advanced Mac Cleaner" από τη λίστα μενού εκκίνησης και πατήστε το εικονίδιο μείον.
- Τώρα τελειώσατε.
Συμβουλές
- Είναι επίσης καλή ιδέα να αποφύγετε τη λήψη τυχόν δυνητικά ανεπιθύμητου προγράμματος (Πιθανώς ανεπιθύμητο πρόγραμμα, που ονομάζεται επίσης PUP ή PUA). Ο καλύτερος τρόπος για την αποφυγή του προβλήματος του λογισμικού πρώτου λογισμικού είναι να το αποτρέψετε.
- Για να διατηρήσετε τέτοια "ανεπιθύμητα προγράμματα", είναι καλύτερο να διαβάσετε προσεκτικά τα μηνύματα στην οθόνη και να απενεργοποιήσετε έργα που δεν γνωρίζετε. Αυτό είναι πολύ σημαντικό, ακόμα κι αν χρησιμοποιείτε Mac. Αυτή η συμβουλή είναι απλή, αλλά είναι αποτελεσματική για να διατηρείτε τον υπολογιστή σας όσο το δυνατόν καθαρότερο.
- Ο προαναφερόμενος όρος είναι ένα προαιρετικό / συγκεκριμένο πρόγραμμα υπολογιστή που είναι ανεπιθύμητο / αχρησιμοποίητο / άσχετο, παρά την πιθανότητα ότι οι άπειροι χρήστες έχουν δώσει άδεια να το κατεβάσουν ή να το εγκαταστήσουν.
Προειδοποιήσεις
- Συνιστάται στους άπειρους χρήστες να μην αλλάξουν ή να διαγράψουν τα περιεχόμενα του φακέλου βιβλιοθήκης.



