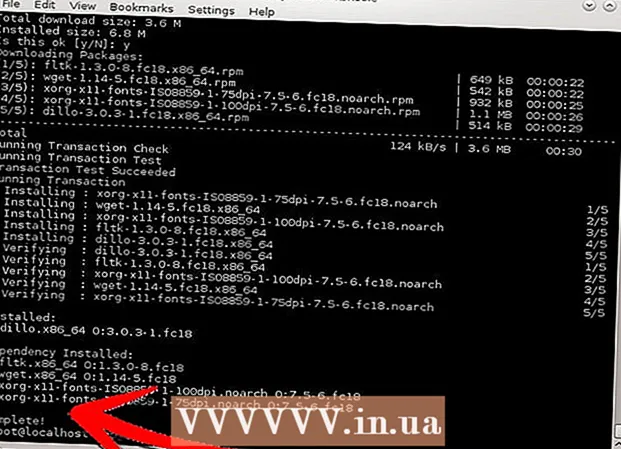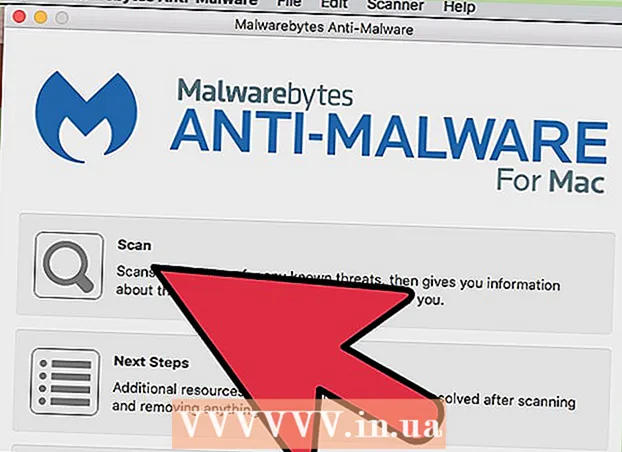
Περιεχόμενο
- Για να πας
- Μέθοδος 1 από 2: Κατάργηση του Adware στα Windows
- Μέθοδος 2 από 2: Κατάργηση Adware σε Mac
- Συμβουλές
- Προειδοποιήσεις
Εάν ο υπολογιστής σας ξαφνικά πλημμυρίσει με αναδυόμενες διαφημίσεις ή εάν το πρόγραμμα περιήγησής σας συνεχίζει να σας στέλνει σε λάθος ιστότοπους, ενδέχεται να έχετε μολυνθεί από adware. Τα Windows και το Mac είναι και τα δύο ευάλωτα σε κακόβουλο λογισμικό, το οποίο μπορεί να παραβιάσει το πρόγραμμα περιήγησής σας και να καταστρέψει την οθόνη σας με διαφημίσεις. Εάν ο υπολογιστής σας έχει μολυνθεί χωρίς να προστατεύεται από λογισμικό ασφαλείας, θα μπορούσατε να ανησυχείτε ότι θα χάσετε τα πάντα στο σύστημά σας. Ευτυχώς, υπάρχουν τόσοι ειδικοί ασφαλείας στο Διαδίκτυο όσο υπάρχουν κακόβουλοι συντάκτες κώδικα και αυτοί οι ειδικοί έχουν διασφαλίσει ότι το adware μπορεί να αφαιρεθεί χειροκίνητα με διάφορους τρόπους σε περίπτωση που έχετε "πιάσει" κάτι.
Για να πας
Μέθοδος 1 από 2: Κατάργηση του Adware στα Windows
 Εκκίνηση σε ασφαλή λειτουργία με υποστήριξη δικτύου. Εκκινήστε τον υπολογιστή σε ασφαλή λειτουργία με αποσυνδεδεμένο όλα τα αφαιρούμενα μέσα (όπως μονάδες CD και USB).
Εκκίνηση σε ασφαλή λειτουργία με υποστήριξη δικτύου. Εκκινήστε τον υπολογιστή σε ασφαλή λειτουργία με αποσυνδεδεμένο όλα τα αφαιρούμενα μέσα (όπως μονάδες CD και USB). - Windows 8 και 10:
- Τύπος ⊞ Νίκη+Χ και επιλέξτε "Κλείστε ή αποσύνδεση" και μετά επιλέξτε "Επανεκκίνηση".
- Όταν ο υπολογιστής εκκινεί στην οθόνη σύνδεσης, κρατήστε πατημένο το πλήκτρο Ift Shift κάνοντας κλικ στο εικονίδιο έναρξης. Ο υπολογιστής θα επανεκκινήσει.
- Όταν γίνει επανεκκίνηση του υπολογιστή, κάντε κλικ στο "Αντιμετώπιση προβλημάτων", στη συνέχεια "Επιλογές για προχωρημένους", στη συνέχεια "Ρυθμίσεις εκκίνησης" και τέλος "Επανεκκίνηση".
- Στην οθόνη επιλογών εκκίνησης που ακολουθεί τώρα, πατήστε το πλήκτρο δίπλα στο "Safe Mode with Networking" (αυτό θα εξαρτηθεί από τον υπολογιστή σας. F5 ή 5 να είναι).
- Windows 7 και παλαιότερα: Κάντε κλικ στο μενού Έναρξη και, στη συνέχεια, κάντε κλικ στο βέλος δίπλα στο "Τερματισμός λειτουργίας". Επιλέξτε "Επανεκκίνηση". Μόλις ο υπολογιστής τερματιστεί και επανεκκινηθεί, ξεκινήστε F8 για να ανοίξετε ένα μενού εκκίνησης. Χρησιμοποιήστε τα πλήκτρα βέλους για να μεταβείτε στην επιλογή "Ασφαλής λειτουργία με δικτύωση" και πατήστε ↵ Εισαγάγετε.
- Windows 8 και 10:
 Εκκινήστε το πρόγραμμα περιήγησής σας για να δείτε εάν υπάρχουν κακόβουλες επεκτάσεις ή πρόσθετα. Το Adware μοιάζει συχνά με επέκταση προγράμματος περιήγησης ή πρόσθετο.
Εκκινήστε το πρόγραμμα περιήγησής σας για να δείτε εάν υπάρχουν κακόβουλες επεκτάσεις ή πρόσθετα. Το Adware μοιάζει συχνά με επέκταση προγράμματος περιήγησης ή πρόσθετο. - Στο Chrome: Κάντε κλικ στο μενού του Chrome (στην επάνω δεξιά γωνία του προγράμματος περιήγησης, που υποδεικνύεται από τρεις οριζόντιες γραμμές) και επιλέξτε "Ρυθμίσεις". Κάντε κλικ στο "Επεκτάσεις" και αναζητήστε επεκτάσεις που δεν αναγνωρίζετε. Κάντε κλικ στον αντίστοιχο κάδο απορριμμάτων για οτιδήποτε δεν γνωρίζετε.
- Internet Explorer: Κάντε κλικ στο "Εργαλεία" και στη συνέχεια στο "Διαχείριση πρόσθετων". Κάντε κλικ στο "Όλα τα πρόσθετα" για να δείτε μια λίστα με όλα τα εγκατεστημένα. Επιλέξτε οτιδήποτε δεν αναγνωρίζετε και κάντε κλικ στο "Απενεργοποίηση". Όταν τελειώσετε, κάντε κλικ στο "Κλείσιμο".
- Firefox: Ελέγξτε τα πρόσθετά σας κάνοντας κλικ στο "Άνοιγμα μενού" (τρεις οριζόντιες γραμμές) στην επάνω δεξιά γωνία της οθόνης και επιλέγοντας "Πρόσθετα". Τώρα κάντε κλικ στο "Επεκτάσεις" και αναζητήστε πράγματα που δεν αναγνωρίζετε. Για να απενεργοποιήσετε μια επέκταση, κάντε κλικ μία φορά και μετά "Απενεργοποίηση".
 Δείτε την αρχική σελίδα του προγράμματος περιήγησής σας, καθώς και τις μηχανές αναζήτησης και άλλες προεπιλεγμένες ρυθμίσεις. Μερικές φορές το adware αναλαμβάνει την προεπιλεγμένη ιστοσελίδα του προγράμματος περιήγησης και τις μηχανές αναζήτησης.
Δείτε την αρχική σελίδα του προγράμματος περιήγησής σας, καθώς και τις μηχανές αναζήτησης και άλλες προεπιλεγμένες ρυθμίσεις. Μερικές φορές το adware αναλαμβάνει την προεπιλεγμένη ιστοσελίδα του προγράμματος περιήγησης και τις μηχανές αναζήτησης. - Chrome: Κάντε κλικ στο "Ρυθμίσεις" στο μενού του Chrome και, στη συνέχεια, κάντε κλικ στο "Ορισμός σελίδων" (ακριβώς κάτω από το "Κατά την εκκίνηση"). Εάν δείτε οτιδήποτε άλλο εκτός από μια κενή σελίδα ή μια σελίδα που έχετε ορίσει ως αρχική σελίδα σας, επιλέξτε τον ιστότοπο από τη λίστα και πατήστε "X" για να τον διαγράψετε.
- Βεβαιωθείτε ότι δεν έχετε χάσει τα κουμπιά του Chrome. Στο ίδιο μενού ρυθμίσεων, βρείτε την ενότητα "Εμφάνιση". Επιλέξτε "Εμφάνιση του κουμπιού αρχικής σελίδας". Τώρα κάντε κλικ στο "Επεξεργασία" και μετά επιλέξτε "Χρήση της σελίδας Νέα καρτέλα". Κάντε κλικ στο "OK" για να αποθηκεύσετε τις αλλαγές.
- Στο μενού ρυθμίσεων, ελέγξτε τις ρυθμίσεις για μηχανές αναζήτησης κάνοντας κλικ στην επιλογή "Διαχείριση μηχανών αναζήτησης" στην ενότητα "Αναζήτηση". Επιλέξτε τη μηχανή αναζήτησης που χρησιμοποιείτε και επιλέξτε "Ορισμός προεπιλογής". Βεβαιωθείτε ότι η διεύθυνση URL στη δεξιά πλευρά της οθόνης ταιριάζει με το όνομα της μηχανής αναζήτησης! Εάν βλέπετε το leftYahoo.com, αλλά η διεύθυνση URL στα δεξιά ξεκινά με κάτι διαφορετικό από το search.yahoo.com, διαγράψτε το με το "X".
- Internet Explorer: Κάντε κλικ στο "Εργαλεία" και στη συνέχεια στο "Διαχείριση πρόσθετων". Επιλέξτε "Υπηρεσίες αναζήτησης" από τη λίστα, επιλέξτε μια μηχανή αναζήτησης που γνωρίζετε και χρησιμοποιείτε (Google, Bing κ.λπ.). Εάν δεν αναγνωρίζετε κάτι, κάντε κλικ σε αυτό και μετά "Διαγραφή".
- Όταν επιστρέψετε στο μενού "Εργαλεία", επιλέξτε "Επιλογές Διαδικτύου" και δείτε την "Αρχική σελίδα". Η διεύθυνση URL σε αυτό το πεδίο είναι η προεπιλεγμένη αρχική σελίδα του προγράμματος περιήγησής σας. Διαγράψτε την εάν δεν την αναγνωρίζετε και επιλέξτε " Χρησιμοποιήστε νέα καρτέλα ».
- Στην επιφάνεια εργασίας σας, αναζητήστε το εικονίδιο "Internet Explorer" (ή οποιοδήποτε άλλο μέρος που συνήθως κάνετε κλικ για να ξεκινήσετε το πρόγραμμα περιήγησης). Κάντε δεξί κλικ μία φορά στο εικονίδιο και επιλέξτε "Ιδιότητες". Μεταβείτε στην καρτέλα "Συντόμευση" και δείτε το πεδίο με την ένδειξη "Στόχος". Εάν δείτε το κείμενο naiexplore.exe, διαγράψτε το (αλλά αφήστε το iexplore.exe). Κάντε κλικ στο "OK".
- Firefox: Από το μενού Άνοιγμα, επιλέξτε "Επιλογές" και μετά "Επαναφορά προεπιλογής". Κάντε κλικ στο "OK" για να συνεχίσετε
- Κάντε κλικ στο μενού "Άνοιγμα" και επιλέξτε "Επιλογές" για να ελέγξετε τις ρυθμίσεις της μηχανής αναζήτησης. Κάντε κλικ στην αριστερή γραμμή "Αναζήτηση" και ορίστε την προεπιλεγμένη μηχανή αναζήτησης σε κάτι γνωστό ως Google ή Bing. Εάν υπάρχει κάτι άγνωστο στην ενότητα "Μηχανές αναζήτησης με ένα κλικ", κάντε κλικ μία φορά και μετά κάντε κλικ στην επιλογή "Κατάργηση".
- Chrome: Κάντε κλικ στο "Ρυθμίσεις" στο μενού του Chrome και, στη συνέχεια, κάντε κλικ στο "Ορισμός σελίδων" (ακριβώς κάτω από το "Κατά την εκκίνηση"). Εάν δείτε οτιδήποτε άλλο εκτός από μια κενή σελίδα ή μια σελίδα που έχετε ορίσει ως αρχική σελίδα σας, επιλέξτε τον ιστότοπο από τη λίστα και πατήστε "X" για να τον διαγράψετε.
 Δείτε ποια προγράμματα έχουν ρυθμιστεί να ξεκινούν αυτόματα. Τύπος ⊞ Νίκη+ΜΙΚΡΟ. για να ανοίξετε τη γραμμή αναζήτησης. Πληκτρολογήστε emsconfig στο κενό πεδίο για να ανοίξετε τον πίνακα ελέγχου. Εάν εμφανίζεται στα αποτελέσματα αναζήτησης, κάντε κλικ στο αρχείο. Επιλέξτε "Ναι" ή "ΟΚ" όταν σας ζητηθεί επιβεβαίωση.
Δείτε ποια προγράμματα έχουν ρυθμιστεί να ξεκινούν αυτόματα. Τύπος ⊞ Νίκη+ΜΙΚΡΟ. για να ανοίξετε τη γραμμή αναζήτησης. Πληκτρολογήστε emsconfig στο κενό πεδίο για να ανοίξετε τον πίνακα ελέγχου. Εάν εμφανίζεται στα αποτελέσματα αναζήτησης, κάντε κλικ στο αρχείο. Επιλέξτε "Ναι" ή "ΟΚ" όταν σας ζητηθεί επιβεβαίωση. - Κάντε κλικ στην καρτέλα "Εκκίνηση" για να δείτε μια λίστα με όλα τα προγράμματα που ξεκινούν κατά την εκκίνηση του υπολογιστή (οι χρήστες των Windows 8 και 10 ενδέχεται να κατευθυνθούν στο "Task Manager", αλλά τα υπόλοιπα βήματα είναι τα ίδια).
- Κάντε κύλιση στη λίστα και δείτε αν κάτι ξεχωρίζει ως adware. Είναι καλή ιδέα να κάνετε αναζήτηση στο Διαδίκτυο από έναν καθαρό, μη μολυσμένο υπολογιστή για ονόματα πραγμάτων που δεν αναγνωρίζετε - μερικές φορές φαίνεται επίσημο όταν δεν είναι, ή το αντίστροφο. Δίπλα στο όνομα του λογισμικού θα βρείτε το όνομα της εταιρείας που το κυκλοφόρησε. Οι εταιρείες αυτής της λίστας μπορούν να σας βοηθήσουν να μάθετε ποια προγράμματα εκκίνησης είναι πραγματικά. Για να απενεργοποιήσετε κάτι που δεν αναγνωρίζετε, καταργήστε την επιλογή του ονόματος (στα Windows 8 ή 10, κάντε κλικ στο πρόγραμμα και στη συνέχεια "Απενεργοποίηση").
 Αποθηκεύστε τις ρυθμίσεις και επανεκκινήστε τον υπολογιστή. Εάν χρησιμοποιείτε Windows 7 ή παλαιότερα, κάντε κλικ στο "Εφαρμογή" και στη συνέχεια στο "OK". Εάν χρησιμοποιείτε Windows 8 ή μεταγενέστερη έκδοση, απλώς κάντε κλικ στο "X" για να κλείσετε το "Task Manager".
Αποθηκεύστε τις ρυθμίσεις και επανεκκινήστε τον υπολογιστή. Εάν χρησιμοποιείτε Windows 7 ή παλαιότερα, κάντε κλικ στο "Εφαρμογή" και στη συνέχεια στο "OK". Εάν χρησιμοποιείτε Windows 8 ή μεταγενέστερη έκδοση, απλώς κάντε κλικ στο "X" για να κλείσετε το "Task Manager".  Αναζητήστε προγράμματα που μπορούν να απεγκατασταθούν. Εάν ο υπολογιστής σας εξακολουθεί να εμφανίζει αναδυόμενα παράθυρα ή παρεμβατικές διαφημίσεις μετά την επανεκκίνηση, δείτε εάν υπάρχει κάποιο λογισμικό που μπορεί να αφαιρεθεί με μια απλή απεγκατάσταση. Ανοίξτε τη γραμμή αναζήτησης και πληκτρολογήστε Προγράμματα και κάντε κλικ στο "Προγράμματα και δυνατότητες" όταν εμφανιστεί.
Αναζητήστε προγράμματα που μπορούν να απεγκατασταθούν. Εάν ο υπολογιστής σας εξακολουθεί να εμφανίζει αναδυόμενα παράθυρα ή παρεμβατικές διαφημίσεις μετά την επανεκκίνηση, δείτε εάν υπάρχει κάποιο λογισμικό που μπορεί να αφαιρεθεί με μια απλή απεγκατάσταση. Ανοίξτε τη γραμμή αναζήτησης και πληκτρολογήστε Προγράμματα και κάντε κλικ στο "Προγράμματα και δυνατότητες" όταν εμφανιστεί. - Ανατρέξτε στη λίστα εγκατεστημένου λογισμικού για κάτι που δεν αναγνωρίζετε. Μπορείτε να ταξινομήσετε τη λίστα κατά ημερομηνία εγκατάστασης κάνοντας κλικ στην ημερομηνία στην κορυφή της λίστας.
- Για να απεγκαταστήσετε λογισμικό, κάντε κλικ μία φορά και μετά κάντε κλικ στο "Κατάργηση". Επανεκκινήστε τον υπολογιστή μετά την απεγκατάσταση.
 Κατεβάστε το MalwareFox Anti-Malware. Εάν δεν μπορούσατε να βρείτε και να αφαιρέσετε το adware χρησιμοποιώντας οποιοδήποτε από τα βήματα που περιγράφονται παραπάνω, ήρθε η ώρα για την πιο σκληρή πυροβολισμό. Το MalwareFox έχει αποδειχθεί και μπορείτε να το κατεβάσετε από τον ιστότοπο κάνοντας κλικ στο "Δωρεάν λήψη". Επιλέξτε "Λήψη δωρεάν έκδοσης" για να ξεκινήσετε τη λήψη και να την αποθηκεύσετε στην επιφάνεια εργασίας σας όταν σας ζητηθεί.
Κατεβάστε το MalwareFox Anti-Malware. Εάν δεν μπορούσατε να βρείτε και να αφαιρέσετε το adware χρησιμοποιώντας οποιοδήποτε από τα βήματα που περιγράφονται παραπάνω, ήρθε η ώρα για την πιο σκληρή πυροβολισμό. Το MalwareFox έχει αποδειχθεί και μπορείτε να το κατεβάσετε από τον ιστότοπο κάνοντας κλικ στο "Δωρεάν λήψη". Επιλέξτε "Λήψη δωρεάν έκδοσης" για να ξεκινήσετε τη λήψη και να την αποθηκεύσετε στην επιφάνεια εργασίας σας όταν σας ζητηθεί. - Εάν δεν μπορείτε να κάνετε λήψη προγραμμάτων, χρησιμοποιήστε έναν άλλο υπολογιστή για να κατεβάσετε το MalwareFox Anti-Malware και να το αποθηκεύσετε σε ένα USB stick. Στη συνέχεια, εισαγάγετε το USB stick στον μολυσμένο υπολογιστή. Με το USB stick στον υπολογιστή, πατήστε ⊞ Νίκη+μι για να ανοίξετε τον εξερευνητή αρχείων, κάντε διπλό κλικ στο usb stick στα αριστερά.
 Ξεκινήστε το Anti-Malware και εκτελέστε σάρωση. Κάντε διπλό κλικ στο ληφθέν αρχείο για να εκτελέσετε το πρόγραμμα και, στη συνέχεια, κάντε κλικ στο κουμπί "Σάρωση". Όταν ο σαρωτής εντοπίσει adware, το χρώμα της διεπαφής αλλάζει σε κόκκινο και μπορείτε να επιλέξετε να το αφαιρέσετε κάνοντας κλικ στο "Επόμενο". Εάν δεν μπορείτε να καταργήσετε το adware (σπάνια, αλλά συμβαίνει), γράψτε το όνομα του adware και συνεχίστε.
Ξεκινήστε το Anti-Malware και εκτελέστε σάρωση. Κάντε διπλό κλικ στο ληφθέν αρχείο για να εκτελέσετε το πρόγραμμα και, στη συνέχεια, κάντε κλικ στο κουμπί "Σάρωση". Όταν ο σαρωτής εντοπίσει adware, το χρώμα της διεπαφής αλλάζει σε κόκκινο και μπορείτε να επιλέξετε να το αφαιρέσετε κάνοντας κλικ στο "Επόμενο". Εάν δεν μπορείτε να καταργήσετε το adware (σπάνια, αλλά συμβαίνει), γράψτε το όνομα του adware και συνεχίστε.  Λάβετε οδηγίες αφαίρεσης από τη Symantec. Σε ασφαλή λειτουργία ή σε άλλο υπολογιστή, μεταβείτε στη λίστα κακόβουλου λογισμικού της Symantec A έως Z. Αυτός ο συχνά ενημερωμένος ιστότοπος περιέχει συνδέσμους προς οδηγίες κατάργησης για σχεδόν όλους τους τύπους adware. Επιλέξτε το πρώτο γράμμα του ονόματος του adware σας και μετακινηθείτε προς τα κάτω μέχρι να το βρείτε. Κάντε κλικ στο όνομα του adware σας.
Λάβετε οδηγίες αφαίρεσης από τη Symantec. Σε ασφαλή λειτουργία ή σε άλλο υπολογιστή, μεταβείτε στη λίστα κακόβουλου λογισμικού της Symantec A έως Z. Αυτός ο συχνά ενημερωμένος ιστότοπος περιέχει συνδέσμους προς οδηγίες κατάργησης για σχεδόν όλους τους τύπους adware. Επιλέξτε το πρώτο γράμμα του ονόματος του adware σας και μετακινηθείτε προς τα κάτω μέχρι να το βρείτε. Κάντε κλικ στο όνομα του adware σας.  Κάντε κλικ στο "Διαγραφή" για να δείτε τις οδηγίες. Το πρώτο σύνολο οδηγιών προορίζεται για χρήστες του λογισμικού ασφαλείας Symantec. Εάν δεν χρησιμοποιείτε το λογισμικό τους, μεταβείτε στο δεύτερο βήμα και ακολουθήστε τις υποδεικνυόμενες οδηγίες κατάργησης. Όλα τα adware είναι διαφορετικά και μερικά είναι πιο δύσκολο να αφαιρεθούν από άλλα. Επανεκκινήστε τον υπολογιστή σας μόλις τελειώσετε με όλες τις οδηγίες στη σελίδα που σχετίζεται με το adware σας.
Κάντε κλικ στο "Διαγραφή" για να δείτε τις οδηγίες. Το πρώτο σύνολο οδηγιών προορίζεται για χρήστες του λογισμικού ασφαλείας Symantec. Εάν δεν χρησιμοποιείτε το λογισμικό τους, μεταβείτε στο δεύτερο βήμα και ακολουθήστε τις υποδεικνυόμενες οδηγίες κατάργησης. Όλα τα adware είναι διαφορετικά και μερικά είναι πιο δύσκολο να αφαιρεθούν από άλλα. Επανεκκινήστε τον υπολογιστή σας μόλις τελειώσετε με όλες τις οδηγίες στη σελίδα που σχετίζεται με το adware σας.  Κάντε επαναφορά συστήματος. Εάν έχετε φτάσει μέχρι τώρα και δεν μπορείτε ακόμα να απαλλαγείτε από το adware, κάντε μια επαναφορά συστήματος για να επαναφέρετε τον υπολογιστή σας σε κατάσταση λειτουργίας.
Κάντε επαναφορά συστήματος. Εάν έχετε φτάσει μέχρι τώρα και δεν μπορείτε ακόμα να απαλλαγείτε από το adware, κάντε μια επαναφορά συστήματος για να επαναφέρετε τον υπολογιστή σας σε κατάσταση λειτουργίας.
Μέθοδος 2 από 2: Κατάργηση Adware σε Mac
 Αποκλεισμός αναδυόμενων οθονών στο πρόγραμμα περιήγησής σας. Αυτό το βασικό βήμα καθιστά δυνατή την ολοκλήρωση της υπόλοιπης μεθόδου με όσο το δυνατόν λιγότερες ενοχλήσεις.
Αποκλεισμός αναδυόμενων οθονών στο πρόγραμμα περιήγησής σας. Αυτό το βασικό βήμα καθιστά δυνατή την ολοκλήρωση της υπόλοιπης μεθόδου με όσο το δυνατόν λιγότερες ενοχλήσεις. - Safari: Από το μενού "Safari", επιλέξτε το μενού "Προτιμήσεις". Κάντε κλικ στο "Ασφάλεια" και επιλέξτε "Αποκλεισμός αναδυόμενων οθονών". Απενεργοποιήστε το "Allow WebGL" και "Allow Plugins".
- Chrome: Στο μενού του Chrome (οι τρεις οριζόντιες γραμμές), κάντε κλικ στο "Ρυθμίσεις" και μετακινηθείτε προς τα κάτω για να κάνετε κλικ στην επιλογή "Εμφάνιση σύνθετων ρυθμίσεων" Κάντε κλικ στο "Απόρρητο" και μετά στο "Ρυθμίσεις περιεχομένου" και επιλέξτε "Να μην επιτρέπεται σε κανένα ιστότοπο να εμφανίζει αναδυόμενα παράθυρα".
 Ελέγξτε τις ρυθμίσεις του προγράμματος περιήγησής σας για κακόβουλες μηχανές αναζήτησης και επεκτάσεις.
Ελέγξτε τις ρυθμίσεις του προγράμματος περιήγησής σας για κακόβουλες μηχανές αναζήτησης και επεκτάσεις.- Safari: Από το μενού "Safari", επιλέξτε "Προτιμήσεις" και μετά "Επεκτάσεις". Εάν υπάρχει κάτι που δεν αναγνωρίζετε, κάντε κλικ στο "Κατάργηση εγκατάστασης". Τώρα κάντε κλικ στην καρτέλα "Γενικά" και βεβαιωθείτε ότι η προεπιλεγμένη μηχανή αναζήτησης έχει οριστεί σε κάτι που γνωρίζετε. Εάν όχι, ρυθμίστε το σε μια μηχανή αναζήτησης που χρησιμοποιείτε τακτικά. Το Safari έχει έναν από αυτούς προεπιλεγμένους από προεπιλογή. Η επιλογή του Google είναι πάντα ασφαλής.
- Chrome: Στο μενού του Chrome, επιλέξτε "Ρυθμίσεις" και μετά "Επεκτάσεις". Κάντε κλικ στο εικονίδιο του κάδου απορριμμάτων δίπλα σε οποιαδήποτε επέκταση δεν γνωρίζετε. Στη συνέχεια κάντε κλικ στο "Ρυθμίσεις" στο αριστερό μενού και μετακινηθείτε προς τα κάτω στο "Ρυθμίσεις για προχωρημένους" και ακολουθήστε τον σύνδεσμο.
- Κάντε κύλιση προς τα κάτω στο "Κατά την εκκίνηση" και βεβαιωθείτε ότι έχει επιλεγεί η "Άνοιγμα της σελίδας Νέα καρτέλα".
- Κάντε κύλιση προς τα κάτω στο "Αναζήτηση" και κάντε κλικ στο "Διαχείριση μηχανών αναζήτησης". Βεβαιωθείτε ότι όλες οι μηχανές αναζήτησης που αναφέρονται στην πρώτη λίστα είναι γνωστές. Δώστε ιδιαίτερη προσοχή στη διεύθυνση URL στα δεξιά, καθώς τα προγράμματα adware συχνά προσποιούνται ότι είναι Google, αλλά στην πραγματικότητα σας ανακατευθύνουν σε έναν άλλο ιστότοπο. Καταργήστε οτιδήποτε φαίνεται ύποπτο κάνοντας κλικ στο "X" δίπλα στον ιστότοπο
 Κατεβάστε το άρθρο υποστήριξης της Apple HT203987 ως PDF. Επειδή το πρόγραμμα περιήγησης πρέπει να είναι κλειστό για τα ακόλουθα βήματα, πρέπει να αποθηκεύσετε τον ιστότοπο στον υπολογιστή σας. Στείλτε το πρόγραμμα περιήγησής σας στη διεύθυνση https://support.apple.com/en-us/HT203987. Όταν φορτωθεί ο ιστότοπος, κάντε κλικ στο "Αρχείο", στη συνέχεια στο "Εκτύπωση" και στη συνέχεια στο "Αποθήκευση ως PDF". Επιλέξτε την επιφάνεια εργασίας σας ως τοποθεσία αποθήκευσης, ώστε να μπορείτε να την βρείτε αμέσως και εύκολα.
Κατεβάστε το άρθρο υποστήριξης της Apple HT203987 ως PDF. Επειδή το πρόγραμμα περιήγησης πρέπει να είναι κλειστό για τα ακόλουθα βήματα, πρέπει να αποθηκεύσετε τον ιστότοπο στον υπολογιστή σας. Στείλτε το πρόγραμμα περιήγησής σας στη διεύθυνση https://support.apple.com/en-us/HT203987. Όταν φορτωθεί ο ιστότοπος, κάντε κλικ στο "Αρχείο", στη συνέχεια στο "Εκτύπωση" και στη συνέχεια στο "Αποθήκευση ως PDF". Επιλέξτε την επιφάνεια εργασίας σας ως τοποθεσία αποθήκευσης, ώστε να μπορείτε να την βρείτε αμέσως και εύκολα.  Χρησιμοποιήστε τη μέθοδο "Μετάβαση στο φάκελο" για να εντοπίσετε το adware. Αυτό θα το κάνετε συχνά, οπότε ξέρετε πώς λειτουργεί.
Χρησιμοποιήστε τη μέθοδο "Μετάβαση στο φάκελο" για να εντοπίσετε το adware. Αυτό θα το κάνετε συχνά, οπότε ξέρετε πώς λειτουργεί. - Ανοίξτε το αρχείο PDF και μετακινηθείτε προς τα κάτω στη λίστα των αρχείων ξεκινώντας με / System / Library / Frameworks / v.framework. Επισημάνετε την πρώτη γραμμή αυτής της λίστας αρχείων (αυτή είναι αυτή του παραδείγματος) και κάντε κλικ στο "Επεξεργασία" και στη συνέχεια στο "Αντιγραφή".
- Ανοίξτε το Finder και κάντε κλικ στο "Προβολή" και στη συνέχεια στο "Ως στήλες". Κάντε κλικ στο "Go" και μετά στο "Go to Folder".
- Κάντε κλικ στο "Επεξεργασία" και στη συνέχεια στο "Επικόλληση" για να αντιγράψετε το αρχείο που σημειώσατε νωρίτερα στο πεδίο. Τύπος ⏎ Επιστροφή για αναζήτηση του αρχείου. Όταν βρεθεί το αρχείο, σύρετέ το στον Κάδο απορριμμάτων. Εάν όχι, αντιγράψτε το επόμενο αρχείο στη λίστα από το PDF και κάντε το ίδιο ξανά.
- Επαναλάβετε τη μέθοδο "Μετάβαση σε" για κάθε αρχείο στη λίστα. Όταν τελειώσετε, αδειάστε τον Κάδο Ανακύκλωσης κάνοντας κλικ στο "Finder" και στη συνέχεια "Άδειασμα Κάδου Ανακύκλωσης". Επανεκκινήστε τον υπολογιστή.
 Ελέγξτε εάν εκτελείται άλλο adware. Εάν ο υπολογιστής έχει επανεκκινήσει και το adware εξακολουθεί να υπάρχει, ανοίξτε το Finder, κάντε κλικ στο "Applications" και επιλέξτε "Tools" Κάντε κλικ στο "Activity Monitor". Στην καρτέλα "CPU", κάντε κλικ στο "Όνομα διεργασίας" για να αλφαβήσετε τη στήλη και αναζητήστε διαδικασίες με το όνομα "InstallMac" ή "Genieo".
Ελέγξτε εάν εκτελείται άλλο adware. Εάν ο υπολογιστής έχει επανεκκινήσει και το adware εξακολουθεί να υπάρχει, ανοίξτε το Finder, κάντε κλικ στο "Applications" και επιλέξτε "Tools" Κάντε κλικ στο "Activity Monitor". Στην καρτέλα "CPU", κάντε κλικ στο "Όνομα διεργασίας" για να αλφαβήσετε τη στήλη και αναζητήστε διαδικασίες με το όνομα "InstallMac" ή "Genieo". - Εάν δείτε ένα από αυτά τα προγράμματα να εκτελείται στο Activity Monitor, επαναλάβετε τη διαδικασία "Μετάβαση στο φάκελο" με το ακόλουθο κείμενο: /private/etc/launchd.conf. Επανεκκινήστε τον υπολογιστή σας μόλις ολοκληρωθεί.
- Επιστρέψτε στο Apple PDF και μετακινηθείτε προς τα κάτω στο "Κατάργηση Genieo, InstallMac" και επαναλάβετε τη διαδικασία με όλα τα αρχεία που αναφέρονται στην ενότητα "Επανεκκίνηση του Mac σας". Αφού περάσετε όλα τα αρχεία και σύρετε όλα όσα χρειάζεστε στον Κάδο απορριμμάτων, μπορείτε να κάνετε επανεκκίνηση του υπολογιστή σας.
- Όταν ο υπολογιστής εκτελείται ξανά, χρησιμοποιήστε το "Μετάβαση στο φάκελο", αλλά τώρα με το αρχείο /Library/Frameworks/GenieoExtra.framework. Αδειάστε τον Κάδο Ανακύκλωσης (στο Finder).
 Επανεκκινήστε τον υπολογιστή σας. Ο υπολογιστής σας θα πρέπει τώρα να μην περιέχει adware. Εάν ο υπολογιστής εξακολουθεί να έχει μολυνθεί με adware μετά την εκκίνηση, θα χρειαστεί να εγκαταστήσετε ένα εργαλείο αφαίρεσης adware.
Επανεκκινήστε τον υπολογιστή σας. Ο υπολογιστής σας θα πρέπει τώρα να μην περιέχει adware. Εάν ο υπολογιστής εξακολουθεί να έχει μολυνθεί με adware μετά την εκκίνηση, θα χρειαστεί να εγκαταστήσετε ένα εργαλείο αφαίρεσης adware.  Πραγματοποιήστε λήψη και εγκατάσταση του Malwarebytes Anti-Malware για Mac. Το Malwarebytes είναι το χρυσό πρότυπο για την αφαίρεση adware στο σπίτι. Κάντε κλικ στο "Λήψη" και επιλέξτε μια τοποθεσία αποθήκευσης για το αρχείο. Μετά τη λήψη, κάντε διπλό κλικ στο αρχείο για να το ανοίξετε.
Πραγματοποιήστε λήψη και εγκατάσταση του Malwarebytes Anti-Malware για Mac. Το Malwarebytes είναι το χρυσό πρότυπο για την αφαίρεση adware στο σπίτι. Κάντε κλικ στο "Λήψη" και επιλέξτε μια τοποθεσία αποθήκευσης για το αρχείο. Μετά τη λήψη, κάντε διπλό κλικ στο αρχείο για να το ανοίξετε. - Εάν δεν μπορείτε να κάνετε λήψη του Anti-Malware για Mac λόγω του adware, χρησιμοποιήστε έναν άλλο υπολογιστή για να κάνετε λήψη του προγράμματος εγκατάστασης και να το αποθηκεύσετε σε ένα USB stick.
- Την πρώτη φορά που θα εκτελέσετε το Anti-Malware για Mac, πιθανότατα θα ερωτηθείτε εάν είστε βέβαιοι ότι θέλει να ανοίξει. Κάντε κλικ στο "Άνοιγμα". Εάν λάβετε άλλη ειδοποίηση σχετικά με τις προτιμήσεις ασφαλείας σας, κάντε κλικ στο μενού της Apple και επιλέξτε "Προτιμήσεις συστήματος" και στη συνέχεια "Ασφάλεια και απόρρητο". Στην καρτέλα "Γενικά", κάντε κλικ στο "Άνοιγμα ούτως ή άλλως" και το πρόγραμμα θα ξεκινήσει.
- Την πρώτη φορά που θα εκτελέσετε το Anti-Malware, θα σας ζητηθεί όνομα χρήστη και κωδικός πρόσβασης για το λογαριασμό διαχειριστή σας. Εισαγάγετε τις πληροφορίες και κάντε κλικ στο "Install Utility".
 Κάντε κλικ στην επιλογή "Σάρωση". Εάν βρεθεί adware, θα εμφανιστεί σε μια λίστα μετά τη σάρωση. Κάντε κλικ στο όνομα του adware και επιλέξτε "Κατάργηση επιλεγμένων προγραμμάτων". Επανεκκινήστε τον υπολογιστή και το adware σας θα πρέπει να φύγει.
Κάντε κλικ στην επιλογή "Σάρωση". Εάν βρεθεί adware, θα εμφανιστεί σε μια λίστα μετά τη σάρωση. Κάντε κλικ στο όνομα του adware και επιλέξτε "Κατάργηση επιλεγμένων προγραμμάτων". Επανεκκινήστε τον υπολογιστή και το adware σας θα πρέπει να φύγει.
Συμβουλές
- Ποτέ μην κάνετε λήψη από έναν ιστότοπο που δεν εμπιστεύεστε.
- Ενημερώστε τακτικά το λογισμικό προστασίας από ιούς / κακόβουλο λογισμικό.
- Προστατέψτε τον υπολογιστή σας από όλους τους τύπους κακόβουλου λογισμικού χρησιμοποιώντας προστασία από ιούς.
- Αποθηκεύστε το Malwarebytes Anti-Malware σε ένα USB stick έκτακτης ανάγκης.
Προειδοποιήσεις
- Εάν οι παραπάνω μέθοδοι δεν λειτουργούν, είναι καλύτερο να ελέγξετε τον υπολογιστή σας από έναν ειδικό.
- Το Adware συχνά «παγιδεύεται» όταν οι χρήστες υπολογιστών λαμβάνουν αναδυόμενα μηνύματα στην οθόνη τους λέγοντας πράγματα όπως «Προειδοποίηση!» Ο υπολογιστής σας έχει μολυνθεί! "Κανένα αξιοπρεπές πρόγραμμα προστασίας από κακόβουλο λογισμικό δεν βάζει ένα μήνυμα στο πρόγραμμα περιήγησής σας - πραγματικές προειδοποιήσεις θα εμφανιστούν σε μια ξεχωριστή οθόνη που φέρει το όνομα του προγράμματος προστασίας από κακόβουλο λογισμικό στην κορυφή ή σε ένα αναδυόμενο μήνυμα στη γραμμή εργασιών στο Παράθυρα.