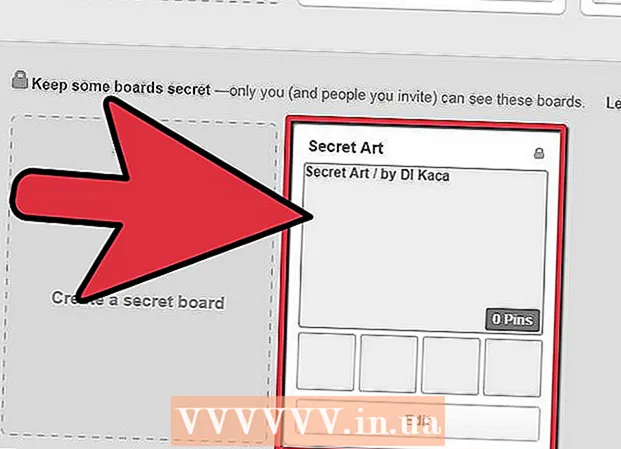Συγγραφέας:
John Pratt
Ημερομηνία Δημιουργίας:
10 Φεβρουάριος 2021
Ημερομηνία Ενημέρωσης:
2 Ιούλιος 2024

Περιεχόμενο
- Για να πας
- Μέρος 1 από 3: Ελέγξτε για ενημερώσεις
- Μέρος 2 από 3: Ενεργοποίηση αυτόματων ενημερώσεων
- Μέρος 3 από 3: Προσαρμογή της σειράς λήψης για ενημερώσεις (iOS 10)
Οι εφαρμογές iPad ενημερώνονται συχνά. Η εγκατάσταση των πιο πρόσφατων εκδόσεων εγγυάται την καλύτερη απόδοση και τις περισσότερες δυνατότητες. Κατεβάστε τις ενημερώσεις για τις εφαρμογές σας από το App Store ή ενεργοποιήστε τις αυτόματες ενημερώσεις στο iPad σας.
Για να πας
Μέρος 1 από 3: Ελέγξτε για ενημερώσεις
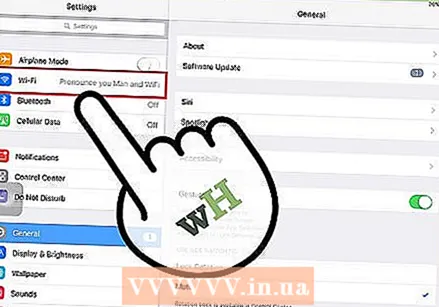 Συνδέστε το iPad σας σε ασύρματο δίκτυο. Πρέπει να είστε συνδεδεμένοι στο Διαδίκτυο για έλεγχο και λήψη ενημερώσεων. Μπορείτε επίσης να χρησιμοποιήσετε τα δεδομένα του κινητού σας για να κατεβάσετε ενημερώσεις, αλλά αυτό απαιτεί πολλά δεδομένα, ώστε να φτάσετε αμέσως στο όριό σας.
Συνδέστε το iPad σας σε ασύρματο δίκτυο. Πρέπει να είστε συνδεδεμένοι στο Διαδίκτυο για έλεγχο και λήψη ενημερώσεων. Μπορείτε επίσης να χρησιμοποιήσετε τα δεδομένα του κινητού σας για να κατεβάσετε ενημερώσεις, αλλά αυτό απαιτεί πολλά δεδομένα, ώστε να φτάσετε αμέσως στο όριό σας. - Μεταβείτε στο "Wifi" στην εφαρμογή ρυθμίσεων. Εδώ θα βρείτε τα διαθέσιμα δίκτυα WiFi και θα συνδεθείτε.
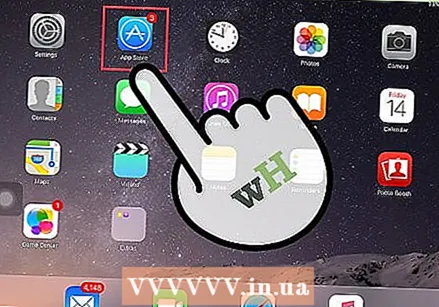 Ανοίξτε το App Store. Αυτή η εφαρμογή βρίσκεται σε μία από τις αρχικές οθόνες σας ή αλλιώς στο φάκελο "Βοηθητικά προγράμματα".
Ανοίξτε το App Store. Αυτή η εφαρμογή βρίσκεται σε μία από τις αρχικές οθόνες σας ή αλλιώς στο φάκελο "Βοηθητικά προγράμματα". 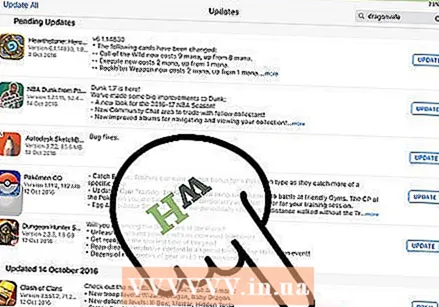 Κάντε κλικ στην καρτέλα "Ενημερώσεις". Βρίσκεται κάτω δεξιά στην οθόνη. Αυτή η καρτέλα έχει έναν αριθμό που δείχνει τον αριθμό των διαθέσιμων ενημερώσεων.
Κάντε κλικ στην καρτέλα "Ενημερώσεις". Βρίσκεται κάτω δεξιά στην οθόνη. Αυτή η καρτέλα έχει έναν αριθμό που δείχνει τον αριθμό των διαθέσιμων ενημερώσεων. 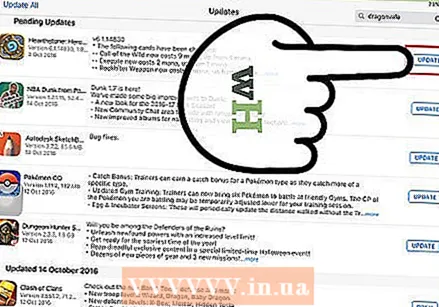 Κάντε κλικ στο "Ενημέρωση" δίπλα στην εφαρμογή για να ξεκινήσει η λήψη. Η εν λόγω εφαρμογή θα εμφανίζεται στη σειρά με ενημερώσεις. Ενημερώνονται με έναν αριθμό από αυτά ταυτόχρονα.
Κάντε κλικ στο "Ενημέρωση" δίπλα στην εφαρμογή για να ξεκινήσει η λήψη. Η εν λόγω εφαρμογή θα εμφανίζεται στη σειρά με ενημερώσεις. Ενημερώνονται με έναν αριθμό από αυτά ταυτόχρονα. 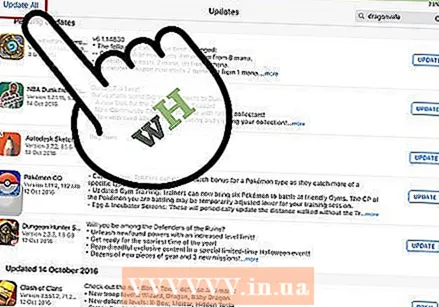 Κάντε κλικ στην επιλογή "Ενημέρωση όλων" για λήψη όλων των διαθέσιμων ενημερώσεων. Μπορείτε να δείτε αυτό το κουμπί στην επάνω δεξιά γωνία της οθόνης. Εμφανίζει όλες τις διαθέσιμες ενημερώσεις για επεξεργασία.
Κάντε κλικ στην επιλογή "Ενημέρωση όλων" για λήψη όλων των διαθέσιμων ενημερώσεων. Μπορείτε να δείτε αυτό το κουμπί στην επάνω δεξιά γωνία της οθόνης. Εμφανίζει όλες τις διαθέσιμες ενημερώσεις για επεξεργασία. 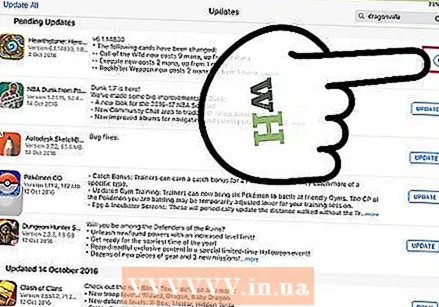 Περιμένετε έως ότου ενημερωθεί η εφαρμογή. Το εικονίδιο της εφαρμογής στην αρχική οθόνη σας θα γίνει γκρι όταν η λήψη είναι σε εξέλιξη. Στο εικονίδιο εμφανίζεται μια ένδειξη που δείχνει την κατάσταση της ενημέρωσής σας. Όταν η ένδειξη εξαφανιστεί, το εικονίδιο επιστρέφει στο κανονικό του χρώμα. Η ενημέρωση έχει πλέον εγκατασταθεί και μπορείτε να χρησιμοποιήσετε ξανά την εφαρμογή.
Περιμένετε έως ότου ενημερωθεί η εφαρμογή. Το εικονίδιο της εφαρμογής στην αρχική οθόνη σας θα γίνει γκρι όταν η λήψη είναι σε εξέλιξη. Στο εικονίδιο εμφανίζεται μια ένδειξη που δείχνει την κατάσταση της ενημέρωσής σας. Όταν η ένδειξη εξαφανιστεί, το εικονίδιο επιστρέφει στο κανονικό του χρώμα. Η ενημέρωση έχει πλέον εγκατασταθεί και μπορείτε να χρησιμοποιήσετε ξανά την εφαρμογή. 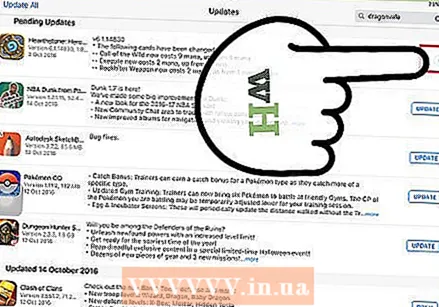 Εάν μια ενημέρωση αποτύχει, δοκιμάστε ξανά. Η λειτουργία "Ενημέρωση όλων" δεν λειτουργεί πάντα σωστά, με αποτέλεσμα ορισμένες εφαρμογές να εμφανίζουν ξανά το κουμπί "Ενημέρωση όλων". Κάντε ξανά κλικ στο "Ενημέρωση όλων" ή κάντε κλικ στα ξεχωριστά κουμπιά "Ενημέρωση".
Εάν μια ενημέρωση αποτύχει, δοκιμάστε ξανά. Η λειτουργία "Ενημέρωση όλων" δεν λειτουργεί πάντα σωστά, με αποτέλεσμα ορισμένες εφαρμογές να εμφανίζουν ξανά το κουμπί "Ενημέρωση όλων". Κάντε ξανά κλικ στο "Ενημέρωση όλων" ή κάντε κλικ στα ξεχωριστά κουμπιά "Ενημέρωση". 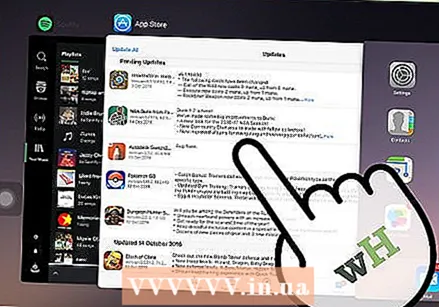 Επιδιόρθωση προβλημάτων ενημέρωσης. Εάν οι εφαρμογές σας δεν ενημερώνονται σωστά, υπάρχουν μερικά πράγματα που μπορείτε να δοκιμάσετε:
Επιδιόρθωση προβλημάτων ενημέρωσης. Εάν οι εφαρμογές σας δεν ενημερώνονται σωστά, υπάρχουν μερικά πράγματα που μπορείτε να δοκιμάσετε: - Κάντε διπλό κλικ στο κουμπί Home για να ανοίξετε το App Changer. Σύρετε προς τα πάνω το παράθυρο του App Store για να κλείσετε την εφαρμογή. Επιστρέψτε στην αρχική οθόνη και ανοίξτε ξανά το App Store. Προσπαθήστε να ενημερώσετε ξανά.
- Επανεκκινήστε το iPad σας. Πατήστε και κρατήστε πατημένο το κουμπί λειτουργίας μέχρι να εμφανιστεί στην οθόνη μια γραμμή κύλισης. Σύρετε τη γραμμή με το δάχτυλό σας και περιμένετε να απενεργοποιηθεί το iPad σας. Στη συνέχεια, ενεργοποιήστε το ξανά και δοκιμάστε να εγκαταστήσετε ξανά τις λήψεις σας.
- Μια "σκληρή επαναφορά" για το iPad σας. Εάν οι ενημερώσεις εξακολουθούν να αποτυγχάνουν, δώστε στο iPad μια σκληρή επαναφορά. Αυτό θα αδειάσει την προσωρινή μνήμη. Κρατήστε πατημένο το κουμπί λειτουργίας και το αρχικό κουμπί μέχρι να απενεργοποιηθεί η συσκευή. Συνεχίστε να κρατάτε τα κουμπιά μέχρι να εμφανιστεί το λογότυπο της Apple. Όταν το iPad επανεκκινήσει πλήρως, μπορείτε να δοκιμάσετε να εγκαταστήσετε ξανά τις λήψεις από το App Store.
Μέρος 2 από 3: Ενεργοποίηση αυτόματων ενημερώσεων
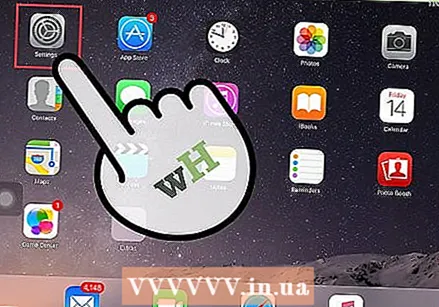 Ανοίξτε την εφαρμογή Ρυθμίσεις. Εδώ ενεργοποιείτε τις αυτόματες ενημερώσεις εφαρμογών. Οι ενημερώσεις πραγματοποιούνται αυτόματα λήψη και εγκαθίστανται κάθε φορά που υπάρχει νέα ενημέρωση.
Ανοίξτε την εφαρμογή Ρυθμίσεις. Εδώ ενεργοποιείτε τις αυτόματες ενημερώσεις εφαρμογών. Οι ενημερώσεις πραγματοποιούνται αυτόματα λήψη και εγκαθίστανται κάθε φορά που υπάρχει νέα ενημέρωση. - Οι αυτόματες ενημερώσεις δεν πραγματοποιούνται όταν η συσκευή σας βρίσκεται σε λειτουργία εξοικονόμησης ενέργειας.
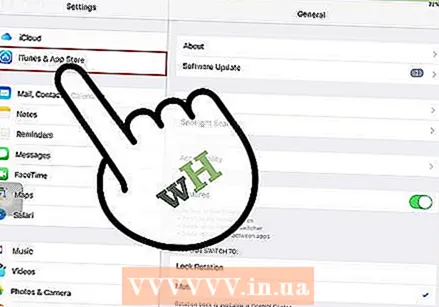 Επιλέξτε iTunes Store και App Store. Μπορείτε να βρείτε αυτήν την επιλογή περίπου στα μισά του μενού.
Επιλέξτε iTunes Store και App Store. Μπορείτε να βρείτε αυτήν την επιλογή περίπου στα μισά του μενού. 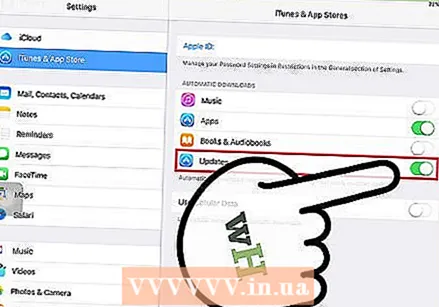 Ενεργοποιήστε τις "Ενημερώσεις". Αυτό θα πραγματοποιήσει λήψη και εγκατάσταση τυχόν διαθέσιμων ενημερώσεων. Το iPad σας πρέπει να είναι συνδεδεμένο σε δίκτυο WiFi για αυτό.
Ενεργοποιήστε τις "Ενημερώσεις". Αυτό θα πραγματοποιήσει λήψη και εγκατάσταση τυχόν διαθέσιμων ενημερώσεων. Το iPad σας πρέπει να είναι συνδεδεμένο σε δίκτυο WiFi για αυτό. 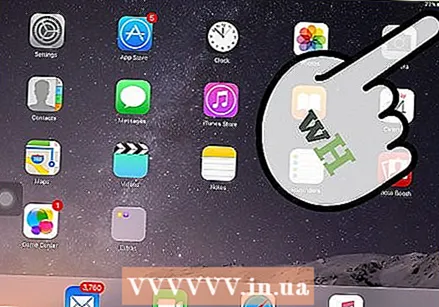 Τοποθετήστε τη συσκευή σας στο φορτιστή. Το iPad σας κατεβάζει και εγκαθιστά αυτόματα όλες τις διαθέσιμες ενημερώσεις, όταν συνδέεται με Wi-Fi και φορτιστή.
Τοποθετήστε τη συσκευή σας στο φορτιστή. Το iPad σας κατεβάζει και εγκαθιστά αυτόματα όλες τις διαθέσιμες ενημερώσεις, όταν συνδέεται με Wi-Fi και φορτιστή.
Μέρος 3 από 3: Προσαρμογή της σειράς λήψης για ενημερώσεις (iOS 10)
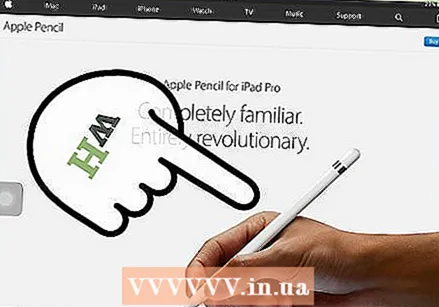 Αναγκάστε την εγκατάσταση μιας εφαρμογής αναμονής με το iPad Pencil. Το 3D Touch λειτουργεί μόνο σε iPad με iOS 10 και με το μολύβι iPad. Κάντε σταθερό κλικ με το iPad Pencil στην εφαρμογή που περιμένει τη λήψη.
Αναγκάστε την εγκατάσταση μιας εφαρμογής αναμονής με το iPad Pencil. Το 3D Touch λειτουργεί μόνο σε iPad με iOS 10 και με το μολύβι iPad. Κάντε σταθερό κλικ με το iPad Pencil στην εφαρμογή που περιμένει τη λήψη. 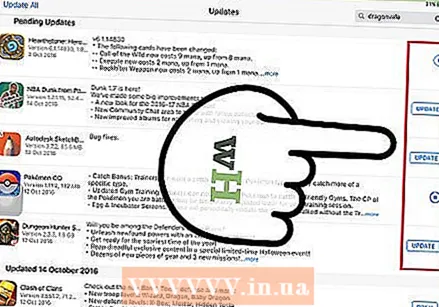 Επιλέξτε "Προτεραιότητα λήψης" από το μενού που εμφανίζεται. Αυτό βάζει την εφαρμογή στην επόμενη θέση στη σειρά για την επεξεργασία των λήψεων. Αυτό συμβαίνει αμέσως μετά την εφαρμογή που εκτελείται αυτήν τη στιγμή.
Επιλέξτε "Προτεραιότητα λήψης" από το μενού που εμφανίζεται. Αυτό βάζει την εφαρμογή στην επόμενη θέση στη σειρά για την επεξεργασία των λήψεων. Αυτό συμβαίνει αμέσως μετά την εφαρμογή που εκτελείται αυτήν τη στιγμή. 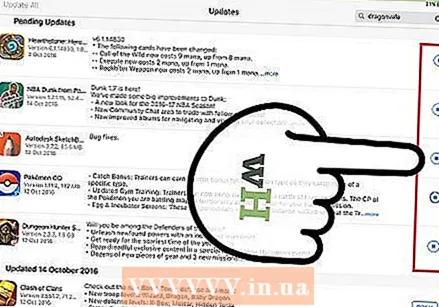 Περιμένετε τη λήψη της εφαρμογής. Η λήψη θα ξεκινήσει αμέσως μετά την ολοκλήρωση της εφαρμογής που ενημερώνεται αυτήν τη στιγμή.
Περιμένετε τη λήψη της εφαρμογής. Η λήψη θα ξεκινήσει αμέσως μετά την ολοκλήρωση της εφαρμογής που ενημερώνεται αυτήν τη στιγμή.