Συγγραφέας:
Morris Wright
Ημερομηνία Δημιουργίας:
22 Απρίλιος 2021
Ημερομηνία Ενημέρωσης:
1 Ιούλιος 2024
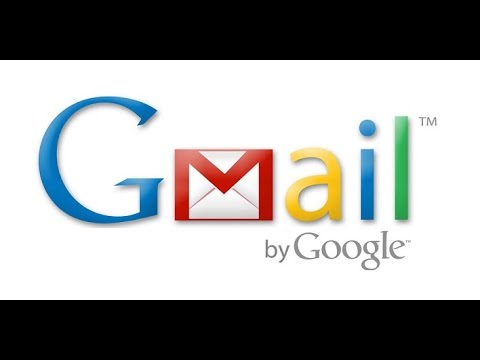
Περιεχόμενο
- Για να πας
- Πώς λειτουργούν οι κατάλογοι
- Μέρος 1 από 3: Επισήμανση μηνυμάτων
- Μέρος 2 από 3: Αυτόματη επισήμανση και απόκρυψη μηνυμάτων
- Μέρος 3 από 3: Προβολή της ταξινομημένης αλληλογραφίας σας
Θέλετε να οργανώσετε τα εισερχόμενά σας στο Gmail πιο αποτελεσματικά; Χρησιμοποιώντας ετικέτες και φίλτρα, μπορείτε να ταξινομήσετε τα μηνύματά σας στο αντίστοιχο του συστήματος φακέλων του Gmail. Οι ετικέτες χρησιμοποιούνται κάπως διαφορετικά από ένα παραδοσιακό σύστημα φακέλων και μπορεί να χρειαστεί λίγος χρόνος για να συνηθίσετε, αλλά μόλις εξοικειωθείτε με αυτές, μπορείτε να οργανώσετε την αλληλογραφία σας πολύ πιο αποτελεσματικά.
Για να πας
Πώς λειτουργούν οι κατάλογοι
 Το Gmail χρησιμοποιεί "Ετικέτες" αντί για παραδοσιακούς "Φακέλους". Δεν υπάρχουν "φάκελοι" με την παραδοσιακή έννοια στο Gmail. Αντ 'αυτού, οι "ετικέτες" χρησιμοποιούνται για την ταξινόμηση μηνυμάτων. Αυτές οι ετικέτες είναι παρόμοιες με τους φακέλους, αλλά η χρήση τους διαφέρει με μερικούς σημαντικούς τρόπους: πολλές ετικέτες μπορούν να εκχωρηθούν σε ένα μόνο μήνυμα και οι ετικέτες δεν επηρεάζουν εάν εμφανίζεται ένα μήνυμα ηλεκτρονικού ταχυδρομείου στα εισερχόμενά σας ή όχι.
Το Gmail χρησιμοποιεί "Ετικέτες" αντί για παραδοσιακούς "Φακέλους". Δεν υπάρχουν "φάκελοι" με την παραδοσιακή έννοια στο Gmail. Αντ 'αυτού, οι "ετικέτες" χρησιμοποιούνται για την ταξινόμηση μηνυμάτων. Αυτές οι ετικέτες είναι παρόμοιες με τους φακέλους, αλλά η χρήση τους διαφέρει με μερικούς σημαντικούς τρόπους: πολλές ετικέτες μπορούν να εκχωρηθούν σε ένα μόνο μήνυμα και οι ετικέτες δεν επηρεάζουν εάν εμφανίζεται ένα μήνυμα ηλεκτρονικού ταχυδρομείου στα εισερχόμενά σας ή όχι.  Τα μηνύματα μπορούν να επισημανθούν χειροκίνητα ή να ταξινομηθούν αυτόματα με "Φίλτρα". Μπορείτε να συσχετίσετε μη αυτόματα τα μηνύματα με μια ετικέτα ή να ρυθμίσετε τα μηνύματα να επισημαίνονται αυτόματα μόλις τα λάβετε. Το εάν το μήνυμα εμφανίζεται στα εισερχόμενά σας καθορίζεται από τους κανόνες που ορίζετε για αυτόματη ταξινόμηση, που ονομάζονται "φίλτρα".
Τα μηνύματα μπορούν να επισημανθούν χειροκίνητα ή να ταξινομηθούν αυτόματα με "Φίλτρα". Μπορείτε να συσχετίσετε μη αυτόματα τα μηνύματα με μια ετικέτα ή να ρυθμίσετε τα μηνύματα να επισημαίνονται αυτόματα μόλις τα λάβετε. Το εάν το μήνυμα εμφανίζεται στα εισερχόμενά σας καθορίζεται από τους κανόνες που ορίζετε για αυτόματη ταξινόμηση, που ονομάζονται "φίλτρα". - Για να είμαστε σαφείς, ο μόνος τρόπος για να επισημάνετε μηνύματα που δεν εμφανίζονται στα εισερχόμενά σας είναι να δημιουργήσετε φίλτρα που τα κρύβουν στα εισερχόμενά σας μόλις φτάσουν ή με μη αυτόματη προσθήκη ετικετών και αρχειοθέτησής τους.
Μέρος 1 από 3: Επισήμανση μηνυμάτων
 Επιλέξτε το πλαίσιο δίπλα στο μήνυμα ή τα μηνύματα που θέλετε να μετακινήσετε.
Επιλέξτε το πλαίσιο δίπλα στο μήνυμα ή τα μηνύματα που θέλετε να μετακινήσετε. Κάντε κλικ στο κουμπί Χάρτης στο επάνω μέρος της σελίδας.
Κάντε κλικ στο κουμπί Χάρτης στο επάνω μέρος της σελίδας. Επιλέξτε "Δημιουργία νέου". Μπορείτε επίσης να επιλέξετε από μια λίστα ετικετών που έχετε ήδη δημιουργήσει.
Επιλέξτε "Δημιουργία νέου". Μπορείτε επίσης να επιλέξετε από μια λίστα ετικετών που έχετε ήδη δημιουργήσει.  Εισαγάγετε ένα όνομα για την ετικέτα σας. Εάν θέλετε η ετικέτα να λειτουργεί ως "υποφάκελος", καθορίστε κάτω από ποια ετικέτα θέλετε να τοποθετήσετε αυτήν τη νέα ετικέτα.
Εισαγάγετε ένα όνομα για την ετικέτα σας. Εάν θέλετε η ετικέτα να λειτουργεί ως "υποφάκελος", καθορίστε κάτω από ποια ετικέτα θέλετε να τοποθετήσετε αυτήν τη νέα ετικέτα. - Μετά τη δημιουργία της ετικέτας, σε όλα τα μηνύματα που έχετε ελέγξει θα εκχωρηθεί αυτή η ετικέτα.
- Όταν επιλέγετε ένα φάκελο ή δημιουργείτε μια νέα ετικέτα, τα επιλεγμένα μηνύματα θα μετακινηθούν σε αυτήν την ετικέτα και θα αφαιρεθούν από τα εισερχόμενά σας.
Μέρος 2 από 3: Αυτόματη επισήμανση και απόκρυψη μηνυμάτων
 Κάντε κλικ στο κουμπί Μενού Gmail. Μοιάζει με γρανάζι και βρίσκεται στην επάνω δεξιά γωνία.
Κάντε κλικ στο κουμπί Μενού Gmail. Μοιάζει με γρανάζι και βρίσκεται στην επάνω δεξιά γωνία.  Επιλέξτε "Ρυθμίσεις".
Επιλέξτε "Ρυθμίσεις". Κάντε κλικ στην καρτέλα "Φίλτρα".
Κάντε κλικ στην καρτέλα "Φίλτρα". Κάντε κλικ στο "Δημιουργία νέου φίλτρου" στο κάτω μέρος της λίστας.
Κάντε κλικ στο "Δημιουργία νέου φίλτρου" στο κάτω μέρος της λίστας. Εισαγάγετε τα κριτήρια ταξινόμησης του φίλτρου. Υπάρχουν πολλές μέθοδοι που μπορείτε να χρησιμοποιήσετε για να επισημάνετε τα μηνύματα χρησιμοποιώντας το φίλτρο.
Εισαγάγετε τα κριτήρια ταξινόμησης του φίλτρου. Υπάρχουν πολλές μέθοδοι που μπορείτε να χρησιμοποιήσετε για να επισημάνετε τα μηνύματα χρησιμοποιώντας το φίλτρο. - Από - Όλα τα μηνύματα από συγκεκριμένες διευθύνσεις φιλτράρονται.
- Ενεργοποίηση - Όλα τα μηνύματα από συγκεκριμένες διευθύνσεις φιλτράρονται.
- Θέμα - Όλα τα μηνύματα που περιέχουν τις καθορισμένες λέξεις στο θέμα φιλτράρονται.
- Με τις λέξεις - Όλα τα μηνύματα που περιέχουν τις καθορισμένες λέξεις στο θέμα ή στο κείμενο θα φιλτραριστούν.
- Χωρίς τις λέξεις - Όλα τα μηνύματα που δεν περιέχουν τις καθορισμένες λέξεις στο θέμα ή στο κείμενο φιλτράρονται.
 Κάντε κλικ στο "Δημιουργία φίλτρου με αυτήν την αναζήτηση". Μια λίστα με αντίστοιχα μηνύματα εμφανίζεται πίσω από την οθόνη για τη δημιουργία φίλτρων.
Κάντε κλικ στο "Δημιουργία φίλτρου με αυτήν την αναζήτηση". Μια λίστα με αντίστοιχα μηνύματα εμφανίζεται πίσω από την οθόνη για τη δημιουργία φίλτρων.  Επιλέξτε το πλαίσιο "Εφαρμογή της ετικέτας" και επιλέξτε την ετικέτα στην οποία θέλετε να ταξινομήσετε τα φιλτραρισμένα μηνύματα.
Επιλέξτε το πλαίσιο "Εφαρμογή της ετικέτας" και επιλέξτε την ετικέτα στην οποία θέλετε να ταξινομήσετε τα φιλτραρισμένα μηνύματα. Επιλέξτε το πλαίσιο "Παράλειψη εισερχομένων (Αρχείο)" για να αποκρύψετε νέα μηνύματα που ταιριάζουν με αυτό το φίλτρο. Μπορείτε να δείτε αυτά τα μηνύματα ανοίγοντας την ετικέτα στο αριστερό μενού.
Επιλέξτε το πλαίσιο "Παράλειψη εισερχομένων (Αρχείο)" για να αποκρύψετε νέα μηνύματα που ταιριάζουν με αυτό το φίλτρο. Μπορείτε να δείτε αυτά τα μηνύματα ανοίγοντας την ετικέτα στο αριστερό μενού.  Επιλέξτε "Εφαρμογή φίλτρου σε αντίστοιχα μηνύματα ηλεκτρονικού ταχυδρομείου" εάν θέλετε το φίλτρο να εφαρμοστεί σε υπάρχοντα μηνύματα. Αυτό είναι πολύ χρήσιμο εάν θέλετε να οργανώσετε γρήγορα πολλά παλιά μηνύματα.
Επιλέξτε "Εφαρμογή φίλτρου σε αντίστοιχα μηνύματα ηλεκτρονικού ταχυδρομείου" εάν θέλετε το φίλτρο να εφαρμοστεί σε υπάρχοντα μηνύματα. Αυτό είναι πολύ χρήσιμο εάν θέλετε να οργανώσετε γρήγορα πολλά παλιά μηνύματα.  Κάντε κλικ στο "Δημιουργία φίλτρου". Τα νέα μηνύματα που πληρούν τα κριτήρια φίλτρου επισημαίνονται αυτόματα με την ετικέτα που καθορίζετε και είναι κρυμμένα στα εισερχόμενά σας (εάν το επιλέξετε).
Κάντε κλικ στο "Δημιουργία φίλτρου". Τα νέα μηνύματα που πληρούν τα κριτήρια φίλτρου επισημαίνονται αυτόματα με την ετικέτα που καθορίζετε και είναι κρυμμένα στα εισερχόμενά σας (εάν το επιλέξετε).
Μέρος 3 από 3: Προβολή της ταξινομημένης αλληλογραφίας σας
 Κάντε κλικ στην ετικέτα στο αριστερό μενού για να δείτε το περιεχόμενο. Εάν η ετικέτα είναι έντονη, περιέχει νέα μηνύματα που δεν έχετε διαβάσει ακόμη.
Κάντε κλικ στην ετικέτα στο αριστερό μενού για να δείτε το περιεχόμενο. Εάν η ετικέτα είναι έντονη, περιέχει νέα μηνύματα που δεν έχετε διαβάσει ακόμη.  Κάντε κλικ στο κουμπί "Περισσότερα" στο κάτω μέρος της λίστας ετικετών για να δείτε όλες τις ετικέτες σας. Μπορείτε να εμφανίσετε και να αποκρύψετε ετικέτες από τη σύντομη λίστα σας χρησιμοποιώντας την καρτέλα "Ετικέτες" στο μενού Ρυθμίσεις. Κάνοντας κλικ στο "Περισσότερα" μπορείτε να δείτε όλες τις ετικέτες σας, συμπεριλαμβανομένων εκείνων που είναι συνήθως κρυφές.
Κάντε κλικ στο κουμπί "Περισσότερα" στο κάτω μέρος της λίστας ετικετών για να δείτε όλες τις ετικέτες σας. Μπορείτε να εμφανίσετε και να αποκρύψετε ετικέτες από τη σύντομη λίστα σας χρησιμοποιώντας την καρτέλα "Ετικέτες" στο μενού Ρυθμίσεις. Κάνοντας κλικ στο "Περισσότερα" μπορείτε να δείτε όλες τις ετικέτες σας, συμπεριλαμβανομένων εκείνων που είναι συνήθως κρυφές.  Μετακινήστε τα ταξινομημένα μηνύματα σε διαφορετικές ετικέτες. Μπορείτε να μετακινήσετε μηνύματα ανά πάσα στιγμή επιλέγοντας τα πλαίσια και, στη συνέχεια, χρησιμοποιώντας το κουμπί φακέλου για να επιλέξετε μια νέα θέση.
Μετακινήστε τα ταξινομημένα μηνύματα σε διαφορετικές ετικέτες. Μπορείτε να μετακινήσετε μηνύματα ανά πάσα στιγμή επιλέγοντας τα πλαίσια και, στη συνέχεια, χρησιμοποιώντας το κουμπί φακέλου για να επιλέξετε μια νέα θέση.



