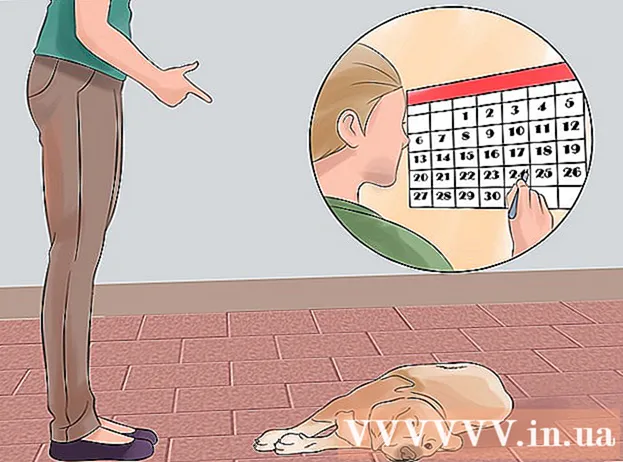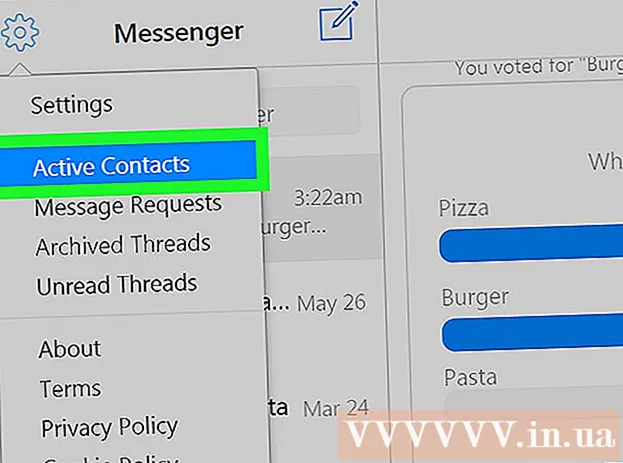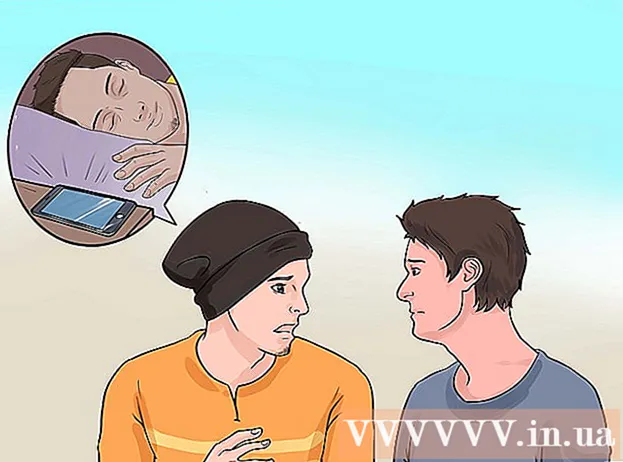Συγγραφέας:
Roger Morrison
Ημερομηνία Δημιουργίας:
5 Σεπτέμβριος 2021
Ημερομηνία Ενημέρωσης:
21 Ιούνιος 2024

Περιεχόμενο
- Για να πας
- Μέθοδος 1 από 2: Χρήση μνήμης σε υπολογιστή
- Μέθοδος 2 από 2: Χρήση ενός memory stick σε Mac
- Συμβουλές
- Προειδοποιήσεις
Τα Memory Stick - πιο γνωστά ως "USB sticks ή flash drive" - είναι μικροσκοπικές φορητές μνήμες στις οποίες μπορείτε να αποθηκεύσετε αρχεία, φακέλους, φωτογραφίες και ακόμη και ολόκληρα προγράμματα ή λειτουργικά συστήματα, ανεξάρτητα από τον σκληρό δίσκο του υπολογιστή σας. Μπορείτε να προσθέσετε αρχεία σε ένα memory stick συνδέοντάς το στη θύρα USB του υπολογιστή σας και σύροντας και αποθέτοντας αρχεία σε αυτήν τη μονάδα δίσκου.
Για να πας
Μέθοδος 1 από 2: Χρήση μνήμης σε υπολογιστή
 Βρείτε τη θύρα USB στον υπολογιστή σας. Οι θύρες USB είναι ορθογώνιες με ένα παχύτερο κομμάτι πλαστικού στο πάνω μισό της υποδοχής και έναν κενό χώρο στο κάτω μέρος. Η θύρα υποδεικνύεται από μια εικόνα τριών βελών διακλάδωσης που δείχνουν προς τα πάνω (ή προς τα κάτω, ανάλογα με τον υπολογιστή σας).
Βρείτε τη θύρα USB στον υπολογιστή σας. Οι θύρες USB είναι ορθογώνιες με ένα παχύτερο κομμάτι πλαστικού στο πάνω μισό της υποδοχής και έναν κενό χώρο στο κάτω μέρος. Η θύρα υποδεικνύεται από μια εικόνα τριών βελών διακλάδωσης που δείχνουν προς τα πάνω (ή προς τα κάτω, ανάλογα με τον υπολογιστή σας). - Εάν χρησιμοποιείτε επιτραπέζιο υπολογιστή, οι θύρες USB ενδέχεται να ενσωματωθούν στη μητρική πλακέτα, ενώ οι θύρες USB ενός φορητού υπολογιστή βρίσκονται συνήθως στην αριστερή ή τη δεξιά πλευρά της θήκης.
 Συνδέστε το memory stick στη θύρα USB. Βεβαιωθείτε ότι το ανθεκτικό κομμάτι στο εσωτερικό της θύρας memory stick βρίσκεται στο κάτω μέρος όταν το συνδέετε.
Συνδέστε το memory stick στη θύρα USB. Βεβαιωθείτε ότι το ανθεκτικό κομμάτι στο εσωτερικό της θύρας memory stick βρίσκεται στο κάτω μέρος όταν το συνδέετε.  Περιμένετε να εμφανιστεί η διεπαφή του memory stick. Αυτό μπορεί να διαρκέσει λίγα λεπτά, αν αυτή είναι η πρώτη φορά που εγκαθιστάτε αυτό το memory stick στον υπολογιστή σας.
Περιμένετε να εμφανιστεί η διεπαφή του memory stick. Αυτό μπορεί να διαρκέσει λίγα λεπτά, αν αυτή είναι η πρώτη φορά που εγκαθιστάτε αυτό το memory stick στον υπολογιστή σας. - Εάν το memory stick δεν ανοίγει αυτόματα, κάντε διπλό κλικ στο "Ο υπολογιστής μου" και βρείτε το όνομα του memory stick σας στην κατηγορία "Συσκευές και μονάδες δίσκου". Κάντε διπλό κλικ στο όνομα για να ανοίξετε το παράθυρο του memory stick.
 Επιλέξτε τα αρχεία που θέλετε να προσθέσετε στο memory stick. Εάν τα αρχεία σας είναι όλα στο ίδιο μέρος, απλώς κάντε κλικ σε αυτό και σύρετε το δρομέα πάνω από τα αρχεία σας μέχρι να τα επιλέξετε όλα.
Επιλέξτε τα αρχεία που θέλετε να προσθέσετε στο memory stick. Εάν τα αρχεία σας είναι όλα στο ίδιο μέρος, απλώς κάντε κλικ σε αυτό και σύρετε το δρομέα πάνω από τα αρχεία σας μέχρι να τα επιλέξετε όλα. - Για να αναζητήσετε ένα αρχείο στον υπολογιστή σας, ανοίξτε το μενού Έναρξη και πληκτρολογήστε το όνομα του αρχείου στη γραμμή αναζήτησης στο κάτω μέρος του μενού. Εάν χρησιμοποιείτε την Cortana, θα λέει κάτι σαν "Ρωτήστε με οτιδήποτε θέλετε".
 Μου αρέσει Ctrl και μετά πατήστε ΝΤΟ. για να αντιγράψετε τα αρχεία σας.
Μου αρέσει Ctrl και μετά πατήστε ΝΤΟ. για να αντιγράψετε τα αρχεία σας.- Εάν δεν θέλετε να αποθηκεύσετε τα αρχεία στον υπολογιστή σας, απλώς κάντε κλικ και σύρετε στο παράθυρο του memory stick και ρίξτε τα εκεί.
- Ορισμένα memory stick θα αντιγράψουν τα αρχεία σας από προεπιλογή, αφήνοντας τα πρωτότυπα αντίγραφα των αρχείων στον υπολογιστή σας.
 Κάντε κλικ στο παράθυρο του memory stick. Αυτό θα επιλέξει το memory stick ως προορισμό για τα αρχεία σας.
Κάντε κλικ στο παράθυρο του memory stick. Αυτό θα επιλέξει το memory stick ως προορισμό για τα αρχεία σας.  Διατήρηση Ctrl και μετά πατήστε V. για να επικολλήσετε τα αρχεία. Τώρα τοποθετούνται στο memory stick.
Διατήρηση Ctrl και μετά πατήστε V. για να επικολλήσετε τα αρχεία. Τώρα τοποθετούνται στο memory stick.  Περιμένετε να ολοκληρωθεί η μεταφορά των αρχείων σας. Ανάλογα με το μέγεθος των αρχείων σας, η μεταφορά τους στο memory stick μπορεί να διαρκέσει μερικά δευτερόλεπτα έως ώρες.
Περιμένετε να ολοκληρωθεί η μεταφορά των αρχείων σας. Ανάλογα με το μέγεθος των αρχείων σας, η μεταφορά τους στο memory stick μπορεί να διαρκέσει μερικά δευτερόλεπτα έως ώρες.  Αναζητήστε το εικονίδιο του memory stick στο δίσκο συστήματος κάτω δεξιά. Ο δίσκος συστήματος βρίσκεται στην ίδια περιοχή με το ρολόι. Το εικονίδιο μοιάζει με το περίγραμμα μιας μνήμης με ένα σημάδι επιλογής δίπλα του και θα πρέπει να εμφανίζει τη φράση "Ασφαλής κατάργηση υλικού και εξαγωγής μέσων" εάν τοποθετείτε τον κέρσορα πάνω του.
Αναζητήστε το εικονίδιο του memory stick στο δίσκο συστήματος κάτω δεξιά. Ο δίσκος συστήματος βρίσκεται στην ίδια περιοχή με το ρολόι. Το εικονίδιο μοιάζει με το περίγραμμα μιας μνήμης με ένα σημάδι επιλογής δίπλα του και θα πρέπει να εμφανίζει τη φράση "Ασφαλής κατάργηση υλικού και εξαγωγής μέσων" εάν τοποθετείτε τον κέρσορα πάνω του. - Ίσως χρειαστεί να κάνετε κλικ στο επάνω βέλος στην επάνω αριστερή γωνία της περιοχής ειδοποιήσεων για να δείτε το εικονίδιο της μονάδας flash.
 Κάντε κλικ στο εικονίδιο του memory stick για να το εξαγάγετε. Είναι σημαντικό να αφαιρέσετε το memory stick σας προτού το αφαιρέσετε φυσικά από τον υπολογιστή σας, επειδή η αποτυχία του μπορεί να καταστρέψει αρχεία τόσο στον υπολογιστή σας όσο και στο memory stick.
Κάντε κλικ στο εικονίδιο του memory stick για να το εξαγάγετε. Είναι σημαντικό να αφαιρέσετε το memory stick σας προτού το αφαιρέσετε φυσικά από τον υπολογιστή σας, επειδή η αποτυχία του μπορεί να καταστρέψει αρχεία τόσο στον υπολογιστή σας όσο και στο memory stick. - Μπορείτε επίσης να κάνετε δεξί κλικ στο όνομα του memory stick στο φάκελο "Ο υπολογιστής μου" και να επιλέξετε "Eject".
 Αφαιρέστε το memory stick από τον υπολογιστή σας. Κάντε το προσεκτικά, διαφορετικά μπορεί να προκαλέσετε ζημιά στη μνήμη. Τώρα έχετε προσθέσει με επιτυχία αρχεία στο memory stick σας!
Αφαιρέστε το memory stick από τον υπολογιστή σας. Κάντε το προσεκτικά, διαφορετικά μπορεί να προκαλέσετε ζημιά στη μνήμη. Τώρα έχετε προσθέσει με επιτυχία αρχεία στο memory stick σας!
Μέθοδος 2 από 2: Χρήση ενός memory stick σε Mac
 Βρείτε τη θύρα USB στο Mac σας. Οι θύρες USB είναι ορθογώνιες με ένα παχύτερο κομμάτι πλαστικού στο πάνω μισό της υποδοχής και έναν κενό χώρο στο κάτω μέρος. Η υποδοχή έχει μια εικόνα δίπλα της με τρία βέλη διακλάδωσης προς τα πάνω.
Βρείτε τη θύρα USB στο Mac σας. Οι θύρες USB είναι ορθογώνιες με ένα παχύτερο κομμάτι πλαστικού στο πάνω μισό της υποδοχής και έναν κενό χώρο στο κάτω μέρος. Η υποδοχή έχει μια εικόνα δίπλα της με τρία βέλη διακλάδωσης προς τα πάνω. - Εάν βρίσκεστε σε επιτραπέζιο υπολογιστή, οι θύρες USB του Mac σας είναι πιθανώς ενσωματωμένες στην θήκη οθόνης, ενώ οι φορητοί υπολογιστές Mac διαθέτουν θύρα USB στην αριστερή ή τη δεξιά πλευρά της θήκης του πληκτρολογίου.
 Συνδέστε το memory stick σας στη θύρα USB. Βεβαιωθείτε ότι το παχύτερο κομμάτι πλαστικού στο εσωτερικό της θύρας memory stick βρίσκεται στο κάτω μέρος όταν το συνδέετε.
Συνδέστε το memory stick σας στη θύρα USB. Βεβαιωθείτε ότι το παχύτερο κομμάτι πλαστικού στο εσωτερικό της θύρας memory stick βρίσκεται στο κάτω μέρος όταν το συνδέετε.  Περιμένετε να εμφανιστεί το εικονίδιο του memory stick στην επιφάνεια εργασίας σας. Αυτό μπορεί να διαρκέσει λίγα λεπτά εάν αυτή είναι η πρώτη φορά που εγκαθιστάτε αυτό το memory stick στο Mac σας.
Περιμένετε να εμφανιστεί το εικονίδιο του memory stick στην επιφάνεια εργασίας σας. Αυτό μπορεί να διαρκέσει λίγα λεπτά εάν αυτή είναι η πρώτη φορά που εγκαθιστάτε αυτό το memory stick στο Mac σας. - Εάν το εικονίδιο του memory stick δεν εμφανίζεται, ανοίξτε το Finder και βρείτε το όνομα του memory stick στην αριστερή πλευρά του παραθύρου. Θα πρέπει να βρίσκεται στην καρτέλα "Συσκευές".
 Κάντε διπλό κλικ στο εικονίδιο του memory stick. Αυτό ανοίγει τη διεπαφή memory stick, στην οποία μπορείτε να προσθέσετε αρχεία με τον ίδιο τρόπο που θα προσθέσατε αρχεία σε ένα φάκελο.
Κάντε διπλό κλικ στο εικονίδιο του memory stick. Αυτό ανοίγει τη διεπαφή memory stick, στην οποία μπορείτε να προσθέσετε αρχεία με τον ίδιο τρόπο που θα προσθέσατε αρχεία σε ένα φάκελο.  Επιλέξτε τα αρχεία που θέλετε να προσθέσετε στο memory stick. Εάν όλα τα αρχεία σας βρίσκονται στην ίδια τοποθεσία, απλώς κάντε κλικ και σύρετε το δρομέα πάνω από τα αρχεία σας μέχρι να τα επιλέξετε όλα.
Επιλέξτε τα αρχεία που θέλετε να προσθέσετε στο memory stick. Εάν όλα τα αρχεία σας βρίσκονται στην ίδια τοποθεσία, απλώς κάντε κλικ και σύρετε το δρομέα πάνω από τα αρχεία σας μέχρι να τα επιλέξετε όλα. - Για να βρείτε ένα αρχείο με μη αυτόματο τρόπο, ανοίξτε το Finder και πληκτρολογήστε το όνομα του αρχείου στη γραμμή αναζήτησης στη δεξιά γωνία του παραθύρου. Μπορείτε να ανοίξετε το Finder κάνοντας κλικ στη λέξη "Finder" στην επάνω αριστερή γωνία της οθόνης σας ή μπορείτε να κάνετε κλικ στο εικονίδιο με το μπλε πρόσωπο στην αποβάθρα σας.
 Διατήρηση ⌘ Εντολή και μετά πατήστε ΝΤΟ. για να αντιγράψετε τα αρχεία.
Διατήρηση ⌘ Εντολή και μετά πατήστε ΝΤΟ. για να αντιγράψετε τα αρχεία.- Εάν δεν θέλετε να αποθηκεύσετε τα αρχεία στον υπολογιστή σας, απλώς κάντε κλικ και σύρετε τα στο παράθυρο του memory stick και ρίξτε τα εκεί.
- Ορισμένα memory stick θα αντιγράψουν τα αρχεία σας από προεπιλογή, αφήνοντας τα πρωτότυπα αντίγραφα των αρχείων στον υπολογιστή σας.
 Κάντε κλικ στο παράθυρο του memory stick σας. Αυτό επιλέγει το memory stick ως προορισμό για τα αρχεία σας.
Κάντε κλικ στο παράθυρο του memory stick σας. Αυτό επιλέγει το memory stick ως προορισμό για τα αρχεία σας.  Διατήρηση ⌘ Εντολή και μετά πατήστε V. για να επικολλήσετε τα αρχεία. Αυτό θα τα προσθέσει στο memory stick.
Διατήρηση ⌘ Εντολή και μετά πατήστε V. για να επικολλήσετε τα αρχεία. Αυτό θα τα προσθέσει στο memory stick.  Περιμένετε να ολοκληρωθεί η μεταφορά των αρχείων σας. Ανάλογα με το μέγεθος των αρχείων σας, η προσθήκη αρχείων σε ένα memory stick μπορεί να διαρκέσει μερικά δευτερόλεπτα έως ώρες.
Περιμένετε να ολοκληρωθεί η μεταφορά των αρχείων σας. Ανάλογα με το μέγεθος των αρχείων σας, η προσθήκη αρχείων σε ένα memory stick μπορεί να διαρκέσει μερικά δευτερόλεπτα έως ώρες.  Διατήρηση ⌘ Εντολή και μετά πατήστε μι για να εξαγάγετε τη μνήμη σας. Είναι σημαντικό να αφαιρέσετε το memory stick σας προτού το αφαιρέσετε φυσικά από τον υπολογιστή σας, επειδή η αποτυχία του μπορεί να καταστρέψει αρχεία τόσο στον υπολογιστή σας όσο και στο memory stick.
Διατήρηση ⌘ Εντολή και μετά πατήστε μι για να εξαγάγετε τη μνήμη σας. Είναι σημαντικό να αφαιρέσετε το memory stick σας προτού το αφαιρέσετε φυσικά από τον υπολογιστή σας, επειδή η αποτυχία του μπορεί να καταστρέψει αρχεία τόσο στον υπολογιστή σας όσο και στο memory stick. - Μπορείτε επίσης να κάνετε κλικ με δύο δάχτυλα στο όνομα του memory stick στο Finder ή στην επιφάνεια εργασίας σας και να επιλέξετε "Eject [name of memory stick]".
 Αφαιρέστε το memory stick από τον υπολογιστή σας. Κάντε το προσεκτικά, διαφορετικά μπορεί να προκαλέσετε ζημιά στη μνήμη. Έχετε προσθέσει με επιτυχία αρχεία στο memory stick σας!
Αφαιρέστε το memory stick από τον υπολογιστή σας. Κάντε το προσεκτικά, διαφορετικά μπορεί να προκαλέσετε ζημιά στη μνήμη. Έχετε προσθέσει με επιτυχία αρχεία στο memory stick σας!
Συμβουλές
- Τα memory sticks ονομάζονται επίσης μονάδες flash ή USB stick.
- Η εμπειρία και οι ρυθμίσεις σας ενδέχεται να διαφέρουν ανάλογα με το λειτουργικό σας σύστημα. Σε αυτήν την περίπτωση, η τεκμηρίωση είναι συχνά άμεσα διαθέσιμη - αναζητήστε στο διαδίκτυο για τις σωστές πληροφορίες.
- Τα memory sticks μπορούν να έχουν μερικές εκατοντάδες megabytes αποθηκευτικού χώρου έως και εκατοντάδες gigabyte - μεγαλύτεροι φορητοί σκληροί δίσκοι μπορούν να παρέχουν έως και πέντε terabyte αποθηκευτικού χώρου.
- Μπορείτε να διαγράψετε αρχεία από το memory stick ανά πάσα στιγμή επιλέγοντας όλα τα αρχεία που δεν θέλετε και πατώντας το κουμπί Διαγράφω για να κάνετε κλικ.
- Διαγράψτε τα περιττά αρχεία από το memory stick σας - ωστόσο, εάν το memory stick σας περιέχει αρχεία λογισμικού που συνοδεύουν το stick, κρατήστε τα στο stick γιατί μπορεί να είναι απαραίτητο για τη λειτουργία του memory stick.
Προειδοποιήσεις
- Μην κρατάτε προσωπικά στοιχεία στο memory stick σας εάν σκοπεύετε να τα πάρετε μαζί σας στο σχολείο ή στην εργασία. Εάν χάσετε το memory stick, άλλα άτομα μπορούν να έχουν πρόσβαση σε αυτές τις πληροφορίες.
- Να είστε προσεκτικοί με το memory stick σας, ειδικά αν η σύνδεση USB δεν προστατεύεται - η ζημιά στο εξωτερικό ή στο εσωτερικό του memory stick μπορεί να σας εμποδίσει να αποκτήσετε πρόσβαση στα αρχεία.