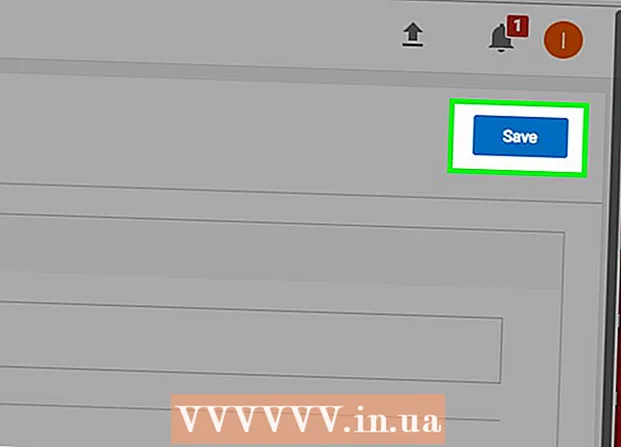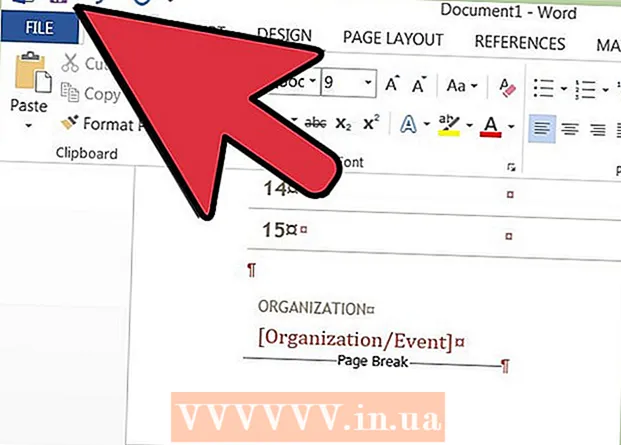Συγγραφέας:
John Pratt
Ημερομηνία Δημιουργίας:
12 Φεβρουάριος 2021
Ημερομηνία Ενημέρωσης:
1 Ιούλιος 2024
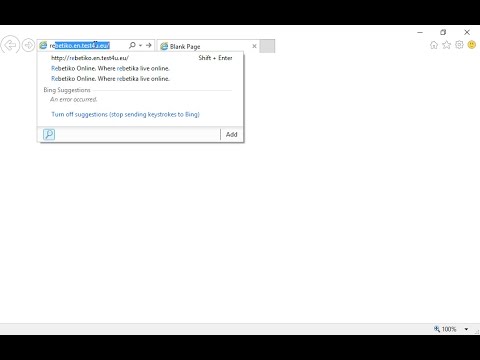
Περιεχόμενο
- Για να πας
- Μέθοδος 1 από 3: Με τον Internet Explorer 7+
- Μέθοδος 2 από 3: Χρήση του Microsoft Edge
- Μέθοδος 3 από 3: Άνοιγμα του φακέλου Ιστορικό
Όταν χρησιμοποιείτε τον Internet Explorer, αποθηκεύεται το ιστορικό του προγράμματος περιήγησής σας. Με αυτόν τον τρόπο είναι ευκολότερο να παρακολουθείτε τους ιστότοπους που επισκέπτεστε και ο Internet Explorer βοηθά στην ολοκλήρωση των διευθύνσεων διαδικτύου. Μπορείτε να δείτε το ιστορικό του διαδικτύου σας στον Internet Explorer ή μέσω του προγράμματος περιήγησης αρχείων. Η εύρεση του ιστορικού σας στο Διαδίκτυο στο Microsoft Edge (στα Windows 10) είναι σχεδόν το ίδιο.
Για να πας
Μέθοδος 1 από 3: Με τον Internet Explorer 7+
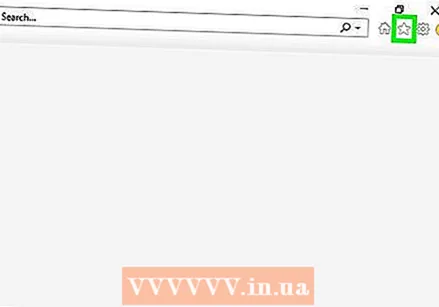 Κάντε κλικ στο γρανάζι στην επάνω δεξιά γωνία της οθόνης. Αυτό θα ανοίξει την πλαϊνή γραμμή Αγαπημένων. Μπορείτε επίσης να πατήσετε Ctrl+Η. για να μεταβείτε απευθείας στην καρτέλα Ιστορικό των Αγαπημένων.
Κάντε κλικ στο γρανάζι στην επάνω δεξιά γωνία της οθόνης. Αυτό θα ανοίξει την πλαϊνή γραμμή Αγαπημένων. Μπορείτε επίσης να πατήσετε Ctrl+Η. για να μεταβείτε απευθείας στην καρτέλα Ιστορικό των Αγαπημένων. - Στον Internet Explorer 7 και 8 θα βρείτε το κουμπί Αγαπημένα στην αριστερή πλευρά της γραμμής σελιδοδεικτών.
- Εάν διαθέτετε tablet Windows 8 με τη Σύγχρονη έκδοση του Internet Explorer 11, θα πρέπει να ανοίξετε τον Internet Explorer σε λειτουργία επιφάνειας εργασίας για να δείτε το ιστορικό. Ο μόνος τρόπος για να δείτε το ιστορικό σας στην εφαρμογή Modern είναι μέσω των προτεινόμενων ιστότοπων, πληκτρολογώντας μια διεύθυνση URL. Μπορείτε να μεταβείτε γρήγορα σε λειτουργία επιφάνειας εργασίας πατώντας τις πένσες και επιλέγοντας "Εμφάνιση στην επιφάνεια εργασίας"
 Κάντε κλικ στην καρτέλα "Ιστορικό". Αυτό θα επιλεγεί ήδη όταν κάνετε κλικ Ctrl+Η. για να ανοίξετε την πλευρική γραμμή.
Κάντε κλικ στην καρτέλα "Ιστορικό". Αυτό θα επιλεγεί ήδη όταν κάνετε κλικ Ctrl+Η. για να ανοίξετε την πλευρική γραμμή. 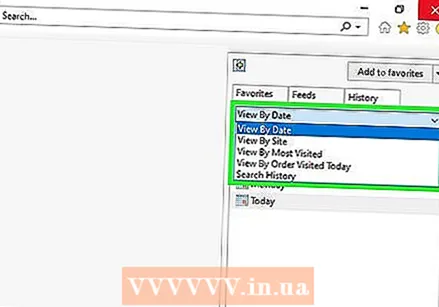 Αποφασίστε πώς θέλετε να οργανώσετε τα αποτελέσματα. Από προεπιλογή, το ιστορικό θα ταξινομηθεί κατά ημερομηνία. Μπορείτε να χρησιμοποιήσετε το αναπτυσσόμενο μενού στο επάνω μέρος της πλευρικής γραμμής για ταξινόμηση κατά όνομα ιστότοπου, με τις περισσότερες επισκέψεις και τους ιστότοπους που επισκέπτεστε σήμερα. Για ταξινόμηση κατά ημερομηνία, μπορείτε να αλλάξετε την προτίμηση εμφάνισης. Μπορείτε να δείτε μια λίστα με όλους τους ιστότοπους, τους ιστότοπους με τις περισσότερες προβολές, τους ιστότοπους που προβάλλονται σήμερα ή να αναζητήσετε το ιστορικό σας εισάγοντας κριτήρια αναζήτησης.
Αποφασίστε πώς θέλετε να οργανώσετε τα αποτελέσματα. Από προεπιλογή, το ιστορικό θα ταξινομηθεί κατά ημερομηνία. Μπορείτε να χρησιμοποιήσετε το αναπτυσσόμενο μενού στο επάνω μέρος της πλευρικής γραμμής για ταξινόμηση κατά όνομα ιστότοπου, με τις περισσότερες επισκέψεις και τους ιστότοπους που επισκέπτεστε σήμερα. Για ταξινόμηση κατά ημερομηνία, μπορείτε να αλλάξετε την προτίμηση εμφάνισης. Μπορείτε να δείτε μια λίστα με όλους τους ιστότοπους, τους ιστότοπους με τις περισσότερες προβολές, τους ιστότοπους που προβάλλονται σήμερα ή να αναζητήσετε το ιστορικό σας εισάγοντας κριτήρια αναζήτησης.  Κάντε κλικ σε ένα αποτέλεσμα για να το αναπτύξετε. Ανάλογα με τις προτιμήσεις σας, το ιστορικό μπορεί να χωριστεί σε κατηγορίες. Κάντε κλικ σε μία από αυτές τις κατηγορίες για συνδέσμους προς συγκεκριμένες σελίδες. Για παράδειγμα, όταν κοιτάτε την προβολή, κάνετε κλικ σε έναν ιστότοπο για να δείτε μια επισκόπηση όλων των σελίδων αυτού του ιστότοπου που έχετε επισκεφτεί.
Κάντε κλικ σε ένα αποτέλεσμα για να το αναπτύξετε. Ανάλογα με τις προτιμήσεις σας, το ιστορικό μπορεί να χωριστεί σε κατηγορίες. Κάντε κλικ σε μία από αυτές τις κατηγορίες για συνδέσμους προς συγκεκριμένες σελίδες. Για παράδειγμα, όταν κοιτάτε την προβολή, κάνετε κλικ σε έναν ιστότοπο για να δείτε μια επισκόπηση όλων των σελίδων αυτού του ιστότοπου που έχετε επισκεφτεί. 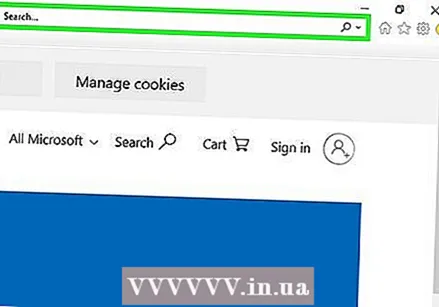 Αναζητήστε έναν ιστότοπο χρησιμοποιώντας την επιλογή "Ιστορικό αναζήτησης". Επιλέξτε "Ιστορικό αναζήτησης" από το αναπτυσσόμενο μενού για αναζήτηση συγκεκριμένων ιστότοπων ή σελίδων που έχετε επισκεφτεί.
Αναζητήστε έναν ιστότοπο χρησιμοποιώντας την επιλογή "Ιστορικό αναζήτησης". Επιλέξτε "Ιστορικό αναζήτησης" από το αναπτυσσόμενο μενού για αναζήτηση συγκεκριμένων ιστότοπων ή σελίδων που έχετε επισκεφτεί.  Δημιουργήστε σελιδοδείκτες με τις καταχωρήσεις στο ιστορικό. Μπορείτε να προσθέσετε σελιδοδείκτη σε οποιαδήποτε καταχώρηση στο ιστορικό κάνοντας δεξί κλικ και επιλέγοντας "Προσθήκη στα αγαπημένα". Θα σας ζητηθεί να επιλέξετε μια τοποθεσία για το σελιδοδείκτη και να του δώσετε ένα όνομα.
Δημιουργήστε σελιδοδείκτες με τις καταχωρήσεις στο ιστορικό. Μπορείτε να προσθέσετε σελιδοδείκτη σε οποιαδήποτε καταχώρηση στο ιστορικό κάνοντας δεξί κλικ και επιλέγοντας "Προσθήκη στα αγαπημένα". Θα σας ζητηθεί να επιλέξετε μια τοποθεσία για το σελιδοδείκτη και να του δώσετε ένα όνομα.  Διαγράψτε μια καταχώριση κάνοντας δεξί κλικ και "Αφαιρώ" επέλεξε. Μπορείτε να το κάνετε αυτό για μεμονωμένες λίστες ή για ολόκληρες κατηγορίες.
Διαγράψτε μια καταχώριση κάνοντας δεξί κλικ και "Αφαιρώ" επέλεξε. Μπορείτε να το κάνετε αυτό για μεμονωμένες λίστες ή για ολόκληρες κατηγορίες.
Μέθοδος 2 από 3: Χρήση του Microsoft Edge
 Κάντε κλικ ή πατήστε το κουμπί Hub. Μπορείτε να το βρείτε στο πάνω μέρος του παραθύρου. Το εικονίδιο μοιάζει με ένα σημάδι παραγράφου.
Κάντε κλικ ή πατήστε το κουμπί Hub. Μπορείτε να το βρείτε στο πάνω μέρος του παραθύρου. Το εικονίδιο μοιάζει με ένα σημάδι παραγράφου.  Κάντε κλικ στην καρτέλα Ιστορικό. Το εικονίδιο μοιάζει με ρολόι.
Κάντε κλικ στην καρτέλα Ιστορικό. Το εικονίδιο μοιάζει με ρολόι. - Μπορείτε επίσης να πατήσετε Ctrl+Η. για να ανοίξετε αμέσως αυτήν την καρτέλα.
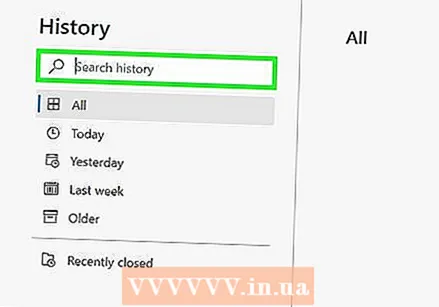 Αναζητήστε την καταχώριση ιστορικού που αναζητάτε. Το ιστορικό διαδικτύου ταξινομείται κατά ημερομηνία σε τρεις ενότητες: Την τελευταία ώρα, την τελευταία εβδομάδα και παλαιότερες.
Αναζητήστε την καταχώριση ιστορικού που αναζητάτε. Το ιστορικό διαδικτύου ταξινομείται κατά ημερομηνία σε τρεις ενότητες: Την τελευταία ώρα, την τελευταία εβδομάδα και παλαιότερες.  Διαγράψτε μια καταχώριση κάνοντας κλικ ή πατώντας το "X" δίπλα της. Μπορείτε να διαγράψετε μεμονωμένες καταχωρίσεις ή ολόκληρο το εύρος ημερομηνιών.
Διαγράψτε μια καταχώριση κάνοντας κλικ ή πατώντας το "X" δίπλα της. Μπορείτε να διαγράψετε μεμονωμένες καταχωρίσεις ή ολόκληρο το εύρος ημερομηνιών. - Μπορείτε επίσης να πατήσετε ή να κάνετε κλικ στο "Εκκαθάριση όλου του ιστορικού" για να διαγράψετε όλες τις εγγραφές. Βεβαιωθείτε ότι το "Ιστορικό περιήγησης" είναι επιλεγμένο και κάντε κλικ στο "Εκκαθάριση".
Μέθοδος 3 από 3: Άνοιγμα του φακέλου Ιστορικό
 Ανοίξτε το παράθυρο Εκτέλεση. Μπορείτε να το βρείτε στο μενού Έναρξη ή κάνοντας κλικ ⊞ Νίκη+Ρ..
Ανοίξτε το παράθυρο Εκτέλεση. Μπορείτε να το βρείτε στο μενού Έναρξη ή κάνοντας κλικ ⊞ Νίκη+Ρ..  Τύπος κέλυφος: ιστορία και πατήστε ↵ Εισαγάγετε. Αυτό θα ανοίξει το φάκελο Ιστορικό για τον τρέχοντα χρήστη.
Τύπος κέλυφος: ιστορία και πατήστε ↵ Εισαγάγετε. Αυτό θα ανοίξει το φάκελο Ιστορικό για τον τρέχοντα χρήστη. - Δεν είναι δυνατή η προβολή των περιεχομένων του φακέλου Ιστορικού άλλου χρήστη, ακόμα κι αν είστε συνδεδεμένοι ως διαχειριστής.
 Επιλέξτε την περίοδο που θέλετε να προβάλετε. Ο φάκελος Ιστορικό περιέχει τέσσερις φακέλους: 3 Εβδομάδες πριν, 2 Εβδομάδες Πριν, Τελευταία Εβδομάδα και Σήμερα. Οτιδήποτε παλαιότερο από τρεις εβδομάδες μπορεί να βρεθεί στο φάκελο πριν από 3 εβδομάδες.
Επιλέξτε την περίοδο που θέλετε να προβάλετε. Ο φάκελος Ιστορικό περιέχει τέσσερις φακέλους: 3 Εβδομάδες πριν, 2 Εβδομάδες Πριν, Τελευταία Εβδομάδα και Σήμερα. Οτιδήποτε παλαιότερο από τρεις εβδομάδες μπορεί να βρεθεί στο φάκελο πριν από 3 εβδομάδες. 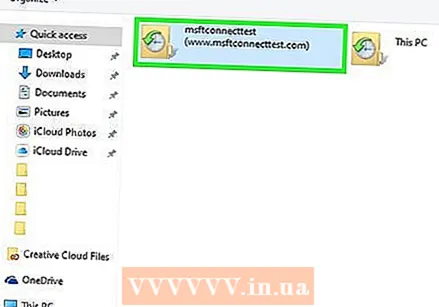 Επιλέξτε το φάκελο των ιστότοπων που θέλετε να ανοίξετε. Όλες οι καταχωρήσεις ιστορικού ταξινομούνται σε φακέλους ιστότοπων. Κάθε φάκελος περιέχει τους συνδέσμους προς τις ιστοσελίδες που έχετε δει.
Επιλέξτε το φάκελο των ιστότοπων που θέλετε να ανοίξετε. Όλες οι καταχωρήσεις ιστορικού ταξινομούνται σε φακέλους ιστότοπων. Κάθε φάκελος περιέχει τους συνδέσμους προς τις ιστοσελίδες που έχετε δει. 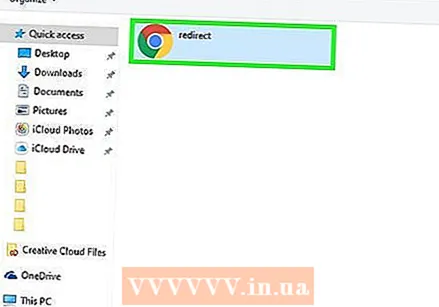 Κάντε διπλό κλικ σε μια καταχώριση για να την ανοίξετε. Αυτό θα φορτώσει το προεπιλεγμένο πρόγραμμα περιήγησης (ίσως όχι τον Internet Explorer).
Κάντε διπλό κλικ σε μια καταχώριση για να την ανοίξετε. Αυτό θα φορτώσει το προεπιλεγμένο πρόγραμμα περιήγησης (ίσως όχι τον Internet Explorer).  Προσθέστε μια καταχώριση στους σελιδοδείκτες σας. Κάντε δεξί κλικ σε έναν σύνδεσμο σε έναν από τους φακέλους και επιλέξτε "Προσθήκη στα αγαπημένα" για να τον προσθέσετε στους σελιδοδείκτες σας. Θα σας ζητηθεί να επιλέξετε μια τοποθεσία και να της δώσετε έναν τίτλο.
Προσθέστε μια καταχώριση στους σελιδοδείκτες σας. Κάντε δεξί κλικ σε έναν σύνδεσμο σε έναν από τους φακέλους και επιλέξτε "Προσθήκη στα αγαπημένα" για να τον προσθέσετε στους σελιδοδείκτες σας. Θα σας ζητηθεί να επιλέξετε μια τοποθεσία και να της δώσετε έναν τίτλο. 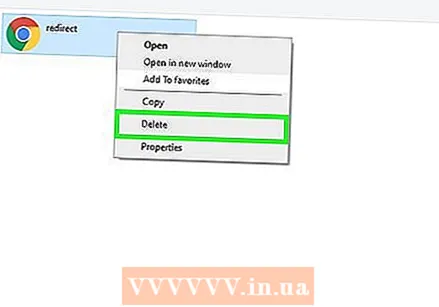 Διαγραφή καταχωρήσεων. Μπορείτε να διαγράψετε καταχωρήσεις όπως οποιοδήποτε αρχείο στα Windows. Μπορείτε να κάνετε δεξί κλικ σε μια καταχώριση και να επιλέξετε "Διαγραφή" ή πρώτα να επιλέξετε πολλές καταχωρίσεις. Μπορείτε επίσης να σύρετε καταχωρήσεις σε άλλες τοποθεσίες ή στον Κάδο απορριμμάτων.
Διαγραφή καταχωρήσεων. Μπορείτε να διαγράψετε καταχωρήσεις όπως οποιοδήποτε αρχείο στα Windows. Μπορείτε να κάνετε δεξί κλικ σε μια καταχώριση και να επιλέξετε "Διαγραφή" ή πρώτα να επιλέξετε πολλές καταχωρίσεις. Μπορείτε επίσης να σύρετε καταχωρήσεις σε άλλες τοποθεσίες ή στον Κάδο απορριμμάτων.