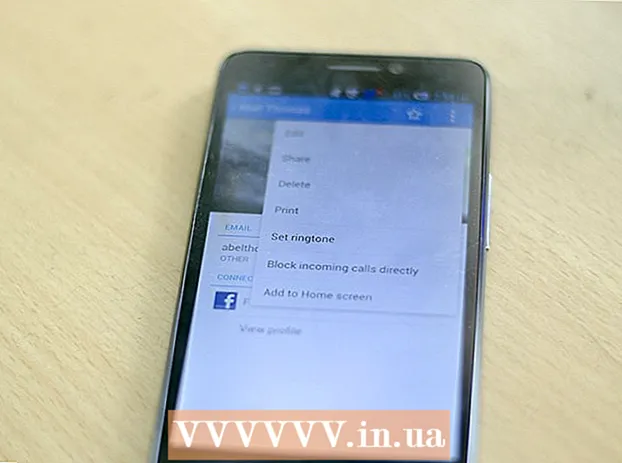Συγγραφέας:
Roger Morrison
Ημερομηνία Δημιουργίας:
22 Σεπτέμβριος 2021
Ημερομηνία Ενημέρωσης:
1 Ιούλιος 2024

Περιεχόμενο
- Για να πας
- Μέθοδος 1 από 4: Επαναφορά σκληρού δίσκου στα Windows 10 στις εργοστασιακές ρυθμίσεις
- Μέθοδος 2 από 4: Διαμορφώστε έναν δεύτερο σκληρό δίσκο στα Windows
- Μέθοδος 3 από 4: Επαναφορά μονάδας δίσκου σε macOS στις εργοστασιακές ρυθμίσεις
- Μέθοδος 4 από 4: Διαμορφώστε μια δεύτερη μονάδα δίσκου σε macOS
Αυτό το wikiHow σας διδάσκει πώς να επαναφέρετε τον σκληρό δίσκο του υπολογιστή σας Windows ή MacOS στις αρχικές του εργοστασιακές ρυθμίσεις.
Για να πας
Μέθοδος 1 από 4: Επαναφορά σκληρού δίσκου στα Windows 10 στις εργοστασιακές ρυθμίσεις
 Κάντε κλικ στο μενού Έναρξη
Κάντε κλικ στο μενού Έναρξη  Κάντε κλικ στο Ρυθμίσεις
Κάντε κλικ στο Ρυθμίσεις  κάντε κλικ στο Ενημέρωση και ασφάλεια.
κάντε κλικ στο Ενημέρωση και ασφάλεια. κάντε κλικ στο Ανάκτηση. Αυτό βρίσκεται στην αριστερή στήλη.
κάντε κλικ στο Ανάκτηση. Αυτό βρίσκεται στην αριστερή στήλη.  κάντε κλικ στο Να δουλέψω στην ενότητα "Επαναφορά αυτού του υπολογιστή".
κάντε κλικ στο Να δουλέψω στην ενότητα "Επαναφορά αυτού του υπολογιστή". Επιλέγω Διαγράψτε τα πάντα. Αυτό διασφαλίζει ότι όλες οι εφαρμογές και τα προσωπικά σας δεδομένα διαγράφονται από τον σκληρό δίσκο.
Επιλέγω Διαγράψτε τα πάντα. Αυτό διασφαλίζει ότι όλες οι εφαρμογές και τα προσωπικά σας δεδομένα διαγράφονται από τον σκληρό δίσκο.  Ορίστε μια επιλογή για τον καθαρισμό του δίσκου.
Ορίστε μια επιλογή για τον καθαρισμό του δίσκου.- Εάν επαναφέρετε τον υπολογιστή σας επειδή κάποιος άλλος θα τον χρησιμοποιεί, κάντε κλικ στο Διαγράψτε τα αρχεία και καθαρίστε τη μονάδα δίσκου για να διασφαλιστεί ότι δεν μπορούν να έχουν πρόσβαση στα δεδομένα σας.
- Εάν σκοπεύετε να διατηρήσετε τον υπολογιστή, κάντε κλικ στο Διαγραφή μόνο αρχείων.
 κάντε κλικ στο Επόμενο. Εμφανίζεται μια άλλη επιβεβαίωση.
κάντε κλικ στο Επόμενο. Εμφανίζεται μια άλλη επιβεβαίωση.  κάντε κλικ στο Βάζω πίσω. Τα Windows θα ξεκινήσουν τώρα τη διαδικασία επαναφοράς. Μόλις ολοκληρωθεί η διαδικασία, ακολουθήστε τις οδηγίες για να ρυθμίσετε τα Windows ως νέα.
κάντε κλικ στο Βάζω πίσω. Τα Windows θα ξεκινήσουν τώρα τη διαδικασία επαναφοράς. Μόλις ολοκληρωθεί η διαδικασία, ακολουθήστε τις οδηγίες για να ρυθμίσετε τα Windows ως νέα.
Μέθοδος 2 από 4: Διαμορφώστε έναν δεύτερο σκληρό δίσκο στα Windows
 Τύπος ⊞ Νίκη+ΜΙΚΡΟ.. Θα ανοίξει η γραμμή αναζήτησης των Windows.
Τύπος ⊞ Νίκη+ΜΙΚΡΟ.. Θα ανοίξει η γραμμή αναζήτησης των Windows. - Αυτή η μέθοδος στοχεύει στη διαγραφή των δεδομένων από έναν σκληρό δίσκο στον υπολογιστή σας που δεν είναι ο κύριος δίσκος σας.
 Τύπος διαχείριση.
Τύπος διαχείριση. κάντε κλικ στο Διαχείριση υπολογιστών.
κάντε κλικ στο Διαχείριση υπολογιστών. Επιλέγω Διαχείριση δίσκου στην ενότητα "Αποθήκευση". Είναι στην αριστερή στήλη. Ίσως χρειαστεί να κάνετε κλικ στο βέλος δίπλα στο "Αποθήκευση" για να δείτε "Διαχείριση δίσκων". Θα εμφανιστεί μια λίστα με σκληρούς δίσκους που είναι συνδεδεμένοι στον υπολογιστή σας.
Επιλέγω Διαχείριση δίσκου στην ενότητα "Αποθήκευση". Είναι στην αριστερή στήλη. Ίσως χρειαστεί να κάνετε κλικ στο βέλος δίπλα στο "Αποθήκευση" για να δείτε "Διαχείριση δίσκων". Θα εμφανιστεί μια λίστα με σκληρούς δίσκους που είναι συνδεδεμένοι στον υπολογιστή σας.  Κάντε δεξί κλικ στη μονάδα δίσκου που θέλετε να επαναφέρετε. Μπορείτε να επιλέξετε οποιονδήποτε δίσκο εκτός από αυτόν στον οποίο είναι εγκατεστημένα τα Windows.
Κάντε δεξί κλικ στη μονάδα δίσκου που θέλετε να επαναφέρετε. Μπορείτε να επιλέξετε οποιονδήποτε δίσκο εκτός από αυτόν στον οποίο είναι εγκατεστημένα τα Windows.  κάντε κλικ στο Μορφή.
κάντε κλικ στο Μορφή. κάντε κλικ στο Ναί. Τα δεδομένα στον σκληρό δίσκο θα διαγραφούν.
κάντε κλικ στο Ναί. Τα δεδομένα στον σκληρό δίσκο θα διαγραφούν.
Μέθοδος 3 από 4: Επαναφορά μονάδας δίσκου σε macOS στις εργοστασιακές ρυθμίσεις
 Βεβαιωθείτε ότι το Mac σας είναι συνδεδεμένο στο Διαδίκτυο. Χρειάζεστε έναν τρόπο πρόσβασης στις εργοστασιακές ρυθμίσεις του Mac μόλις σκουπιστεί ο σκληρός δίσκος, οπότε ο υπολογιστής πρέπει να είναι συνδεδεμένος.
Βεβαιωθείτε ότι το Mac σας είναι συνδεδεμένο στο Διαδίκτυο. Χρειάζεστε έναν τρόπο πρόσβασης στις εργοστασιακές ρυθμίσεις του Mac μόλις σκουπιστεί ο σκληρός δίσκος, οπότε ο υπολογιστής πρέπει να είναι συνδεδεμένος. - Αυτή η μέθοδος θα διαγράψει όλα τα δεδομένα του σκληρού σας δίσκου και θα τα αντικαταστήσει με τις αρχικές εργοστασιακές ρυθμίσεις.
- Βεβαιωθείτε ότι έχετε δημιουργήσει αντίγραφα ασφαλείας των δεδομένων σας πριν ξεκινήσετε.
 Κάντε κλικ σε αυτό
Κάντε κλικ σε αυτό  κάντε κλικ στο Επανεκκίνηση. Το Mac θα τερματιστεί και θα επανεκκινηθεί. Πρέπει να ολοκληρώσετε το επόμενο βήμα πριν εμφανιστεί η οθόνη σύνδεσης, οπότε απαντήστε γρήγορα.
κάντε κλικ στο Επανεκκίνηση. Το Mac θα τερματιστεί και θα επανεκκινηθεί. Πρέπει να ολοκληρώσετε το επόμενο βήμα πριν εμφανιστεί η οθόνη σύνδεσης, οπότε απαντήστε γρήγορα.  Τύπος ⌘ Εντολή+Ρ. όταν εμφανιστεί η γκρι οθόνη. Αυτή η οθόνη εμφανίζεται μετά την απενεργοποίηση του υπολογιστή και την επανεκκίνηση. Εμφανίζεται το παράθυρο Εργαλεία.
Τύπος ⌘ Εντολή+Ρ. όταν εμφανιστεί η γκρι οθόνη. Αυτή η οθόνη εμφανίζεται μετά την απενεργοποίηση του υπολογιστή και την επανεκκίνηση. Εμφανίζεται το παράθυρο Εργαλεία.  κάντε κλικ στο Βοηθητικό πρόγραμμα δίσκου.
κάντε κλικ στο Βοηθητικό πρόγραμμα δίσκου. Επιλέξτε τον σκληρό σας δίσκο. Το όνομα διαφέρει για κάθε Mac, αλλά εμφανίζεται στον αριστερό πίνακα. Αναζητήστε έναν δίσκο με όνομα όπως "Startup Disk".
Επιλέξτε τον σκληρό σας δίσκο. Το όνομα διαφέρει για κάθε Mac, αλλά εμφανίζεται στον αριστερό πίνακα. Αναζητήστε έναν δίσκο με όνομα όπως "Startup Disk".  Κάντε κλικ στην καρτέλα Για να καθαρίσετε. Είναι στο κύριο παράθυρο.
Κάντε κλικ στην καρτέλα Για να καθαρίσετε. Είναι στο κύριο παράθυρο.  κάντε κλικ στο Δομή.
κάντε κλικ στο Δομή. Επιλέγω Εκτεταμένο Mac OS (Journaled).
Επιλέγω Εκτεταμένο Mac OS (Journaled). κάντε κλικ στο Για να καθαρίσετε. Τα δεδομένα στον σκληρό σας δίσκο θα διαγραφούν και θα διαμορφωθούν εκ νέου. Αυτό μπορεί να διαρκέσει από λίγα λεπτά έως μερικές ώρες. Μόλις ολοκληρωθεί η διαδικασία, ακολουθήστε τις οδηγίες στην οθόνη για να ολοκληρώσετε τη διαδικασία και ρυθμίστε το Mac σας ως νέο.
κάντε κλικ στο Για να καθαρίσετε. Τα δεδομένα στον σκληρό σας δίσκο θα διαγραφούν και θα διαμορφωθούν εκ νέου. Αυτό μπορεί να διαρκέσει από λίγα λεπτά έως μερικές ώρες. Μόλις ολοκληρωθεί η διαδικασία, ακολουθήστε τις οδηγίες στην οθόνη για να ολοκληρώσετε τη διαδικασία και ρυθμίστε το Mac σας ως νέο.
Μέθοδος 4 από 4: Διαμορφώστε μια δεύτερη μονάδα δίσκου σε macOS
 Κάντε κλικ στο εικονίδιο του μεγεθυντικού φακού. Βρίσκεται στην επάνω δεξιά γωνία της οθόνης.
Κάντε κλικ στο εικονίδιο του μεγεθυντικού φακού. Βρίσκεται στην επάνω δεξιά γωνία της οθόνης.  Τύπος Χρησιμότητα. Θα εμφανιστεί μια λίστα αποτελεσμάτων.
Τύπος Χρησιμότητα. Θα εμφανιστεί μια λίστα αποτελεσμάτων.  κάντε κλικ στο Βοηθητικό πρόγραμμα δίσκου - Βοηθητικό πρόγραμμα.
κάντε κλικ στο Βοηθητικό πρόγραμμα δίσκου - Βοηθητικό πρόγραμμα. Κάντε κλικ στη μονάδα δίσκου που θέλετε να μορφοποιήσετε. Δεν μπορεί να είναι ο δίσκος όπου είναι εγκατεστημένο το macOS.
Κάντε κλικ στη μονάδα δίσκου που θέλετε να μορφοποιήσετε. Δεν μπορεί να είναι ο δίσκος όπου είναι εγκατεστημένο το macOS.  κάντε κλικ στο Για να καθαρίσετε. Αυτό βρίσκεται στην κορυφή του παραθύρου.
κάντε κλικ στο Για να καθαρίσετε. Αυτό βρίσκεται στην κορυφή του παραθύρου.  Πληκτρολογήστε ένα νέο όνομα για τον σκληρό δίσκο.
Πληκτρολογήστε ένα νέο όνομα για τον σκληρό δίσκο. Επιλέξτε διάταξη διαμερίσματος. Οι επιλογές που επιλέγετε εξαρτώνται από τις ανάγκες σας.
Επιλέξτε διάταξη διαμερίσματος. Οι επιλογές που επιλέγετε εξαρτώνται από τις ανάγκες σας.  κάντε κλικ στο Για να καθαρίσετε. Ο επιλεγμένος σκληρός δίσκος θα διαγραφεί και θα διαμορφωθεί ξανά.
κάντε κλικ στο Για να καθαρίσετε. Ο επιλεγμένος σκληρός δίσκος θα διαγραφεί και θα διαμορφωθεί ξανά.