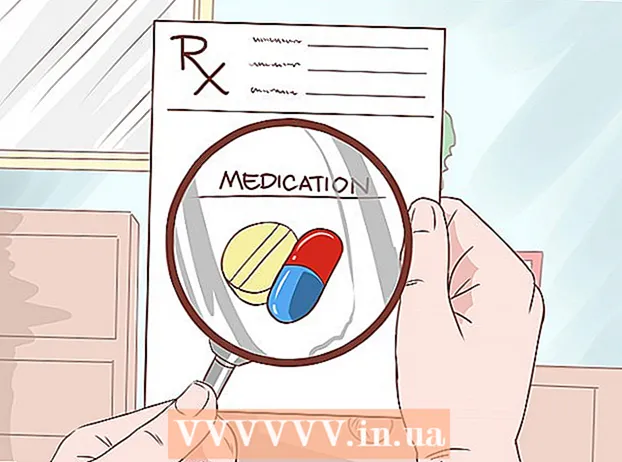Συγγραφέας:
Roger Morrison
Ημερομηνία Δημιουργίας:
17 Σεπτέμβριος 2021
Ημερομηνία Ενημέρωσης:
21 Ιούνιος 2024

Περιεχόμενο
- Για να πας
- Μέθοδος 1 από 8: Χρήση του Chrome σε iPhone
- Μέθοδος 2 από 8: Χρήση του Chrome σε Android
- Μέθοδος 3 από 8: Χρήση του Chrome σε επιφάνεια εργασίας
- Μέθοδος 4 από 8: Χρήση του Firefox σε iPhone
- Μέθοδος 5 από 8: Χρήση του Firefox σε Android
- Μέθοδος 6 από 8: Χρήση του Firefox σε επιτραπέζιο υπολογιστή
- Μέθοδος 7 από 8: Με το Microsoft Edge
- Μέθοδος 8 από 8: Με τον Internet Explorer
- Συμβουλές
- Προειδοποιήσεις
Αυτό το άρθρο θα σας διδάξει πώς να αποτρέψετε το πρόγραμμα περιήγησής σας να εμφανίζει αποτελέσματα που ταιριάζουν όταν πληκτρολογείτε κάτι στη γραμμή διευθύνσεων. Θυμηθείτε, το Safari δεν παρακολουθεί δεδομένα φορμών σε Mac και iPhone, οπότε δεν χρειάζεται να το κάνετε αυτό εάν χρησιμοποιείτε το Safari. Εάν θέλετε να διαγράψετε ολόκληρους ιστότοπους από το ιστορικό του προγράμματος περιήγησής σας, θα πρέπει να διαγράψετε το ιστορικό περιήγησής σας.
Για να πας
Μέθοδος 1 από 8: Χρήση του Chrome σε iPhone
 Ανοιξε
Ανοιξε  Τύπος ⋮ στην επάνω δεξιά γωνία της οθόνης. Θα εμφανιστεί ένα αναπτυσσόμενο μενού.
Τύπος ⋮ στην επάνω δεξιά γωνία της οθόνης. Θα εμφανιστεί ένα αναπτυσσόμενο μενού.  Τύπος Ιστορία στο αναπτυσσόμενο μενού. Αυτό θα ανοίξει τη σελίδα ιστορικού του Chrome στο iPhone σας.
Τύπος Ιστορία στο αναπτυσσόμενο μενού. Αυτό θα ανοίξει τη σελίδα ιστορικού του Chrome στο iPhone σας.  Τύπος Εκκαθάριση δεδομένων προγράμματος περιήγησης .... Βρίσκεται στην κάτω αριστερή γωνία της οθόνης.
Τύπος Εκκαθάριση δεδομένων προγράμματος περιήγησης .... Βρίσκεται στην κάτω αριστερή γωνία της οθόνης.  Τύπος Δεδομένα αυτόματης συμπλήρωσης στη μέση της σελίδας. Αυτό θα ελέγξει "Δεδομένα αυτόματης συμπλήρωσης".
Τύπος Δεδομένα αυτόματης συμπλήρωσης στη μέση της σελίδας. Αυτό θα ελέγξει "Δεδομένα αυτόματης συμπλήρωσης". - Παράλειψη αυτού του βήματος εάν το "Αυτόματη συμπλήρωση δεδομένων" είναι ήδη επιλεγμένο.
- Μπορείτε να καταργήσετε την επιλογή οποιουδήποτε άλλου στοιχείου σε αυτήν τη σελίδα, αλλά πρέπει να είναι επιλεγμένη η επιλογή "Αυτόματη συμπλήρωση δεδομένων".
 Τύπος Διαγραφή δεδομένων προγράμματος περιήγησης. Αυτή η επιλογή βρίσκεται στο κάτω μέρος της σελίδας.
Τύπος Διαγραφή δεδομένων προγράμματος περιήγησης. Αυτή η επιλογή βρίσκεται στο κάτω μέρος της σελίδας.  Τύπος Διαγραφή δεδομένων προγράμματος περιήγησης όταν ρωτήθηκε. Αυτό θα διαγράψει τα δεδομένα της γραμμής αναζήτησης από το Google Chrome στο iPhone σας.
Τύπος Διαγραφή δεδομένων προγράμματος περιήγησης όταν ρωτήθηκε. Αυτό θα διαγράψει τα δεδομένα της γραμμής αναζήτησης από το Google Chrome στο iPhone σας.
Μέθοδος 2 από 8: Χρήση του Chrome σε Android
 Ανοιξε
Ανοιξε  Τύπος ⋮ στην επάνω δεξιά γωνία της οθόνης. Θα εμφανιστεί ένα αναπτυσσόμενο μενού.
Τύπος ⋮ στην επάνω δεξιά γωνία της οθόνης. Θα εμφανιστεί ένα αναπτυσσόμενο μενού.  Τύπος Ιστορία. Αυτή η επιλογή βρίσκεται στο αναπτυσσόμενο μενού.
Τύπος Ιστορία. Αυτή η επιλογή βρίσκεται στο αναπτυσσόμενο μενού.  Τύπος ΔΙΑΓΡΑΦΗ ΔΕΔΟΜΕΝΩΝ ΜΕΓΑΛΩΝ ... στην κορυφή της σελίδας Ιστορικό.
Τύπος ΔΙΑΓΡΑΦΗ ΔΕΔΟΜΕΝΩΝ ΜΕΓΑΛΩΝ ... στην κορυφή της σελίδας Ιστορικό. Πατήστε την καρτέλα ΠΡΟΧΩΡΗΜΕΝΟΣ. Αυτή η καρτέλα βρίσκεται στην επάνω δεξιά γωνία της οθόνης.
Πατήστε την καρτέλα ΠΡΟΧΩΡΗΜΕΝΟΣ. Αυτή η καρτέλα βρίσκεται στην επάνω δεξιά γωνία της οθόνης.  Επιλέξτε το πλαίσιο "Δεδομένα φόρμας αυτόματης συμπλήρωσης". Αυτό βρίσκεται στο κέντρο της οθόνης.
Επιλέξτε το πλαίσιο "Δεδομένα φόρμας αυτόματης συμπλήρωσης". Αυτό βρίσκεται στο κέντρο της οθόνης. - Μπορείτε να αποεπιλέξετε οποιοδήποτε άλλο πλαίσιο στην καρτέλα "ADVANCED", αλλά το πλαίσιο "Δεδομένα φόρμας αυτόματης συμπλήρωσης" πρέπει να επιλεγεί για να διαγράψετε τα περιεχόμενα της γραμμής αναζήτησης.
- Παράλειψη αυτού του βήματος εάν έχει επιλεγεί ήδη το πλαίσιο "Δεδομένα φόρμας αυτόματης συμπλήρωσης".
 Πατήστε το αναπτυσσόμενο πεδίο "Περίοδος" στην επάνω δεξιά γωνία της σελίδας. Θα εμφανιστεί ένα αναπτυσσόμενο μενού.
Πατήστε το αναπτυσσόμενο πεδίο "Περίοδος" στην επάνω δεξιά γωνία της σελίδας. Θα εμφανιστεί ένα αναπτυσσόμενο μενού.  Τύπος Συνεχώς στο αναπτυσσόμενο μενού.
Τύπος Συνεχώς στο αναπτυσσόμενο μενού. Τύπος ΔΙΑΓΡΑΦΗ ΠΛΗΡΟΦΟΡΙΩΝ στο κάτω μέρος της οθόνης.
Τύπος ΔΙΑΓΡΑΦΗ ΠΛΗΡΟΦΟΡΙΩΝ στο κάτω μέρος της οθόνης. Τύπος ΓΙΑ ΝΑ ΚΑΘΑΡΙΣΕΤΕ όταν ρωτήθηκε. Αυτό θα διαγράψει όλα τα δεδομένα της γραμμής αναζήτησης από το Google Chrome στο Android σας.
Τύπος ΓΙΑ ΝΑ ΚΑΘΑΡΙΣΕΤΕ όταν ρωτήθηκε. Αυτό θα διαγράψει όλα τα δεδομένα της γραμμής αναζήτησης από το Google Chrome στο Android σας.
Μέθοδος 3 από 8: Χρήση του Chrome σε επιφάνεια εργασίας
 Ανοιξε
Ανοιξε  κάντε κλικ στο ⋮ στην επάνω δεξιά γωνία του παραθύρου του Chrome. Θα εμφανιστεί ένα αναπτυσσόμενο μενού.
κάντε κλικ στο ⋮ στην επάνω δεξιά γωνία του παραθύρου του Chrome. Θα εμφανιστεί ένα αναπτυσσόμενο μενού.  Επιλέγω Περισσότεροι πόροι. Αυτή η επιλογή βρίσκεται στη μέση του αναπτυσσόμενου μενού. Θα εμφανιστεί ένα επιπλέον μενού.
Επιλέγω Περισσότεροι πόροι. Αυτή η επιλογή βρίσκεται στη μέση του αναπτυσσόμενου μενού. Θα εμφανιστεί ένα επιπλέον μενού.  κάντε κλικ στο Εκκαθάριση δεδομένων περιήγησης ... στο αναδυόμενο μενού. Θα εμφανιστεί ένα νέο παράθυρο.
κάντε κλικ στο Εκκαθάριση δεδομένων περιήγησης ... στο αναδυόμενο μενού. Θα εμφανιστεί ένα νέο παράθυρο.  Κάντε κλικ στην καρτέλα Προχωρημένος. Βρίσκεται στην επάνω δεξιά γωνία του αναδυόμενου παραθύρου.
Κάντε κλικ στην καρτέλα Προχωρημένος. Βρίσκεται στην επάνω δεξιά γωνία του αναδυόμενου παραθύρου.  Κάντε κύλιση προς τα κάτω και επιλέξτε το πλαίσιο "Αυτόματη συμπλήρωση δεδομένων φόρμας". Αυτό βρίσκεται στο κάτω μέρος του αναδυόμενου παραθύρου.
Κάντε κύλιση προς τα κάτω και επιλέξτε το πλαίσιο "Αυτόματη συμπλήρωση δεδομένων φόρμας". Αυτό βρίσκεται στο κάτω μέρος του αναδυόμενου παραθύρου. - Μπορείτε να αποεπιλέξετε οποιοδήποτε άλλο πλαίσιο στην καρτέλα "Για προχωρημένους", αλλά το πλαίσιο "Δεδομένα φόρμας αυτόματης συμπλήρωσης" πρέπει να είναι επιλεγμένο για να διαγράψετε τα περιεχόμενα της γραμμής αναζήτησης.
- Παράλειψη αυτού του βήματος εάν έχει επιλεγεί ήδη το πλαίσιο "Δεδομένα φόρμας αυτόματης συμπλήρωσης".
 Κάντε κλικ στο αναπτυσσόμενο πεδίο "Περίοδος" στο επάνω μέρος του αναδυόμενου παραθύρου. Θα εμφανιστεί ένα αναπτυσσόμενο μενού.
Κάντε κλικ στο αναπτυσσόμενο πεδίο "Περίοδος" στο επάνω μέρος του αναδυόμενου παραθύρου. Θα εμφανιστεί ένα αναπτυσσόμενο μενού.  κάντε κλικ στο Συνεχώς στο αναπτυσσόμενο μενού.
κάντε κλικ στο Συνεχώς στο αναπτυσσόμενο μενού. κάντε κλικ στο Διαγραφή πληροφοριών. Αυτό το μπλε κουμπί βρίσκεται στο κάτω μέρος του παραθύρου. Αυτό θα διαγράψει το ιστορικό της γραμμής αναζήτησης του Google Chrome στον υπολογιστή σας.
κάντε κλικ στο Διαγραφή πληροφοριών. Αυτό το μπλε κουμπί βρίσκεται στο κάτω μέρος του παραθύρου. Αυτό θα διαγράψει το ιστορικό της γραμμής αναζήτησης του Google Chrome στον υπολογιστή σας.
Μέθοδος 4 από 8: Χρήση του Firefox σε iPhone
 Ανοίξτε τον Firefox. Πατήστε το εικονίδιο της εφαρμογής Firefox. Αυτό μοιάζει με μια πορτοκαλί αλεπού σε έναν μπλε κόσμο.
Ανοίξτε τον Firefox. Πατήστε το εικονίδιο της εφαρμογής Firefox. Αυτό μοιάζει με μια πορτοκαλί αλεπού σε έναν μπλε κόσμο.  Τύπος ☰ στην κάτω δεξιά γωνία της οθόνης. Θα εμφανιστεί ένα αναδυόμενο μενού.
Τύπος ☰ στην κάτω δεξιά γωνία της οθόνης. Θα εμφανιστεί ένα αναδυόμενο μενού.  Τύπος Ρυθμίσεις. Αυτή η επιλογή βρίσκεται στο αναδυόμενο μενού.
Τύπος Ρυθμίσεις. Αυτή η επιλογή βρίσκεται στο αναδυόμενο μενού.  Μετακινηθείτε προς τα κάτω και πατήστε Διαγραφή ιδιωτικών δεδομένων. Αυτό βρίσκεται στο μέσο της σελίδας.
Μετακινηθείτε προς τα κάτω και πατήστε Διαγραφή ιδιωτικών δεδομένων. Αυτό βρίσκεται στο μέσο της σελίδας.  Πατήστε τον λευκό διακόπτη "Ιστορικό περιήγησης"
Πατήστε τον λευκό διακόπτη "Ιστορικό περιήγησης"  Τύπος Διαγραφή ιδιωτικών δεδομένων στο κάτω μέρος της οθόνης.
Τύπος Διαγραφή ιδιωτικών δεδομένων στο κάτω μέρος της οθόνης. Τύπος Εντάξει όταν ρωτήθηκε. Αυτό θα διαγράψει το ιστορικό της γραμμής αναζήτησης του Firefox στο iPhone σας.
Τύπος Εντάξει όταν ρωτήθηκε. Αυτό θα διαγράψει το ιστορικό της γραμμής αναζήτησης του Firefox στο iPhone σας.
Μέθοδος 5 από 8: Χρήση του Firefox σε Android
 Ανοίξτε τον Firefox. Κάντε κλικ στο εικονίδιο της εφαρμογής Firefox. Αυτό μοιάζει με μια πορτοκαλί αλεπού σε έναν μπλε κόσμο.
Ανοίξτε τον Firefox. Κάντε κλικ στο εικονίδιο της εφαρμογής Firefox. Αυτό μοιάζει με μια πορτοκαλί αλεπού σε έναν μπλε κόσμο.  Τύπος ⋮ στην επάνω δεξιά γωνία της οθόνης. Θα εμφανιστεί ένα αναπτυσσόμενο μενού.
Τύπος ⋮ στην επάνω δεξιά γωνία της οθόνης. Θα εμφανιστεί ένα αναπτυσσόμενο μενού.  Τύπος Ρυθμίσεις. Αυτή η επιλογή βρίσκεται στη μέση του αναπτυσσόμενου μενού.
Τύπος Ρυθμίσεις. Αυτή η επιλογή βρίσκεται στη μέση του αναπτυσσόμενου μενού.  Τύπος Διαγραφή ιδιωτικών δεδομένων. Αυτό βρίσκεται στο κέντρο της οθόνης.
Τύπος Διαγραφή ιδιωτικών δεδομένων. Αυτό βρίσκεται στο κέντρο της οθόνης.  Επιλέξτε το πλαίσιο "Ιστορικό φόρμας". Αυτό θα δείξει ότι θέλετε να διαγραφεί το ιστορικό της γραμμής αναζήτησης του Firefox.
Επιλέξτε το πλαίσιο "Ιστορικό φόρμας". Αυτό θα δείξει ότι θέλετε να διαγραφεί το ιστορικό της γραμμής αναζήτησης του Firefox. - Παράλειψη αυτού του βήματος εάν αυτό το πλαίσιο είναι ήδη επιλεγμένο.
- Μπορείτε να καταργήσετε την επιλογή οποιουδήποτε άλλου πλαισίου σε αυτήν τη σελίδα, αλλά το "Ιστορικό φορμών" πρέπει να είναι επιλεγμένο.
 Τύπος ΔΙΑΓΡΑΦΗ ΠΛΗΡΟΦΟΡΙΩΝ στο κάτω μέρος της οθόνης. Αυτό θα διαγράψει το ιστορικό της γραμμής αναζήτησης του Firefox στο Android σας.
Τύπος ΔΙΑΓΡΑΦΗ ΠΛΗΡΟΦΟΡΙΩΝ στο κάτω μέρος της οθόνης. Αυτό θα διαγράψει το ιστορικό της γραμμής αναζήτησης του Firefox στο Android σας.
Μέθοδος 6 από 8: Χρήση του Firefox σε επιτραπέζιο υπολογιστή
 Ανοίξτε τον Firefox. Κάντε κλικ ή κάντε διπλό κλικ στο εικονίδιο της εφαρμογής Firefox. Αυτό μοιάζει με μια πορτοκαλί αλεπού σε έναν μπλε κόσμο.
Ανοίξτε τον Firefox. Κάντε κλικ ή κάντε διπλό κλικ στο εικονίδιο της εφαρμογής Firefox. Αυτό μοιάζει με μια πορτοκαλί αλεπού σε έναν μπλε κόσμο.  κάντε κλικ στο ☰ στην επάνω δεξιά γωνία του παραθύρου του Firefox. Θα εμφανιστεί ένα αναπτυσσόμενο μενού.
κάντε κλικ στο ☰ στην επάνω δεξιά γωνία του παραθύρου του Firefox. Θα εμφανιστεί ένα αναπτυσσόμενο μενού.  κάντε κλικ στο Βιβλιοθήκη. Αυτή η επιλογή βρίσκεται στην κορυφή του αναπτυσσόμενου μενού.
κάντε κλικ στο Βιβλιοθήκη. Αυτή η επιλογή βρίσκεται στην κορυφή του αναπτυσσόμενου μενού.  κάντε κλικ στο Ιστορία στο επάνω μέρος του μενού.
κάντε κλικ στο Ιστορία στο επάνω μέρος του μενού. κάντε κλικ στο Καθαρισμός πρόσφατου ιστορικού ... στο επάνω μέρος του μενού. Αυτό θα ανοίξει ένα αναδυόμενο παράθυρο.
κάντε κλικ στο Καθαρισμός πρόσφατου ιστορικού ... στο επάνω μέρος του μενού. Αυτό θα ανοίξει ένα αναδυόμενο παράθυρο.  Κάντε κλικ στο αναπτυσσόμενο πεδίο "Περίοδος για διαγραφή". Αυτό βρίσκεται στην κορυφή του αναδυόμενου παραθύρου. Κάνοντας κλικ σε αυτό θα εμφανιστεί ένα αναπτυσσόμενο μενού.
Κάντε κλικ στο αναπτυσσόμενο πεδίο "Περίοδος για διαγραφή". Αυτό βρίσκεται στην κορυφή του αναδυόμενου παραθύρου. Κάνοντας κλικ σε αυτό θα εμφανιστεί ένα αναπτυσσόμενο μενού.  κάντε κλικ στο Τα παντα στο κάτω μέρος του αναπτυσσόμενου μενού.
κάντε κλικ στο Τα παντα στο κάτω μέρος του αναπτυσσόμενου μενού. Επιλέξτε το πλαίσιο "Ιστορικό φόρμας και αναζήτησης". Αυτό βρίσκεται στο κέντρο του αναδυόμενου παραθύρου.
Επιλέξτε το πλαίσιο "Ιστορικό φόρμας και αναζήτησης". Αυτό βρίσκεται στο κέντρο του αναδυόμενου παραθύρου. - Μπορείτε να αποεπιλέξετε οποιοδήποτε άλλο πλαίσιο σε αυτήν τη φόρμα, αλλά πρέπει να είναι επιλεγμένο το πλαίσιο "Ιστορικό φόρμας και αναζήτησης".
- Παράλειψη αυτού του βήματος εάν αυτό το πλαίσιο είναι ήδη επιλεγμένο.
 κάντε κλικ στο Διαγραφή τώρα στο κάτω μέρος του αναδυόμενου παραθύρου. Αυτό θα διαγράψει το ιστορικό της γραμμής αναζήτησης του Firefox στον υπολογιστή σας.
κάντε κλικ στο Διαγραφή τώρα στο κάτω μέρος του αναδυόμενου παραθύρου. Αυτό θα διαγράψει το ιστορικό της γραμμής αναζήτησης του Firefox στον υπολογιστή σας.
Μέθοδος 7 από 8: Με το Microsoft Edge
 Ανοίξτε το Microsoft Edge. Κάντε κλικ ή κάντε διπλό κλικ στο εικονίδιο της εφαρμογής Microsoft Edge. Αυτό είναι είτε ένα σκούρο μπλε "e" είτε ένα λευκό "e" σε σκούρο μπλε φόντο.
Ανοίξτε το Microsoft Edge. Κάντε κλικ ή κάντε διπλό κλικ στο εικονίδιο της εφαρμογής Microsoft Edge. Αυτό είναι είτε ένα σκούρο μπλε "e" είτε ένα λευκό "e" σε σκούρο μπλε φόντο.  κάντε κλικ στο ⋯ στην επάνω δεξιά γωνία του παραθύρου Edge. Θα εμφανιστεί ένα αναπτυσσόμενο μενού.
κάντε κλικ στο ⋯ στην επάνω δεξιά γωνία του παραθύρου Edge. Θα εμφανιστεί ένα αναπτυσσόμενο μενού.  κάντε κλικ στο Ρυθμίσεις. Αυτή η επιλογή βρίσκεται στο κάτω μέρος του αναπτυσσόμενου μενού. Ένα αναδυόμενο μενού θα εμφανιστεί στη δεξιά πλευρά του παραθύρου.
κάντε κλικ στο Ρυθμίσεις. Αυτή η επιλογή βρίσκεται στο κάτω μέρος του αναπτυσσόμενου μενού. Ένα αναδυόμενο μενού θα εμφανιστεί στη δεξιά πλευρά του παραθύρου.  κάντε κλικ στο Επιλέξτε τι πρέπει να διαγραφεί στο κέντρο του αναδυόμενου μενού.
κάντε κλικ στο Επιλέξτε τι πρέπει να διαγραφεί στο κέντρο του αναδυόμενου μενού. Επιλέξτε το πλαίσιο "Δεδομένα φόρμας". Αυτή η επιλογή βρίσκεται στη μέση του μενού.
Επιλέξτε το πλαίσιο "Δεδομένα φόρμας". Αυτή η επιλογή βρίσκεται στη μέση του μενού. - Μπορείτε να αποεπιλέξετε οποιοδήποτε άλλο πλαίσιο, αλλά το πλαίσιο "Δεδομένα φόρμας" πρέπει να είναι επιλεγμένο.
- Παράλειψη αυτού του βήματος εάν αυτό το πλαίσιο είναι ήδη επιλεγμένο.
 κάντε κλικ στο Για να καθαρίσετε στο κάτω μέρος του μενού. Με αυτόν τον τρόπο θα διαγραφεί το ιστορικό της γραμμής αναζήτησης του Microsoft Edge.
κάντε κλικ στο Για να καθαρίσετε στο κάτω μέρος του μενού. Με αυτόν τον τρόπο θα διαγραφεί το ιστορικό της γραμμής αναζήτησης του Microsoft Edge.
Μέθοδος 8 από 8: Με τον Internet Explorer
 Ανοίξτε τον Internet Explorer. Κάντε κλικ ή κάντε διπλό κλικ στο εικονίδιο της εφαρμογής Internet Explorer. Μοιάζει με ένα γαλάζιο "e" με μια χρυσή κορδέλα γύρω του.
Ανοίξτε τον Internet Explorer. Κάντε κλικ ή κάντε διπλό κλικ στο εικονίδιο της εφαρμογής Internet Explorer. Μοιάζει με ένα γαλάζιο "e" με μια χρυσή κορδέλα γύρω του.  Κάντε κλικ στο γρανάζι "Ρυθμίσεις" στην επάνω δεξιά γωνία του παραθύρου. Θα εμφανιστεί ένα αναπτυσσόμενο μενού.
Κάντε κλικ στο γρανάζι "Ρυθμίσεις" στην επάνω δεξιά γωνία του παραθύρου. Θα εμφανιστεί ένα αναπτυσσόμενο μενού.  κάντε κλικ στο ΕΠΙΛΟΓΕΣ ΔΙΑΔΙΚΤΥΟΥ. Αυτή η επιλογή βρίσκεται στην κορυφή του αναπτυσσόμενου μενού. Αυτό θα ανοίξει το παράθυρο Επιλογές Διαδικτύου.
κάντε κλικ στο ΕΠΙΛΟΓΕΣ ΔΙΑΔΙΚΤΥΟΥ. Αυτή η επιλογή βρίσκεται στην κορυφή του αναπτυσσόμενου μενού. Αυτό θα ανοίξει το παράθυρο Επιλογές Διαδικτύου.  κάντε κλικ στο Αφαιρώ…. Βρίσκεται στο κέντρο δεξιά του παραθύρου κάτω από την επικεφαλίδα "Ιστορικό περιήγησης".
κάντε κλικ στο Αφαιρώ…. Βρίσκεται στο κέντρο δεξιά του παραθύρου κάτω από την επικεφαλίδα "Ιστορικό περιήγησης". - Πρώτα κάντε κλικ στην καρτέλα "Γενικά" στο επάνω μέρος του παραθύρου, εάν δεν βλέπετε αυτήν την επιλογή.
 Επιλέξτε το πλαίσιο "Δεδομένα φόρμας". Αυτό βρίσκεται στο μέσο της σελίδας.
Επιλέξτε το πλαίσιο "Δεδομένα φόρμας". Αυτό βρίσκεται στο μέσο της σελίδας. - Μπορείτε να αποεπιλέξετε οποιονδήποτε άλλο έλεγχο, αλλά το πλαίσιο "Δεδομένα φόρμας" πρέπει να είναι επιλεγμένο.
- Παράλειψη αυτού του βήματος εάν αυτό είναι συχνά ελεγμένο.
 κάντε κλικ στο αφαιρώ στο κάτω μέρος του παραθύρου. Αυτό θα κλείσει το παράθυρο.
κάντε κλικ στο αφαιρώ στο κάτω μέρος του παραθύρου. Αυτό θα κλείσει το παράθυρο.  κάντε κλικ στο Εντάξει στο κάτω μέρος του παραθύρου Επιλογές Διαδικτύου. Αυτό θα επιβεβαιώσει ότι το ιστορικό της γραμμής αναζήτησης του Internet Explorer έχει διαγραφεί.
κάντε κλικ στο Εντάξει στο κάτω μέρος του παραθύρου Επιλογές Διαδικτύου. Αυτό θα επιβεβαιώσει ότι το ιστορικό της γραμμής αναζήτησης του Internet Explorer έχει διαγραφεί.
Συμβουλές
- Εάν δεν θέλετε να διαγράψετε όλα τα δεδομένα της γραμμής αναζήτησης, δοκιμάστε να επιλέξετε μια μικρότερη περίοδο (π.χ. "Χθες") στο αναπτυσσόμενο πεδίο "Περίοδος". Αυτή δεν είναι επιλογή στο Microsoft Edge ή στον Internet Explorer.
Προειδοποιήσεις
- Η εκκαθάριση των δεδομένων της γραμμής αναζήτησης του προγράμματος περιήγησής σας δεν θα διαγράψει τα αποτελέσματα των ιστότοπων που επισκέπτονται. Εάν θέλετε επίσης να διαγράψετε αυτούς τους ιστότοπους, θα πρέπει να διαγράψετε το ιστορικό περιήγησης.