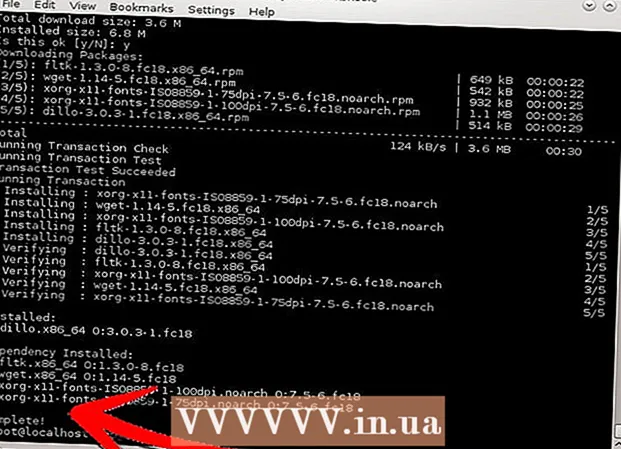Συγγραφέας:
Frank Hunt
Ημερομηνία Δημιουργίας:
11 Μάρτιος 2021
Ημερομηνία Ενημέρωσης:
1 Ιούλιος 2024

Περιεχόμενο
- Για να πας
- Μέθοδος 1 από 4: Προστασία κωδικού πρόσβασης ενός εγγράφου Microsoft Word (Windows και Mac)
- Μέθοδος 2 από 4: Επισύναψη αρχείων σε κρυπτογραφημένα μηνύματα στο Outlook (Windows και Mac)
- Μέθοδος 3 από 4: Κρυπτογράφηση εγγράφου με EPS (Windows)
- Μέθοδος 4 από 4: Κρυπτογράφηση εγγράφων με δίσκο Utility (Mac)
Αυτό το wikiHow σάς διδάσκει πώς να μοιράζεστε με ασφάλεια σημαντικά έγγραφα με άλλους σε Windows ή macOS.
Για να πας
Μέθοδος 1 από 4: Προστασία κωδικού πρόσβασης ενός εγγράφου Microsoft Word (Windows και Mac)
 Ανοίξτε το έγγραφο στο Microsoft Word. Ο πιο γρήγορος τρόπος για να γίνει αυτό είναι να κάνετε διπλό κλικ στο όνομα του αρχείου.
Ανοίξτε το έγγραφο στο Microsoft Word. Ο πιο γρήγορος τρόπος για να γίνει αυτό είναι να κάνετε διπλό κλικ στο όνομα του αρχείου.  Κάντε κλικ στο μενού Αρχείο. Βρίσκεται στην επάνω αριστερή γωνία του παραθύρου (ή στη γραμμή μενού σε Mac).
Κάντε κλικ στο μενού Αρχείο. Βρίσκεται στην επάνω αριστερή γωνία του παραθύρου (ή στη γραμμή μενού σε Mac).  κάντε κλικ στο Πληροφορίες.
κάντε κλικ στο Πληροφορίες. κάντε κλικ στο Προστατέψτε το έγγραφο.
κάντε κλικ στο Προστατέψτε το έγγραφο. κάντε κλικ στο Κρυπτογράφηση με κωδικό πρόσβασης.
κάντε κλικ στο Κρυπτογράφηση με κωδικό πρόσβασης. Δημιουργήστε και επιβεβαιώστε τον κωδικό πρόσβασης για το έγγραφο. Ακολουθήστε τις οδηγίες που εμφανίζονται στην οθόνη για να πληκτρολογήσετε και να επιβεβαιώσετε τον κωδικό πρόσβασης που θα προστατεύει το έγγραφό σας.
Δημιουργήστε και επιβεβαιώστε τον κωδικό πρόσβασης για το έγγραφο. Ακολουθήστε τις οδηγίες που εμφανίζονται στην οθόνη για να πληκτρολογήσετε και να επιβεβαιώσετε τον κωδικό πρόσβασης που θα προστατεύει το έγγραφό σας.  Αποθηκεύστε το αρχείο. Κάντε κλικ στο μενού Αρχείο και επιλέξτε Σώσει για να αποθηκεύσετε τη νέα έκδοση του εγγράφου σας.
Αποθηκεύστε το αρχείο. Κάντε κλικ στο μενού Αρχείο και επιλέξτε Σώσει για να αποθηκεύσετε τη νέα έκδοση του εγγράφου σας.  Μοιραστείτε το έγγραφο με άλλους. Τώρα που το αρχείο προστατεύεται με κωδικό πρόσβασης, μπορείτε να το στείλετε με διάφορους τρόπους:
Μοιραστείτε το έγγραφο με άλλους. Τώρα που το αρχείο προστατεύεται με κωδικό πρόσβασης, μπορείτε να το στείλετε με διάφορους τρόπους: - Επισυνάψτε το έγγραφο σε ένα μήνυμα email στο Gmail, το Outlook ή το Mac Mail.
- Προσθέστε το αρχείο σε μια μονάδα cloud όπως το Google Drive, το iCloud Drive ή το Dropbox.
Μέθοδος 2 από 4: Επισύναψη αρχείων σε κρυπτογραφημένα μηνύματα στο Outlook (Windows και Mac)
 Ανοίξτε το Outlook στον υπολογιστή ή το Mac σας. Αυτό είναι συνήθως σε Όλες οι εφαρμογές από το μενού Έναρξη των Windows και στο φάκελο Προγράμματα στο macOS.
Ανοίξτε το Outlook στον υπολογιστή ή το Mac σας. Αυτό είναι συνήθως σε Όλες οι εφαρμογές από το μενού Έναρξη των Windows και στο φάκελο Προγράμματα στο macOS.  κάντε κλικ στο Νέο Ηλεκτρονικό Μήνυμα. Είναι το εικονίδιο φακέλου στην επάνω αριστερή γωνία του παραθύρου.
κάντε κλικ στο Νέο Ηλεκτρονικό Μήνυμα. Είναι το εικονίδιο φακέλου στην επάνω αριστερή γωνία του παραθύρου.  Κάντε κλικ στο μενού Αρχείο. Βρίσκεται στην επάνω αριστερή γωνία της οθόνης.
Κάντε κλικ στο μενού Αρχείο. Βρίσκεται στην επάνω αριστερή γωνία της οθόνης. - Εάν χρησιμοποιείτε το Outlook 2010, κάντε κλικ στο Επιλογέςμενού και επιλέξτε Περισσότερες επιλογές.
 κάντε κλικ στο Ιδιότητες. Εάν εργάζεστε με το Outlook 2010, προχωρήστε στο επόμενο βήμα.
κάντε κλικ στο Ιδιότητες. Εάν εργάζεστε με το Outlook 2010, προχωρήστε στο επόμενο βήμα.  κάντε κλικ στο Ρυθμίσεις ασφαλείας.
κάντε κλικ στο Ρυθμίσεις ασφαλείας. Επιλέξτε το πλαίσιο δίπλα στην επιλογή "Κρυπτογράφηση περιεχομένου και συνημμένων μηνυμάτων".
Επιλέξτε το πλαίσιο δίπλα στην επιλογή "Κρυπτογράφηση περιεχομένου και συνημμένων μηνυμάτων". κάντε κλικ στο Εντάξει. Αυτό το μήνυμα είναι πλέον κρυπτογραφημένο.
κάντε κλικ στο Εντάξει. Αυτό το μήνυμα είναι πλέον κρυπτογραφημένο.  κάντε κλικ στο ΤΕΡΜΑΤΙΣΜΟΣ ΛΕΙΤΟΥΡΓΙΑΣ. Τώρα που έχουν οριστεί οι ρυθμίσεις κρυπτογράφησης, μπορείτε να δημιουργήσετε το μήνυμα.
κάντε κλικ στο ΤΕΡΜΑΤΙΣΜΟΣ ΛΕΙΤΟΥΡΓΙΑΣ. Τώρα που έχουν οριστεί οι ρυθμίσεις κρυπτογράφησης, μπορείτε να δημιουργήσετε το μήνυμα.  Εισαγάγετε έναν παραλήπτη, θέμα και μήνυμα.
Εισαγάγετε έναν παραλήπτη, θέμα και μήνυμα. κάντε κλικ στο Επισυνάψετε το αρχείο. Είναι το εικονίδιο συνδετήρα στην κορυφή του νέου μηνύματος. Αυτό θα ανοίξει το πρόγραμμα περιήγησης αρχείων του υπολογιστή σας.
κάντε κλικ στο Επισυνάψετε το αρχείο. Είναι το εικονίδιο συνδετήρα στην κορυφή του νέου μηνύματος. Αυτό θα ανοίξει το πρόγραμμα περιήγησης αρχείων του υπολογιστή σας.  Επιλέξτε το συνημμένο και κάντε κλικ Ανοιξε. Αυτό προσθέτει το αρχείο στο μήνυμα.
Επιλέξτε το συνημμένο και κάντε κλικ Ανοιξε. Αυτό προσθέτει το αρχείο στο μήνυμα.  κάντε κλικ στο Να στέιλω. Το μήνυμα θα σταλεί τώρα στον παραλήπτη.
κάντε κλικ στο Να στέιλω. Το μήνυμα θα σταλεί τώρα στον παραλήπτη.
Μέθοδος 3 από 4: Κρυπτογράφηση εγγράφου με EPS (Windows)
 Μεταβείτε στο αρχείο που θέλετε να κρυπτογραφήσετε. Ένας εύκολος τρόπος για να γίνει αυτό είναι να πατήσετε ⊞ Νίκη+μι για να ανοίξετε την Εξερεύνηση αρχείων - στη συνέχεια κάντε διπλό κλικ στο φάκελο που περιέχει το αρχείο.
Μεταβείτε στο αρχείο που θέλετε να κρυπτογραφήσετε. Ένας εύκολος τρόπος για να γίνει αυτό είναι να πατήσετε ⊞ Νίκη+μι για να ανοίξετε την Εξερεύνηση αρχείων - στη συνέχεια κάντε διπλό κλικ στο φάκελο που περιέχει το αρχείο.  Κάντε δεξί κλικ στο αρχείο ή στο φάκελο. Θα εμφανιστεί ένα μενού περιβάλλοντος.
Κάντε δεξί κλικ στο αρχείο ή στο φάκελο. Θα εμφανιστεί ένα μενού περιβάλλοντος.  κάντε κλικ στο Ιδιότητες. Είναι η τελευταία επιλογή στο μενού.
κάντε κλικ στο Ιδιότητες. Είναι η τελευταία επιλογή στο μενού.  κάντε κλικ στο Προχωρημένος. Βρίσκεται στην κάτω δεξιά γωνία του παραθύρου.
κάντε κλικ στο Προχωρημένος. Βρίσκεται στην κάτω δεξιά γωνία του παραθύρου.  Επιλέξτε το πλαίσιο δίπλα στο στοιχείο "Κρυπτογράφηση περιεχομένου για προστασία δεδομένων". Είναι η τελευταία επιλογή στο παράθυρο.
Επιλέξτε το πλαίσιο δίπλα στο στοιχείο "Κρυπτογράφηση περιεχομένου για προστασία δεδομένων". Είναι η τελευταία επιλογή στο παράθυρο.  κάντε κλικ στο Εντάξει. Όταν έχετε επιλέξει ένα φάκελο, θα εμφανιστεί ένα μήνυμα επιβεβαίωσης.
κάντε κλικ στο Εντάξει. Όταν έχετε επιλέξει ένα φάκελο, θα εμφανιστεί ένα μήνυμα επιβεβαίωσης.  Επιλέγω Εφαρμογή αλλαγών σε αυτόν το φάκελο, υποφακέλους και αρχεία.
Επιλέγω Εφαρμογή αλλαγών σε αυτόν το φάκελο, υποφακέλους και αρχεία. κάντε κλικ στο Εντάξει. Το επιλεγμένο αρχείο ή φάκελος είναι πλέον κρυπτογραφημένο. Για να αποκτήσετε πρόσβαση στο αρχείο ή το φάκελο, πρέπει να χρησιμοποιήσετε τα διαπιστευτήρια σύνδεσης των Windows.
κάντε κλικ στο Εντάξει. Το επιλεγμένο αρχείο ή φάκελος είναι πλέον κρυπτογραφημένο. Για να αποκτήσετε πρόσβαση στο αρχείο ή το φάκελο, πρέπει να χρησιμοποιήσετε τα διαπιστευτήρια σύνδεσης των Windows.  Στείλτε το κρυπτογραφημένο έγγραφο.
Στείλτε το κρυπτογραφημένο έγγραφο.- Εάν κρυπτογραφήσατε μόνο ένα αρχείο, μπορείτε να το επισυνάψετε σε email. Δεν μπορείτε να συμπιέσετε το φάκελο και να τον επισυνάψετε σε email.
- Εάν έχετε κρυπτογραφήσει έναν φάκελο, ανεβάστε τον σε μια μονάδα cloud όπως το Google Drive, το iCloud Drive ή το Dropbox. Μόλις ανεβάσετε, μπορείτε να χρησιμοποιήσετε τα εργαλεία της μονάδας δίσκου για να μοιραστείτε τα αρχεία όπως θέλετε.
Μέθοδος 4 από 4: Κρυπτογράφηση εγγράφων με δίσκο Utility (Mac)
 Προσθέστε το αρχείο που θέλετε να κρυπτογραφήσετε σε ένα φάκελο. Εάν δεν είστε σίγουροι πώς να το κάνετε αυτό, διαβάστε τη Δημιουργία νέου φακέλου σε υπολογιστή.
Προσθέστε το αρχείο που θέλετε να κρυπτογραφήσετε σε ένα φάκελο. Εάν δεν είστε σίγουροι πώς να το κάνετε αυτό, διαβάστε τη Δημιουργία νέου φακέλου σε υπολογιστή.  Κάντε κλικ στο μενού Πηγαίνω. Είναι στο επάνω μέρος της οθόνης.
Κάντε κλικ στο μενού Πηγαίνω. Είναι στο επάνω μέρος της οθόνης.  κάντε κλικ στο Βοηθητικά προγράμματα. Αυτή η επιλογή βρίσκεται στο κάτω μέρος του μενού. Θα ανοίξει ένα νέο παράθυρο Finder.
κάντε κλικ στο Βοηθητικά προγράμματα. Αυτή η επιλογή βρίσκεται στο κάτω μέρος του μενού. Θα ανοίξει ένα νέο παράθυρο Finder.  Κάντε διπλό κλικ στο Βοηθητικό πρόγραμμα δίσκου. Αυτό θα ανοίξει το βοηθητικό πρόγραμμα δίσκου.
Κάντε διπλό κλικ στο Βοηθητικό πρόγραμμα δίσκου. Αυτό θα ανοίξει το βοηθητικό πρόγραμμα δίσκου.  Κάντε κλικ στο μενού Αρχείο. Είναι στη γραμμή μενού στην επάνω αριστερή γωνία της οθόνης.
Κάντε κλικ στο μενού Αρχείο. Είναι στη γραμμή μενού στην επάνω αριστερή γωνία της οθόνης.  Μετακινήστε το ποντίκι πάνω Νέος. Ένα άλλο μενού θα επεκταθεί.
Μετακινήστε το ποντίκι πάνω Νέος. Ένα άλλο μενού θα επεκταθεί.  κάντε κλικ στο Αρχείο από φάκελο.
κάντε κλικ στο Αρχείο από φάκελο. Επιλέξτε το φάκελο που θέλετε να κρυπτογραφήσετε και κάντε κλικ στο Επιλέγω.
Επιλέξτε το φάκελο που θέλετε να κρυπτογραφήσετε και κάντε κλικ στο Επιλέγω. Επιλέγω 128-bit ή 256-bit από το αναπτυσσόμενο μενού "Κρυπτογράφηση".
Επιλέγω 128-bit ή 256-bit από το αναπτυσσόμενο μενού "Κρυπτογράφηση". Δημιουργήστε έναν κωδικό πρόσβασης. Εισαγάγετε έναν νέο κωδικό πρόσβασης για το φάκελο στο πλαίσιο "Κωδικός πρόσβασης" και στη συνέχεια ξανά στο πλαίσιο "Επιβεβαίωση".
Δημιουργήστε έναν κωδικό πρόσβασης. Εισαγάγετε έναν νέο κωδικό πρόσβασης για το φάκελο στο πλαίσιο "Κωδικός πρόσβασης" και στη συνέχεια ξανά στο πλαίσιο "Επιβεβαίωση".  κάντε κλικ στο Επιλέγω.
κάντε κλικ στο Επιλέγω. κάντε κλικ στο Σώσει.
κάντε κλικ στο Σώσει. κάντε κλικ στο Ετοιμος. Τα αρχεία στο φάκελο είναι πλέον κρυπτογραφημένα. Τώρα μπορείτε να ανεβάσετε το φάκελο σε μια μονάδα cloud όπως το Google Drive, το iCloud Drive ή το Dropbox. Μόλις ανεβάσετε, μπορείτε να χρησιμοποιήσετε τα εργαλεία της μονάδας δίσκου για να μοιραστείτε τα αρχεία όπως θέλετε.
κάντε κλικ στο Ετοιμος. Τα αρχεία στο φάκελο είναι πλέον κρυπτογραφημένα. Τώρα μπορείτε να ανεβάσετε το φάκελο σε μια μονάδα cloud όπως το Google Drive, το iCloud Drive ή το Dropbox. Μόλις ανεβάσετε, μπορείτε να χρησιμοποιήσετε τα εργαλεία της μονάδας δίσκου για να μοιραστείτε τα αρχεία όπως θέλετε.