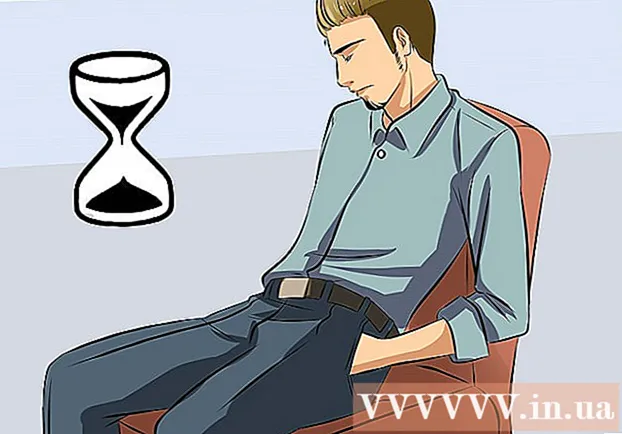Συγγραφέας:
Eugene Taylor
Ημερομηνία Δημιουργίας:
8 Αύγουστος 2021
Ημερομηνία Ενημέρωσης:
1 Ιούλιος 2024

Περιεχόμενο
- Για να πας
- Μέθοδος 1 από 4: Αυτόματη ασύρματη σύνδεση HP
- Μέθοδος 2 από 4: Wi-Fi Protected Setup (WPS)
- Μέθοδος 3 από 4: Ο οδηγός ασύρματης εγκατάστασης
- Μέθοδος 4 από 4: Καθορίστε τις ασύρματες ρυθμίσεις μέσω USB
- Συμβουλές
- Προειδοποιήσεις
- Πράγματα που χρειάζεστε
Οι εκτυπωτές HP μπορούν να προστεθούν στο δίκτυό σας με διάφορους τρόπους, ανάλογα με το μοντέλο του εκτυπωτή και τη διαμόρφωση του δικτύου σας. Σας παρουσιάζουμε μερικούς τρόπους. Πριν ξεκινήσετε, βεβαιωθείτε ότι ο εκτυπωτής, ο υπολογιστής και το δίκτυο είναι ενεργοποιημένοι και λειτουργούν σωστά.
Για να πας
Μέθοδος 1 από 4: Αυτόματη ασύρματη σύνδεση HP
- Βεβαιωθείτε ότι η διαμόρφωσή σας έχει δυνατότητα HP Auto Wireless Connect. Για να χρησιμοποιήσετε αυτήν τη μέθοδο, ο υπολογιστής σας και το δίκτυό σας πρέπει να πληρούν τις ακόλουθες απαιτήσεις:
- Ο υπολογιστής σας χρησιμοποιεί Windows Vista, Windows 7, Windows 8 (PC) ή OS X 10.5+ (Mac).
- Ο υπολογιστής σας πρέπει να είναι συνδεδεμένος σε ασύρματο δρομολογητή 802.11 b / g / n μέσω σύνδεσης 2,4 GHz. Ένα δίκτυο 5,0 GHz δεν υποστηρίζεται από την HP (1/1/2013).
- Ο υπολογιστής σας χρησιμοποιεί ασύρματη σύνδεση στο δίκτυο και το λειτουργικό σύστημα ελέγχει τον ασύρματο προσαρμογέα, έτσι ώστε το λογισμικό HP να μπορεί να ανακτήσει τις τρέχουσες ρυθμίσεις δικτύου από τον υπολογιστή.
- Ο υπολογιστής σας χρησιμοποιεί μια δυναμική διεύθυνση IP και όχι μια στατική διεύθυνση IP.
- Βεβαιωθείτε ότι διαθέτετε το πιο πρόσφατο λογισμικό για τον εκτυπωτή και τον υπολογιστή σας. Μπορείτε να το κατεβάσετε στη διεύθυνση http://www.hp.com/go/customercare. Βεβαιωθείτε ότι έχετε επιλέξει το σωστό λογισμικό που είναι κατάλληλο για το λειτουργικό σύστημα του υπολογιστή σας και το μοντέλο του εκτυπωτή σας.
- Κατά την εγκατάσταση του λογισμικού του εκτυπωτή: Ακολουθήστε τις οδηγίες στην οθόνη μέχρι να σας ζητηθεί ο τύπος σύνδεσης. Επιλέξτε μέσω του δικτύου, του δικτύου ή του ασύρματου δικτύου όταν σας ζητηθεί. Ακολουθήστε τις οδηγίες στην οθόνη για να ολοκληρώσετε την εγκατάσταση του λογισμικού του εκτυπωτή.
- Σημείωση: Κατά τη διάρκεια της εγκατάστασης, η σύνδεση μεταξύ του υπολογιστή και του ασύρματου δικτύου πρέπει να χαθεί προσωρινά. Στη συνέχεια, δεν θα έχετε πρόσβαση στο Διαδίκτυο. Εάν εργάζεστε στο διαδίκτυο ή / και κατεβάζετε αρχεία, φροντίστε να τα αποθηκεύσετε πριν συνεχίσετε με αυτήν τη μέθοδο ρύθμισης.
- Εάν το HP Auto Connect Wireless δεν προσφέρεται κατά την εγκατάσταση λογισμικού, θα καθοδηγηθείτε μέσω μιας άλλης μεθόδου ασύρματης ρύθμισης.
Μέθοδος 2 από 4: Wi-Fi Protected Setup (WPS)
- Υπάρχουν μερικές προϋποθέσεις που πρέπει να πληρούνται για να μπορέσετε να χρησιμοποιήσετε τη μέθοδο του κουμπιού:
- Τόσο ο εκτυπωτής όσο και ο ασύρματος δρομολογητής πρέπει να υποστηρίζουν τη μέθοδο του κουμπιού WPS. Συμβουλευτείτε το εγχειρίδιο του εκτυπωτή και τον ασύρματο δρομολογητή για αυτό.
- Πρέπει να υπάρχει κουμπί WPS στον ασύρματο δρομολογητή.
- Το δίκτυό σας πρέπει να χρησιμοποιεί WPA ή WPA2 για ασφάλεια. Οι περισσότεροι ασύρματοι δρομολογητές WPS δεν μπορούν να συνδεθούν μέσω της μεθόδου WPS εάν χρησιμοποιείται WEP ή δεν υπάρχει ασφάλεια. Οι περισσότεροι δρομολογητές ασύρματου WPS δεν μπορούν να συνδεθούν χρησιμοποιώντας τη μέθοδο WPS εάν χρησιμοποιείτε την προεπιλεγμένη ρύθμιση ονόματος δικτύου του κατασκευαστή και χωρίς ασφάλεια.
- Ξεκινήστε τη λειτουργία κουμπιού WPS στον εκτυπωτή σας. Ανατρέξτε στο εγχειρίδιο του εκτυπωτή για οδηγίες σχετικά με τον τρόπο εκκίνησης του WPS στον εκτυπωτή.
- Πατήστε το κουμπί WPS στο δρομολογητή σας εντός 2 λεπτών.
Μέθοδος 3 από 4: Ο οδηγός ασύρματης εγκατάστασης
- Βεβαιωθείτε ότι γνωρίζετε το όνομα δικτύου και τον κωδικό πρόσβασης ασφαλείας (WEP ή WPA).
- Στον πίνακα ελέγχου του εκτυπωτή, πατήστε το κουμπί Ρυθμίσεις και επιλέξτε το μενού Δίκτυο.
- Ο Οδηγός ασύρματης εγκατάστασης σάς δείχνει ποια ασύρματα δίκτυα είναι διαθέσιμα. Επιλέξτε το δικό σας δίκτυο από τη λίστα.
- Εάν το ασύρματο δίκτυό σας δεν εμφανίζεται, μπορείτε να εισαγάγετε μόνοι σας το όνομα του δικτύου σας μεταβαίνοντας μέχρι το τέλος της λίστας. Εάν εισαγάγετε το όνομα μόνοι σας, θα πρέπει να δώσετε ιδιαίτερη προσοχή στα κεφαλαία και πεζά γράμματα. Το όνομα πρέπει να είναι ακριβώς σωστό.
- Εισαγάγετε τον κωδικό WEP ή τον κωδικό πρόσβασης WPA. Κατά την εισαγωγή του κωδικού ή του κωδικού πρόσβασης, δώστε προσοχή στα κεφαλαία και πεζά γράμματα.
- Ο εκτυπωτής πρέπει τώρα να συνδεθεί στο ασύρματο δίκτυο. Εάν δεν πραγματοποιηθεί σύνδεση, μπορείτε να εκτυπώσετε μια δοκιμαστική αναφορά που μπορεί να υποδεικνύει τι συμβαίνει.
Μέθοδος 4 από 4: Καθορίστε τις ασύρματες ρυθμίσεις μέσω USB
- Κατά τη διάρκεια αυτής της διαδικασίας, θα πρέπει να συνδέσετε προσωρινά ένα καλώδιο USB μεταξύ του υπολογιστή και του εκτυπωτή.
- Είναι σημαντικό να μην συνδέσετε και να αποσυνδέσετε το καλώδιο έως ότου το λογισμικό σας ζητήσει να το κάνετε. Το λογισμικό εξηγεί ακριβώς πώς να δημιουργήσετε μια ασύρματη σύνδεση με τον εκτυπωτή.
- Σε ορισμένες περιπτώσεις, το λογισμικό μπορεί να εγγράψει αυτόματα όλες τις ασύρματες ρυθμίσεις για εσάς.
- Κατά την πρώτη εγκατάσταση του εκτυπωτή στον υπολογιστή σας, το λογισμικό ενδέχεται να μην βρει τον εκτυπωτή στο δίκτυο. Σε αυτήν την περίπτωση, το λογισμικό θα σας επιτρέψει να εκτελέσετε τις απαραίτητες ενέργειες, βήμα προς βήμα.
Συμβουλές
- Εάν λάβετε μηνύματα από το τείχος προστασίας στον υπολογιστή σας, επιλέξτε "Να επιτρέπεται πάντα" για να ξεκινήσει η εγκατάσταση του λογισμικού.
- Βεβαιωθείτε ότι διαθέτετε το πιο πρόσφατο λογισμικό για τον εκτυπωτή και τον υπολογιστή σας. Μπορείτε να το κατεβάσετε στη διεύθυνση http://www.hp.com/go/customercare. Βεβαιωθείτε ότι έχετε επιλέξει το σωστό λογισμικό που είναι κατάλληλο για το λειτουργικό σύστημα του υπολογιστή σας και το μοντέλο του εκτυπωτή σας.
- Στο Linux χρειάζεστε το hplip πακέτου (συντομογραφία για HP Linux Imaging and Printing). Στη συνέχεια, εκτελέστε το hp-setup ως root.
Προειδοποιήσεις
- Πολλοί ασύρματοι εκτυπωτές δεν διαθέτουν διεύθυνση MAC, επομένως ίσως χρειαστεί να απενεργοποιήσετε πρώτα το φίλτρο MAC του δρομολογητή σας.
Πράγματα που χρειάζεστε
- Υπολογιστή
- Ασύρματο ρούτερ
- Ασύρματος εκτυπωτής
- Καλώδιο USB (προαιρετικό)