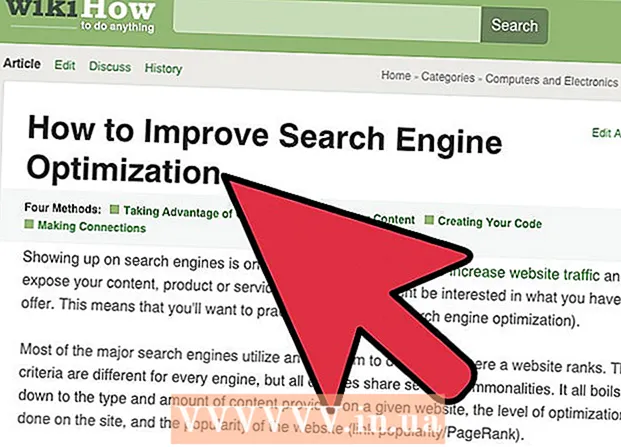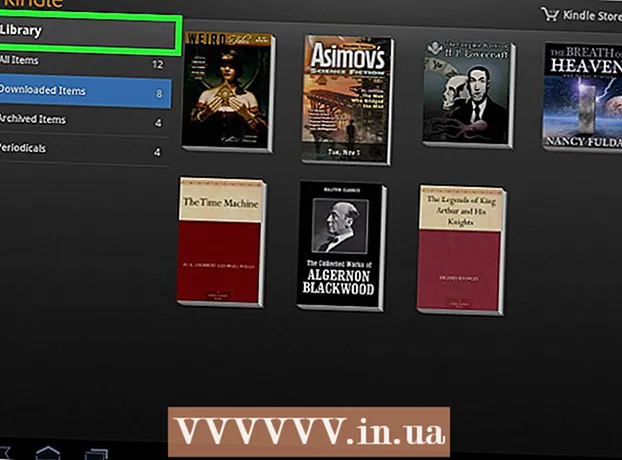Συγγραφέας:
Tamara Smith
Ημερομηνία Δημιουργίας:
20 Ιανουάριος 2021
Ημερομηνία Ενημέρωσης:
2 Ιούλιος 2024

Περιεχόμενο
- Για να πας
- Μέθοδος 1 από 2: Διαμορφώστε μια μονάδα SSD στα Windows
- Μέθοδος 2 από 2: Διαμορφώστε μια μονάδα SSD σε Mac OS X
- Προειδοποιήσεις
Η μορφοποίηση μιας μονάδας SSD είναι χρήσιμη σε περίπτωση που θέλετε να πουλήσετε, να διαθέσετε ή να εγκαταστήσετε ένα νέο λειτουργικό σύστημα. Μπορείτε να διαμορφώσετε μια μονάδα SSD χρησιμοποιώντας υπολογιστή με Windows ή Mac.
Για να πας
Μέθοδος 1 από 2: Διαμορφώστε μια μονάδα SSD στα Windows
 Βεβαιωθείτε ότι η μονάδα SSD που θέλετε να μορφοποιηθεί είτε είναι εγκατεστημένη στον υπολογιστή σας είτε συνδεδεμένη στον υπολογιστή σας μέσω καλωδίου USB.
Βεβαιωθείτε ότι η μονάδα SSD που θέλετε να μορφοποιηθεί είτε είναι εγκατεστημένη στον υπολογιστή σας είτε συνδεδεμένη στον υπολογιστή σας μέσω καλωδίου USB. Μεταβείτε στο "Έναρξη" και κάντε κλικ στο "Πίνακας Ελέγχου".
Μεταβείτε στο "Έναρξη" και κάντε κλικ στο "Πίνακας Ελέγχου". Κάντε κλικ στο "Σύστημα και συντήρηση" και μετά κάντε κλικ στο "Διαχείριση συστήματος".
Κάντε κλικ στο "Σύστημα και συντήρηση" και μετά κάντε κλικ στο "Διαχείριση συστήματος". Ανοίξτε το "Διαχείριση υπολογιστών".
Ανοίξτε το "Διαχείριση υπολογιστών". Κάντε κλικ στο "Διαχείριση δίσκων" στο αριστερό παράθυρο του παραθύρου Διαχείριση υπολογιστών.
Κάντε κλικ στο "Διαχείριση δίσκων" στο αριστερό παράθυρο του παραθύρου Διαχείριση υπολογιστών. Κάντε κλικ στο όνομα της μονάδας SSD στη λίστα των μονάδων δίσκου που εμφανίζονται στην οθόνη.
Κάντε κλικ στο όνομα της μονάδας SSD στη λίστα των μονάδων δίσκου που εμφανίζονται στην οθόνη. Κάντε δεξί κλικ στη μονάδα SSD και, στη συνέχεια, επιλέξτε "Μορφή".
Κάντε δεξί κλικ στη μονάδα SSD και, στη συνέχεια, επιλέξτε "Μορφή". Επιλέξτε τις προτιμώμενες ρυθμίσεις σας από τα αναπτυσσόμενα μενού "Σύστημα αρχείων" και "Μέγεθος συμπλέγματος".
Επιλέξτε τις προτιμώμενες ρυθμίσεις σας από τα αναπτυσσόμενα μενού "Σύστημα αρχείων" και "Μέγεθος συμπλέγματος". Τοποθετήστε μια επιταγή δίπλα στο "Quick Format" και μετά κάντε κλικ στο "OK". Ο υπολογιστής σας θα διαμορφώσει τη μονάδα SSD.
Τοποθετήστε μια επιταγή δίπλα στο "Quick Format" και μετά κάντε κλικ στο "OK". Ο υπολογιστής σας θα διαμορφώσει τη μονάδα SSD.
Μέθοδος 2 από 2: Διαμορφώστε μια μονάδα SSD σε Mac OS X
 Βεβαιωθείτε ότι η μονάδα SSD που θέλετε να μορφοποιήσετε είναι εγκατεστημένη στον υπολογιστή σας ή συνδεδεμένη στον υπολογιστή σας με καλώδιο USB.
Βεβαιωθείτε ότι η μονάδα SSD που θέλετε να μορφοποιήσετε είναι εγκατεστημένη στον υπολογιστή σας ή συνδεδεμένη στον υπολογιστή σας με καλώδιο USB. Ανοίξτε το Finder για να ελέγξετε αν η μονάδα SSD εμφανίζεται στη λίστα των συσκευών σας.
Ανοίξτε το Finder για να ελέγξετε αν η μονάδα SSD εμφανίζεται στη λίστα των συσκευών σας. Κάντε κλικ στο "Εφαρμογές" και στη συνέχεια στο "Βοηθητικά προγράμματα".
Κάντε κλικ στο "Εφαρμογές" και στη συνέχεια στο "Βοηθητικά προγράμματα". Ξεκινήστε το "Βοηθητικό πρόγραμμα δίσκου".
Ξεκινήστε το "Βοηθητικό πρόγραμμα δίσκου". Κάντε κλικ στο όνομα της μονάδας SSD στο αριστερό τμήμα του "Βοηθητικό πρόγραμμα δίσκου".
Κάντε κλικ στο όνομα της μονάδας SSD στο αριστερό τμήμα του "Βοηθητικό πρόγραμμα δίσκου". Κάντε κλικ στην καρτέλα "Διαγραφή" και δείτε την τιμή δίπλα στο "Διάταξη διαμερίσματος", που βρίσκεται στο κάτω μέρος του παραθύρου.
Κάντε κλικ στην καρτέλα "Διαγραφή" και δείτε την τιμή δίπλα στο "Διάταξη διαμερίσματος", που βρίσκεται στο κάτω μέρος του παραθύρου. Βεβαιωθείτε ότι η τιμή δίπλα στο "Διάταξη διαμερισμάτων" είναι ίση με το "Master Boot Record" ή "Apple Partition Map" και, στη συνέχεια, κάντε κλικ στην καρτέλα "Partition".
Βεβαιωθείτε ότι η τιμή δίπλα στο "Διάταξη διαμερισμάτων" είναι ίση με το "Master Boot Record" ή "Apple Partition Map" και, στη συνέχεια, κάντε κλικ στην καρτέλα "Partition".- Εάν η τιμή δίπλα στο "Διάταξη διαμερισμάτων" είναι "Πίνακας διαμερισμάτων GUID", επιλέξτε "Mac OS X Extended (Journaled)" από την αναπτυσσόμενη λίστα "Μορφή", κάντε κλικ στο "Διαγραφή" και, στη συνέχεια, μεταβείτε στο βήμα # 13.
 Επιλέξτε τον αριθμό των κατατμήσεων που θέλετε από το αναπτυσσόμενο μενού "Διάταξη διαμερισμάτων".
Επιλέξτε τον αριθμό των κατατμήσεων που θέλετε από το αναπτυσσόμενο μενού "Διάταξη διαμερισμάτων". Πληκτρολογήστε ένα όνομα για το διαμέρισμα ή τη μονάδα SSD, στην ενότητα "Πληροφορίες διαμέρισης" και, στη συνέχεια, επιλέξτε "Mac OS Extended (Journaled) από το αναπτυσσόμενο μενού" Μορφή ".
Πληκτρολογήστε ένα όνομα για το διαμέρισμα ή τη μονάδα SSD, στην ενότητα "Πληροφορίες διαμέρισης" και, στη συνέχεια, επιλέξτε "Mac OS Extended (Journaled) από το αναπτυσσόμενο μενού" Μορφή ". Κάντε κλικ στο όνομα της μονάδας SSD στο κέντρο και, στη συνέχεια, κάντε κλικ στο "Επιλογές".
Κάντε κλικ στο όνομα της μονάδας SSD στο κέντρο και, στη συνέχεια, κάντε κλικ στο "Επιλογές". Επιλέξτε "GUID Partition Table" και κάντε κλικ στο "OK".
Επιλέξτε "GUID Partition Table" και κάντε κλικ στο "OK". Κάντε κλικ στο "Εφαρμογή" και στη συνέχεια κάντε κλικ στο "Partition" για να επιβεβαιώσετε ότι θέλετε να μορφοποιήσετε τη μονάδα SSD.
Κάντε κλικ στο "Εφαρμογή" και στη συνέχεια κάντε κλικ στο "Partition" για να επιβεβαιώσετε ότι θέλετε να μορφοποιήσετε τη μονάδα SSD. Περιμένετε μέχρι το Disk Utility να ολοκληρώσει τη μορφοποίηση της μονάδας SSD. Το όνομα της μονάδας θα εμφανίζεται στο Finder όταν ολοκληρωθεί η μορφοποίηση.
Περιμένετε μέχρι το Disk Utility να ολοκληρώσει τη μορφοποίηση της μονάδας SSD. Το όνομα της μονάδας θα εμφανίζεται στο Finder όταν ολοκληρωθεί η μορφοποίηση.
Προειδοποιήσεις
- Εάν χρησιμοποιείτε υπολογιστή με Windows, αποφύγετε την ανασυγκρότηση ή τη μορφοποίηση της μονάδας SSD εντελώς. Δεδομένου ότι οι μονάδες SSD έχουν περιορισμένο αριθμό κύκλων ανάγνωσης και εγγραφής, είναι καλύτερο να επιλέξετε την επιλογή "Γρήγορη μορφή" για να εξοικονομήσετε όσο το δυνατόν περισσότερη χωρητικότητα αποθήκευσης της μονάδας SSD.