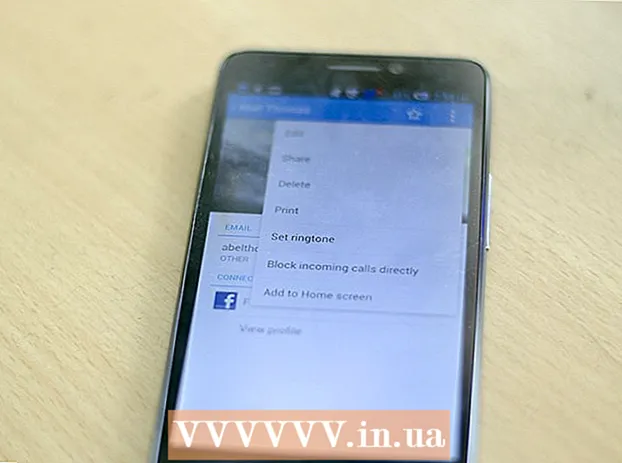Συγγραφέας:
Christy White
Ημερομηνία Δημιουργίας:
12 Ενδέχεται 2021
Ημερομηνία Ενημέρωσης:
1 Ιούλιος 2024

Περιεχόμενο
- Για να πας
- Μέθοδος 1 από 2: Αναστροφή ολόκληρης της εικόνας
- Μέθοδος 2 από 2: Αναστροφή τμημάτων μιας εικόνας
Εάν είστε γραφίστας, καλλιτέχνης ή φωτογράφος, μπορεί να είναι χρήσιμο να γνωρίζετε πώς να αντικατοπτρίζετε μια εικόνα. Στο Photoshop είναι πολύ εύκολο να αναστρέψετε μια εικόνα πλήρως ή εν μέρει.
Για να πας
Μέθοδος 1 από 2: Αναστροφή ολόκληρης της εικόνας
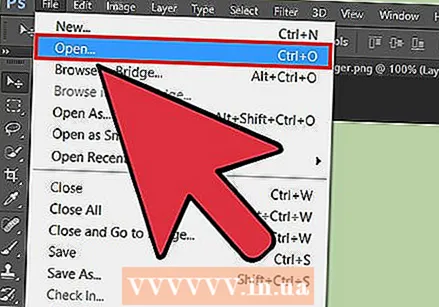 Ανοίξτε την εικόνα που θέλετε να αναστρέψετε. Ακολουθώντας τα παρακάτω βήματα, μπορείτε να αντικατοπτρίσετε ολόκληρη την εικόνα. Μπορείτε να δείτε ότι ολόκληρη η εικόνα επιλέγεται από το σκούρο γκρι περίγραμμα που περιβάλλει την εικόνα όταν την ανοίγετε στο Photoshop.
Ανοίξτε την εικόνα που θέλετε να αναστρέψετε. Ακολουθώντας τα παρακάτω βήματα, μπορείτε να αντικατοπτρίσετε ολόκληρη την εικόνα. Μπορείτε να δείτε ότι ολόκληρη η εικόνα επιλέγεται από το σκούρο γκρι περίγραμμα που περιβάλλει την εικόνα όταν την ανοίγετε στο Photoshop. 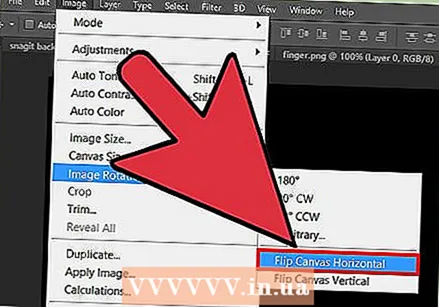 Χρησιμοποιήστε το μενού "Εικόνα" για αναστροφή της εικόνας οριζόντια. Για να το κάνετε αυτό, μεταβείτε στην εικόνα → Περιστροφή εικόνας → Οριζόντια αναστροφής καμβά.
Χρησιμοποιήστε το μενού "Εικόνα" για αναστροφή της εικόνας οριζόντια. Για να το κάνετε αυτό, μεταβείτε στην εικόνα → Περιστροφή εικόνας → Οριζόντια αναστροφής καμβά. 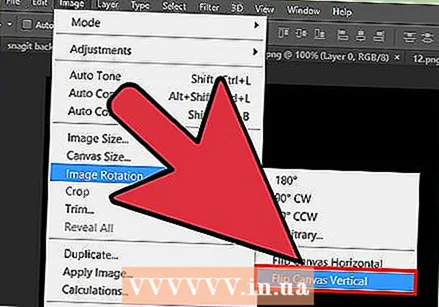 Χρησιμοποιήστε το μενού "Εικόνα" για να γυρίσετε την εικόνα κάθετα. Για να το κάνετε αυτό, μεταβείτε στην εικόνα → Περιστροφή εικόνας → Κάθετη αναστροφής καμβά.
Χρησιμοποιήστε το μενού "Εικόνα" για να γυρίσετε την εικόνα κάθετα. Για να το κάνετε αυτό, μεταβείτε στην εικόνα → Περιστροφή εικόνας → Κάθετη αναστροφής καμβά. 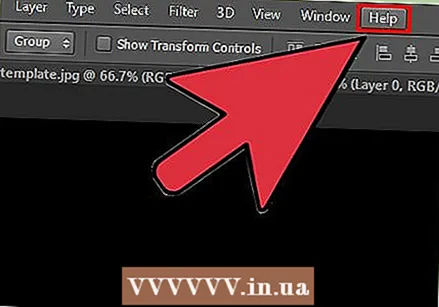 Το μενού μπορεί να φαίνεται ελαφρώς διαφορετικό σε διαφορετικές εκδόσεις του Photoshop. Για παράδειγμα, οι παλαιότερες εκδόσεις χρησιμοποιούν το "Rotate" αντί του "Image Rotation". Ωστόσο, αυτό δεν θα προκαλέσει υπερβολική σύγχυση.
Το μενού μπορεί να φαίνεται ελαφρώς διαφορετικό σε διαφορετικές εκδόσεις του Photoshop. Για παράδειγμα, οι παλαιότερες εκδόσεις χρησιμοποιούν το "Rotate" αντί του "Image Rotation". Ωστόσο, αυτό δεν θα προκαλέσει υπερβολική σύγχυση. - Εάν δεν μπορείτε να αναστρέψετε την εικόνα, κάντε κλικ στο "Βοήθεια" στο επάνω μέρος της οθόνης και αναζητήστε "Αναστροφή". Το σωστό κουμπί θα πρέπει να εμφανιστεί αμέσως στην οθόνη.
Μέθοδος 2 από 2: Αναστροφή τμημάτων μιας εικόνας
 Επιλέξτε το επίπεδο της εικόνας που θέλετε να αναστρέψετε. Μπορείτε να αναστρέψετε ολόκληρη την εικόνα, αλλά μπορείτε επίσης να επιλέξετε μόνο ένα επίπεδο. Απλώς επιλέξτε τι ακριβώς θέλετε να αντικατοπτρίσετε και κάντε το ξεχωριστό επίπεδο. Στη συνέχεια, μπορείτε να αναστρέψετε αυτό το επίπεδο.
Επιλέξτε το επίπεδο της εικόνας που θέλετε να αναστρέψετε. Μπορείτε να αναστρέψετε ολόκληρη την εικόνα, αλλά μπορείτε επίσης να επιλέξετε μόνο ένα επίπεδο. Απλώς επιλέξτε τι ακριβώς θέλετε να αντικατοπτρίσετε και κάντε το ξεχωριστό επίπεδο. Στη συνέχεια, μπορείτε να αναστρέψετε αυτό το επίπεδο. 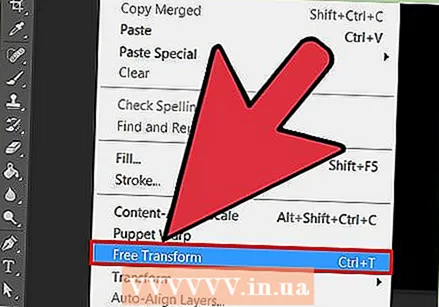 Εργαστείτε στο "Free-Transform Mode" για να επεξεργαστείτε την εικόνα. Ένα περίγραμμα θα εμφανίζεται τώρα γύρω από το στοιχείο που επιλέξατε. Στη συνέχεια, μπορείτε να αντικατοπτρίσετε αυτό το στοιχείο, αλλά μπορείτε επίσης να το τεντώσετε, να το μειώσετε ή να το περιστρέψετε. Για να ενεργοποιήσετε τη λειτουργία ελεύθερης μετατροπής, μπορείτε να κάνετε τα εξής:
Εργαστείτε στο "Free-Transform Mode" για να επεξεργαστείτε την εικόνα. Ένα περίγραμμα θα εμφανίζεται τώρα γύρω από το στοιχείο που επιλέξατε. Στη συνέχεια, μπορείτε να αντικατοπτρίσετε αυτό το στοιχείο, αλλά μπορείτε επίσης να το τεντώσετε, να το μειώσετε ή να το περιστρέψετε. Για να ενεργοποιήσετε τη λειτουργία ελεύθερης μετατροπής, μπορείτε να κάνετε τα εξής: - Κάντε κλικ στο "Επεξεργασία" στο πάνω μέρος της οθόνης και επιλέξτε "Ελεύθερος μετασχηματισμός".
- Επιλέξτε το σωστό επίπεδο και πατήστε Ctrl+Τ. ή ⌘ Cmd+Τ..
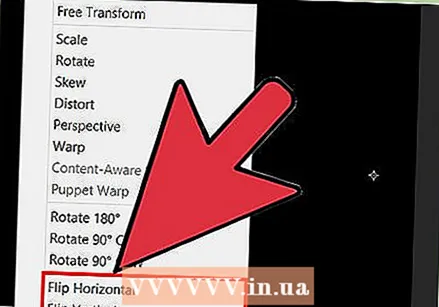 Κάντε δεξί κλικ στο επιλεγμένο τμήμα της εικόνας για να ανοίξετε το μενού επιλογής. Στο κάτω μέρος αυτού του μενού θα βρείτε τις επιλογές για αναστροφή της εικόνας: "Flip Horizontally" και "Flip Vertically." Επιλέξτε ποια από τις δύο παραλλαγές θέλετε να εφαρμόσετε για αναστροφή της εικόνας:
Κάντε δεξί κλικ στο επιλεγμένο τμήμα της εικόνας για να ανοίξετε το μενού επιλογής. Στο κάτω μέρος αυτού του μενού θα βρείτε τις επιλογές για αναστροφή της εικόνας: "Flip Horizontally" και "Flip Vertically." Επιλέξτε ποια από τις δύο παραλλαγές θέλετε να εφαρμόσετε για αναστροφή της εικόνας: - Περιστρέφοντας την εικόνα οριζόντια, αλλάζετε την αριστερή και τη δεξιά πλευρά της εικόνας.
- Η περιστροφή της εικόνας εναλλάσσει κάθετα το πάνω και το κάτω μέρος της εικόνας.
 Πατήστε "Enter" για να αποθηκεύσετε την αλλαγή. Όταν είστε ικανοποιημένοι με την εικόνα, πατήστε enter για να αποθηκεύσετε την επεξεργασμένη έκδοση. Μπορείτε επίσης να κάνετε διπλό κλικ στο επιλεγμένο τμήμα της εικόνας για να το κάνετε αυτό.
Πατήστε "Enter" για να αποθηκεύσετε την αλλαγή. Όταν είστε ικανοποιημένοι με την εικόνα, πατήστε enter για να αποθηκεύσετε την επεξεργασμένη έκδοση. Μπορείτε επίσης να κάνετε διπλό κλικ στο επιλεγμένο τμήμα της εικόνας για να το κάνετε αυτό.