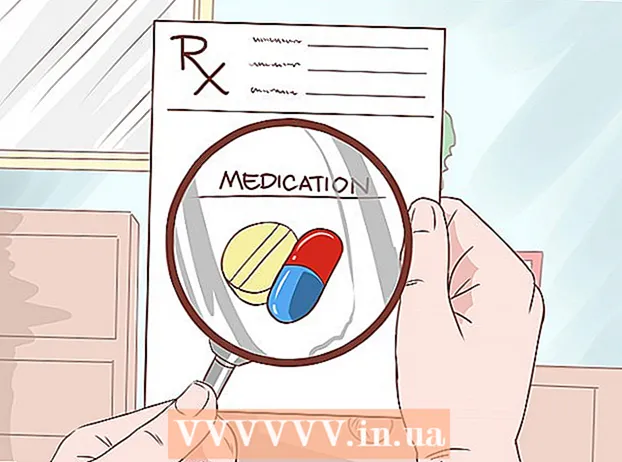Συγγραφέας:
Tamara Smith
Ημερομηνία Δημιουργίας:
21 Ιανουάριος 2021
Ημερομηνία Ενημέρωσης:
29 Ιούνιος 2024

Περιεχόμενο
- Για να πας
- Μέθοδος 1 από 3: Συνδεθείτε χρησιμοποιώντας ένα καλώδιο ήχου
- Μέθοδος 2 από 3: Σύνδεση μέσω Bluetooth σε Windows
- Μέθοδος 3 από 3: Σύνδεση μέσω Bluetooth σε Mac
- Συμβουλές
- Προειδοποιήσεις
Αυτό το wikiHow σας διδάσκει πώς να συνδέσετε μια συσκευή ήχου, όπως ένα ηχείο στον υπολογιστή σας χρησιμοποιώντας ένα καλώδιο ήχου ή, εάν η συσκευή το υποστηρίζει, Bluetooth.
Για να πας
Μέθοδος 1 από 3: Συνδεθείτε χρησιμοποιώντας ένα καλώδιο ήχου
 Βρείτε τη θύρα ήχου στον υπολογιστή σας. Σε επιτραπέζιους υπολογιστές, αυτή η θύρα βρίσκεται συνήθως στο πίσω μέρος της καμπίνας, ενώ τα iMac στο πίσω μέρος της οθόνης έχουν είσοδο ακουστικών 3,5 χιλιοστών. Μερικές κοινές συνδέσεις ήχου είναι:
Βρείτε τη θύρα ήχου στον υπολογιστή σας. Σε επιτραπέζιους υπολογιστές, αυτή η θύρα βρίσκεται συνήθως στο πίσω μέρος της καμπίνας, ενώ τα iMac στο πίσω μέρος της οθόνης έχουν είσοδο ακουστικών 3,5 χιλιοστών. Μερικές κοινές συνδέσεις ήχου είναι: - Οπτικός - Πενταγωνική πύλη. Τα οπτικά καλώδια προορίζονται συνήθως για μοντέρνα ηχεία υψηλής ποιότητας.
- RCA - Μια κόκκινη πύλη σε συνδυασμό με μια λευκή πύλη. Αυτές οι θύρες είναι κατάλληλες για βύσματα 3,5 χιλιοστών του ίδιου χρώματος.
- Είσοδος ακουστικών - Η υποδοχή ακουστικών 3,5 χιλιοστών βρίσκεται στους περισσότερους υπολογιστές.
- HDMI Οι θύρες HDMI λειτουργούν με τον ίδιο τρόπο σε έναν υπολογιστή όπως σε μια τηλεόραση, συμπεριλαμβανομένης της μετάδοσης ήχου.
- Σε φορητούς υπολογιστές, η υποδοχή ακουστικών χρησιμοποιείται συνήθως ως έξοδος ήχου.
 Εάν είναι απαραίτητο, βρείτε την υποδοχή μικροφώνου. Η υποδοχή μικροφώνου έχει το ίδιο μέγεθος με την υποδοχή ακουστικών (3,5 χιλιοστά) και συνήθως έχει μια μικρή εικόνα ενός μικροφώνου δίπλα του. Εάν συνδέσετε μια συσκευή με ξεχωριστή είσοδο μικροφώνου (π.χ. ορισμένα ακουστικά παιχνιδιών), χρειάζεστε επίσης τη σύνδεση μικροφώνου.
Εάν είναι απαραίτητο, βρείτε την υποδοχή μικροφώνου. Η υποδοχή μικροφώνου έχει το ίδιο μέγεθος με την υποδοχή ακουστικών (3,5 χιλιοστά) και συνήθως έχει μια μικρή εικόνα ενός μικροφώνου δίπλα του. Εάν συνδέσετε μια συσκευή με ξεχωριστή είσοδο μικροφώνου (π.χ. ορισμένα ακουστικά παιχνιδιών), χρειάζεστε επίσης τη σύνδεση μικροφώνου. - Οι θύρες USB μπορούν επίσης να διπλασιαστούν ως θύρες ήχου.
 Ελέγξτε εάν χρειάζεστε ή όχι μετατροπέα. Για παράδειγμα, εάν έχετε ένα νέο σετ ηχείων αλλά έναν παλιό υπολογιστή, μπορεί να χρειαστείτε έναν προσαρμογέα οπτικού σε RCA, καθώς ο υπολογιστής σας πιθανότατα έχει μόνο είσοδο RCA ή ακουστικά.
Ελέγξτε εάν χρειάζεστε ή όχι μετατροπέα. Για παράδειγμα, εάν έχετε ένα νέο σετ ηχείων αλλά έναν παλιό υπολογιστή, μπορεί να χρειαστείτε έναν προσαρμογέα οπτικού σε RCA, καθώς ο υπολογιστής σας πιθανότατα έχει μόνο είσοδο RCA ή ακουστικά. - Μπορείτε να βρείτε μετατροπείς ήχου, επίσης γνωστούς ως "εξολκέα ήχου", στα περισσότερα τμήματα ήχου και βίντεο πολυκαταστημάτων ή στο διαδίκτυο.
- Εάν θέλετε να χρησιμοποιήσετε έναν μετατροπέα ήχου, χρειάζεστε επίσης ένα ξεχωριστό σετ καλωδίων για τη σύνδεση του μετατροπέα στον υπολογιστή σας.
 Συνδέστε τη συσκευή ήχου στην πηγή τροφοδοσίας. Τα ηχεία και ένα μικρόφωνο συμπυκνωτή συνήθως απαιτούν ξεχωριστή πηγή τροφοδοσίας (π.χ. πρίζα ή θύρα USB στον υπολογιστή σας).
Συνδέστε τη συσκευή ήχου στην πηγή τροφοδοσίας. Τα ηχεία και ένα μικρόφωνο συμπυκνωτή συνήθως απαιτούν ξεχωριστή πηγή τροφοδοσίας (π.χ. πρίζα ή θύρα USB στον υπολογιστή σας). - Ίσως χρειαστεί επίσης να πατήσετε το διακόπτη "On" στο πίσω μέρος του κύριου ηχείου.
 Συνδέστε τη συσκευή σας στον υπολογιστή σας. Το πιο σημαντικό μέρος της συσκευής σας (π.χ. το ακουστικό ή το κύριο ηχείο) πρέπει να διαθέτει καλώδιο ήχου που μπορείτε να συνδέσετε στην είσοδο ήχου στον υπολογιστή σας.
Συνδέστε τη συσκευή σας στον υπολογιστή σας. Το πιο σημαντικό μέρος της συσκευής σας (π.χ. το ακουστικό ή το κύριο ηχείο) πρέπει να διαθέτει καλώδιο ήχου που μπορείτε να συνδέσετε στην είσοδο ήχου στον υπολογιστή σας. - Εάν είναι απαραίτητο, συνδέστε πρώτα τη συσκευή σας στο μετατροπέα.
 Δοκιμάστε τη συσκευή σας. Μπορείτε να αναπαράγετε ένα βίντεο ή κάποια μουσική για να προσδιορίσετε εάν η έξοδος ήχου λειτουργεί ή όχι ή δοκιμάστε να εγγράψετε φωνή με το νέο σας μικρόφωνο (εάν υπάρχει).
Δοκιμάστε τη συσκευή σας. Μπορείτε να αναπαράγετε ένα βίντεο ή κάποια μουσική για να προσδιορίσετε εάν η έξοδος ήχου λειτουργεί ή όχι ή δοκιμάστε να εγγράψετε φωνή με το νέο σας μικρόφωνο (εάν υπάρχει). - Ίσως χρειαστεί να επανεκκινήσετε τον υπολογιστή σας ή να ενημερώσετε το λογισμικό του υπολογιστή σας εάν η συσκευή δεν λειτουργεί.
Μέθοδος 2 από 3: Σύνδεση μέσω Bluetooth σε Windows
 κάντε κλικ στο
κάντε κλικ στο  κάντε κλικ στο
κάντε κλικ στο  κάντε κλικ στο Συσκευές. Αυτή η επιλογή βρίσκεται στην επάνω σειρά στοιχείων στη σελίδα Ρυθμίσεις.
κάντε κλικ στο Συσκευές. Αυτή η επιλογή βρίσκεται στην επάνω σειρά στοιχείων στη σελίδα Ρυθμίσεις.  κάντε κλικ στο Bluetooth και άλλες συσκευές. Αυτή είναι μια καρτέλα στα αριστερά της σελίδας.
κάντε κλικ στο Bluetooth και άλλες συσκευές. Αυτή είναι μια καρτέλα στα αριστερά της σελίδας.  Ενεργοποιήστε το Bluetooth
Ενεργοποιήστε το Bluetooth  Ενεργοποιήστε τη συσκευή Bluetooth. Εάν είναι απαραίτητο, συνδέστε επίσης τη συσκευή στην πηγή τροφοδοσίας.
Ενεργοποιήστε τη συσκευή Bluetooth. Εάν είναι απαραίτητο, συνδέστε επίσης τη συσκευή στην πηγή τροφοδοσίας.  κάντε κλικ στο Προσθέστε Bluetooth ή άλλη συσκευή. Αυτό το κουμπί βρίσκεται στην κορυφή της σελίδας.
κάντε κλικ στο Προσθέστε Bluetooth ή άλλη συσκευή. Αυτό το κουμπί βρίσκεται στην κορυφή της σελίδας.  κάντε κλικ στο Bluetooth. Αυτή είναι η κορυφαία επιλογή στο παράθυρο Προσθήκη συσκευής.
κάντε κλικ στο Bluetooth. Αυτή είναι η κορυφαία επιλογή στο παράθυρο Προσθήκη συσκευής.  Κάντε κλικ στο όνομα της συσκευής σας. Θα πρέπει να εμφανίζεται στο παράθυρο Προσθήκη συσκευής. Το όνομα είναι πιθανώς ένας συνδυασμός του αριθμού μοντέλου και του ονόματος του κατασκευαστή.
Κάντε κλικ στο όνομα της συσκευής σας. Θα πρέπει να εμφανίζεται στο παράθυρο Προσθήκη συσκευής. Το όνομα είναι πιθανώς ένας συνδυασμός του αριθμού μοντέλου και του ονόματος του κατασκευαστή. - Εάν η συσκευή δεν εμφανίζεται, πατήστε το κουμπί "ζεύγος" ή απενεργοποιήστε το Bluetooth και ενεργοποιήστε ξανά τον υπολογιστή σας.
 κάντε κλικ στο Για σύνδεση. Αυτό το κουμπί εμφανίζεται στην κάτω δεξιά γωνία της ομάδας συσκευών. Αυτό υποδεικνύει ότι ο υπολογιστής πρέπει να αντιστοιχιστεί με τη συσκευή.
κάντε κλικ στο Για σύνδεση. Αυτό το κουμπί εμφανίζεται στην κάτω δεξιά γωνία της ομάδας συσκευών. Αυτό υποδεικνύει ότι ο υπολογιστής πρέπει να αντιστοιχιστεί με τη συσκευή.  κάντε κλικ στο
κάντε κλικ στο  κάντε κλικ στο Διαχείριση συσκευών ήχου. Αυτή η επιλογή έχει ένα σύμβολο ηχείου δίπλα της. Αυτό θα ανοίξει τη διαχείριση ήχου.
κάντε κλικ στο Διαχείριση συσκευών ήχου. Αυτή η επιλογή έχει ένα σύμβολο ηχείου δίπλα της. Αυτό θα ανοίξει τη διαχείριση ήχου.  Επιλέξτε τη συσκευή Bluetooth. Θα δείτε το όνομά του στο παράθυρο ήχου, μαζί με το όνομα της προεπιλεγμένης συσκευής ήχου του υπολογιστή σας, εάν χρησιμοποιείτε φορητό υπολογιστή.
Επιλέξτε τη συσκευή Bluetooth. Θα δείτε το όνομά του στο παράθυρο ήχου, μαζί με το όνομα της προεπιλεγμένης συσκευής ήχου του υπολογιστή σας, εάν χρησιμοποιείτε φορητό υπολογιστή. - Εάν συνδέετε μικρόφωνο, κάντε πρώτα κλικ σε αυτό Εγγραφήκαρτέλα στο πάνω μέρος του παραθύρου.
 κάντε κλικ στο Ορίστε την προεπιλογή. Μπορείτε να το βρείτε στην κάτω δεξιά γωνία του παραθύρου.
κάντε κλικ στο Ορίστε την προεπιλογή. Μπορείτε να το βρείτε στην κάτω δεξιά γωνία του παραθύρου.  κάντε κλικ στο Εντάξει. Η συσκευή σας θα πρέπει τώρα να οριστεί ως προεπιλογή στην κατηγορία των Windows.
κάντε κλικ στο Εντάξει. Η συσκευή σας θα πρέπει τώρα να οριστεί ως προεπιλογή στην κατηγορία των Windows.  Δοκιμάστε τη συσκευή σας. Μπορείτε να αναπαράγετε βίντεο ή μουσική για να προσδιορίσετε εάν η έξοδος ήχου λειτουργεί ή όχι ή προσπαθήστε να πραγματοποιήσετε φωνητική εγγραφή με το νέο σας μικρόφωνο (εάν υπάρχει).
Δοκιμάστε τη συσκευή σας. Μπορείτε να αναπαράγετε βίντεο ή μουσική για να προσδιορίσετε εάν η έξοδος ήχου λειτουργεί ή όχι ή προσπαθήστε να πραγματοποιήσετε φωνητική εγγραφή με το νέο σας μικρόφωνο (εάν υπάρχει). - Ίσως χρειαστεί να επανεκκινήσετε τον υπολογιστή σας ή να ενημερώσετε το λογισμικό στον υπολογιστή σας εάν η συσκευή εξακολουθεί να μην λειτουργεί.
Μέθοδος 3 από 3: Σύνδεση μέσω Bluetooth σε Mac
 Ενεργοποιήστε τη συσκευή Bluetooth. Ανάλογα με τη συσκευή, ίσως χρειαστεί να τη συνδέσετε πρώτα σε μια πηγή τροφοδοσίας.
Ενεργοποιήστε τη συσκευή Bluetooth. Ανάλογα με τη συσκευή, ίσως χρειαστεί να τη συνδέσετε πρώτα σε μια πηγή τροφοδοσίας.  κάντε κλικ στο
κάντε κλικ στο  κάντε κλικ στο Ενεργοποιήστε το Bluetooth Αν είναι απαραίτητο. Εάν το Bluetooth στο Mac σας δεν είναι ενεργοποιημένο, πρέπει πρώτα να το ενεργοποιήσετε για να δείτε τη συσκευή Bluetooth.
κάντε κλικ στο Ενεργοποιήστε το Bluetooth Αν είναι απαραίτητο. Εάν το Bluetooth στο Mac σας δεν είναι ενεργοποιημένο, πρέπει πρώτα να το ενεργοποιήσετε για να δείτε τη συσκευή Bluetooth.  Κάντε κλικ στο όνομα της συσκευής Bluetooth. Αυτός είναι πιθανώς ένας συνδυασμός του αριθμού μοντέλου και του ονόματος κατασκευαστή.
Κάντε κλικ στο όνομα της συσκευής Bluetooth. Αυτός είναι πιθανώς ένας συνδυασμός του αριθμού μοντέλου και του ονόματος κατασκευαστή. - Εάν δεν βλέπετε το όνομα της συσκευής, πατήστε το κουμπί "ζεύγος" και απενεργοποιήστε τη συσκευή και ενεργοποιήστε ξανά.
 κάντε κλικ στο Για να συνδεθείτε. Αυτό υποδηλώνει ότι το Mac και η συσκευή πρέπει να αντιστοιχιστούν.
κάντε κλικ στο Για να συνδεθείτε. Αυτό υποδηλώνει ότι το Mac και η συσκευή πρέπει να αντιστοιχιστούν.  Κάντε κλικ σε αυτό
Κάντε κλικ σε αυτό  κάντε κλικ στο Επιλογές συστήματος. Αυτή η επιλογή βρίσκεται στο κέντρο του μενού της Apple.
κάντε κλικ στο Επιλογές συστήματος. Αυτή η επιλογή βρίσκεται στο κέντρο του μενού της Apple.  κάντε κλικ στο Ήχος. Θα δείτε το εικονίδιο ηχείου στο παράθυρο Προτιμήσεις συστήματος.
κάντε κλικ στο Ήχος. Θα δείτε το εικονίδιο ηχείου στο παράθυρο Προτιμήσεις συστήματος.  Κάντε κλικ στην καρτέλα Εξαγωγή. Βρίσκεται στην κορυφή του παραθύρου ήχου.
Κάντε κλικ στην καρτέλα Εξαγωγή. Βρίσκεται στην κορυφή του παραθύρου ήχου. - Εάν συνδέσετε ένα μικρόφωνο, κάντε κλικ στην καρτέλα Εισαγωγές.
 Κάντε διπλό κλικ στο όνομα της συσκευής Bluetooth. Αυτό θα το επιλέξει ως την κύρια έξοδο (ή είσοδο, εάν συνδέετε ένα μικρόφωνο) του Mac σας.
Κάντε διπλό κλικ στο όνομα της συσκευής Bluetooth. Αυτό θα το επιλέξει ως την κύρια έξοδο (ή είσοδο, εάν συνδέετε ένα μικρόφωνο) του Mac σας.  Δοκιμάστε τη συσκευή σας. Μπορείτε να αναπαράγετε βίντεο ή μουσική για να διαπιστώσετε εάν η έξοδος ήχου λειτουργεί ή όχι ή δοκιμάστε να εγγράψετε φωνή με το νέο σας μικρόφωνο (εάν υπάρχει).
Δοκιμάστε τη συσκευή σας. Μπορείτε να αναπαράγετε βίντεο ή μουσική για να διαπιστώσετε εάν η έξοδος ήχου λειτουργεί ή όχι ή δοκιμάστε να εγγράψετε φωνή με το νέο σας μικρόφωνο (εάν υπάρχει). - Ίσως χρειαστεί να επανεκκινήσετε τον υπολογιστή σας ή να ενημερώσετε το λογισμικό στον υπολογιστή σας εάν η συσκευή εξακολουθεί να μην λειτουργεί.
Συμβουλές
- Όταν συνδέετε ένα μικρόφωνο σε μια κάρτα ήχου, πρέπει να το συνδέσετε σε μια θύρα Mic-In αντί για το Line-In, επειδή το Line-In δεν χειρίζεται τις συχνότητες μικροφώνου καλά. Μπορείτε να συνδέσετε συσκευές όπως όργανα και συσκευές αναπαραγωγής DVD στο Line-In.
- Οι περισσότερες συσκευές Bluetooth πρέπει να φορτίζονται με την πάροδο του χρόνου και δεν απαιτούν σταθερή ισχύ.
Προειδοποιήσεις
- Ορισμένες συσκευές είναι πολύ παλιές για να υποστηρίζουν νεότερες συσκευές και αντίστροφα. Εάν ο υπολογιστής σας είναι πολύ παλιός για συσκευή Bluetooth και δεν διαθέτει παραδοσιακή σύνδεση (π.χ. ενσύρματο ακουστικό, ηχεία κ.λπ.), θα πρέπει να αναβαθμίσετε τον υπολογιστή σας.