Συγγραφέας:
Frank Hunt
Ημερομηνία Δημιουργίας:
15 Μάρτιος 2021
Ημερομηνία Ενημέρωσης:
27 Ιούνιος 2024

Περιεχόμενο
Οι σελιδοδείκτες είναι ένας πολύ καλός τρόπος για γρήγορη περιήγηση στον Ιστό και αποθήκευση των αγαπημένων σας ιστότοπων. Με αυτόν τον τρόπο δεν χρειάζεται να θυμάστε περίπλοκες διευθύνσεις και μπορείτε να οργανώσετε ιστότοπους σε διαφορετικούς φακέλους, ώστε να μπορείτε να τις βρείτε εύκολα. Στο Safari, η δημιουργία σελιδοδεικτών είναι πολύ εύκολη, είτε περιηγείστε στον υπολογιστή σας είτε χρησιμοποιείτε το πρόγραμμα περιήγησης με το iPhone ή το iPad σας. Για να μάθετε πώς να προσθέτετε σελιδοδείκτες στο πρόγραμμα περιήγησής σας, ξεκινήστε από το Βήμα 1.
Για να πας
Μέθοδος 1 από 2: Με τον υπολογιστή σας
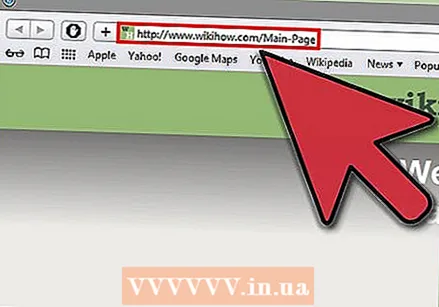 Ανοίξτε τον ιστότοπο που θέλετε να αποθηκεύσετε ως σελιδοδείκτη στο Safari. Μπορείτε επίσης να το κάνετε χειροκίνητα, αλλά ο γρηγορότερος τρόπος αποθήκευσης σελιδοδεικτών είναι να βρείτε τη σελίδα που θέλετε να αποθηκεύσετε πρώτα.
Ανοίξτε τον ιστότοπο που θέλετε να αποθηκεύσετε ως σελιδοδείκτη στο Safari. Μπορείτε επίσης να το κάνετε χειροκίνητα, αλλά ο γρηγορότερος τρόπος αποθήκευσης σελιδοδεικτών είναι να βρείτε τη σελίδα που θέλετε να αποθηκεύσετε πρώτα. 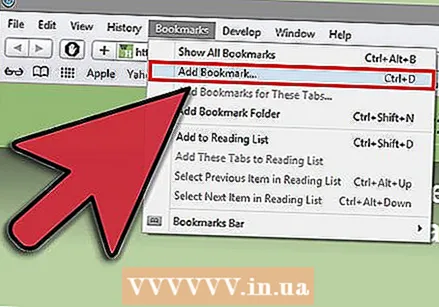 Προσθέστε το σελιδοδείκτη. Οι σελιδοδείκτες αποθηκεύονται αυτόματα στη γραμμή σελιδοδεικτών, η οποία βρίσκεται ακριβώς κάτω από τη γραμμή διευθύνσεων. Εάν αυτή η γραμμή είναι κρυμμένη στο πρόγραμμα περιήγησής σας, κάντε κλικ στο Προβολή → Εμφάνιση γραμμής σελιδοδεικτών. Υπάρχουν διάφοροι τρόποι με τους οποίους μπορείτε να προσθέσετε τη σελίδα στην οποία βρίσκεστε στους σελιδοδείκτες σας:
Προσθέστε το σελιδοδείκτη. Οι σελιδοδείκτες αποθηκεύονται αυτόματα στη γραμμή σελιδοδεικτών, η οποία βρίσκεται ακριβώς κάτω από τη γραμμή διευθύνσεων. Εάν αυτή η γραμμή είναι κρυμμένη στο πρόγραμμα περιήγησής σας, κάντε κλικ στο Προβολή → Εμφάνιση γραμμής σελιδοδεικτών. Υπάρχουν διάφοροι τρόποι με τους οποίους μπορείτε να προσθέσετε τη σελίδα στην οποία βρίσκεστε στους σελιδοδείκτες σας: - Κάντε κλικ στο μενού "Σελιδοδείκτες" και επιλέξτε "Προσθήκη σελιδοδείκτη ..."
- Κάντε κλικ στο εικονίδιο του ιστότοπου στη γραμμή διευθύνσεων και σύρετέ το στη γραμμή σελιδοδεικτών σας.
- Τύπος ⌘ Εντολή+ΡΕ. .
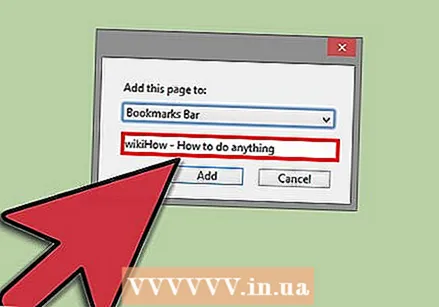 Προσαρμόστε τις πληροφορίες σελιδοδεικτών. Εάν προσθέσετε έναν σελιδοδείκτη στη λίστα σας, μπορείτε να επεξεργαστείτε τις πληροφορίες σχετικά με τον ιστότοπο πριν από την αποθήκευση του σελιδοδείκτη. Το Safari χρησιμοποιεί τον τίτλο της σελίδας ως τίτλο για το σελιδοδείκτη, αλλά μπορείτε να τον αλλάξετε σε όποιο τίτλο θέλετε. Για παράδειγμα, πολλοί ιστότοποι έχουν έναν υπότιτλο στον τίτλο τους. Η αφαίρεσή τους από το όνομα του σελιδοδείκτη σας θα κάνει τη γραμμή σελιδοδεικτών σας λίγο πιο οργανωμένη.
Προσαρμόστε τις πληροφορίες σελιδοδεικτών. Εάν προσθέσετε έναν σελιδοδείκτη στη λίστα σας, μπορείτε να επεξεργαστείτε τις πληροφορίες σχετικά με τον ιστότοπο πριν από την αποθήκευση του σελιδοδείκτη. Το Safari χρησιμοποιεί τον τίτλο της σελίδας ως τίτλο για το σελιδοδείκτη, αλλά μπορείτε να τον αλλάξετε σε όποιο τίτλο θέλετε. Για παράδειγμα, πολλοί ιστότοποι έχουν έναν υπότιτλο στον τίτλο τους. Η αφαίρεσή τους από το όνομα του σελιδοδείκτη σας θα κάνει τη γραμμή σελιδοδεικτών σας λίγο πιο οργανωμένη. - Μπορείτε επίσης να αποθηκεύσετε το σελιδοδείκτη σας σε διαφορετική τοποθεσία. Το Safari τοποθετεί αυτόματα το σελιδοδείκτη στη γραμμή σελιδοδεικτών, αλλά μπορείτε να το τοποθετήσετε σε ένα φάκελο, για παράδειγμα.
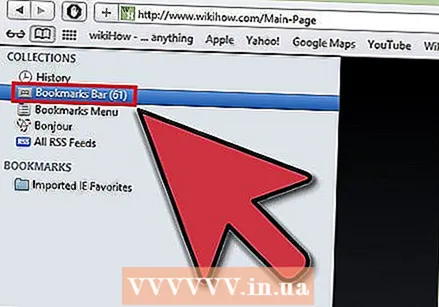 Διαχειριστείτε τους σελιδοδείκτες σας. Εάν έχετε πολλούς σελιδοδείκτες, θα χάσετε σύντομα το δάσος για τα δέντρα. Οργανώνοντας τους σελιδοδείκτες σας σε φακέλους, διατηρείτε μια επισκόπηση και η γραμμή σελιδοδεικτών σας φαίνεται πολύ πιο αθόρυβη.
Διαχειριστείτε τους σελιδοδείκτες σας. Εάν έχετε πολλούς σελιδοδείκτες, θα χάσετε σύντομα το δάσος για τα δέντρα. Οργανώνοντας τους σελιδοδείκτες σας σε φακέλους, διατηρείτε μια επισκόπηση και η γραμμή σελιδοδεικτών σας φαίνεται πολύ πιο αθόρυβη. - Ανοίξτε τη διαχείριση σελιδοδεικτών κάνοντας κλικ στο μενού σελιδοδεικτών και, στη συνέχεια, "Διαχείριση σελιδοδεικτών" ή κάνοντας κλικ ⌥ Επιλογή+⌘ Εντολή+ΣΙ. να ωθήσει.
- Χρησιμοποιήστε αυτό το μενού για να διαχειριστείτε τους σελιδοδείκτες σας δημιουργώντας φακέλους και οργανώνοντας τους σελιδοδείκτες σε αυτούς τους φακέλους.
Μέθοδος 2 από 2: Με το iPhone ή το iPad σας
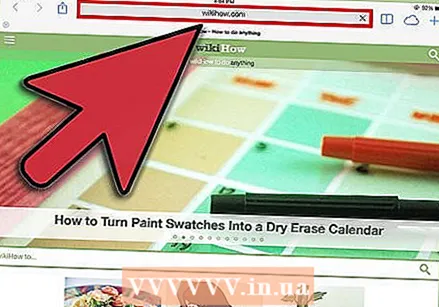 Ανοίξτε τον ιστότοπο που θέλετε να αποθηκεύσετε ως σελιδοδείκτη. Βεβαιωθείτε ότι χρησιμοποιείτε το Safari για πρόσβαση στον ιστότοπο.
Ανοίξτε τον ιστότοπο που θέλετε να αποθηκεύσετε ως σελιδοδείκτη. Βεβαιωθείτε ότι χρησιμοποιείτε το Safari για πρόσβαση στον ιστότοπο. 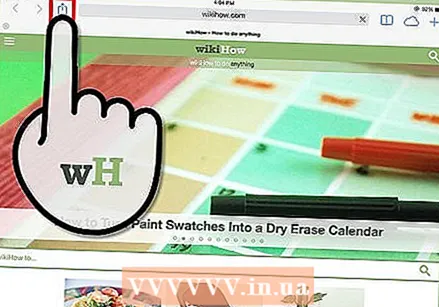 Πατήστε το κουμπί Κοινή χρήση. Μπορείτε να το βρείτε στα αριστερά της γραμμής διευθύνσεων στο iPad ή στο κάτω μέρος της οθόνης στο iPhone. Το κουμπί μοιάζει με ένα τετράγωνο με ένα βέλος προς τα πάνω.
Πατήστε το κουμπί Κοινή χρήση. Μπορείτε να το βρείτε στα αριστερά της γραμμής διευθύνσεων στο iPad ή στο κάτω μέρος της οθόνης στο iPhone. Το κουμπί μοιάζει με ένα τετράγωνο με ένα βέλος προς τα πάνω.  Πατήστε το εικονίδιο σελιδοδείκτη. Αυτό το κουμπί μοιάζει με ανοιχτό βιβλίο και βρίσκεται κάτω από τη λίστα εφαρμογών.
Πατήστε το εικονίδιο σελιδοδείκτη. Αυτό το κουμπί μοιάζει με ανοιχτό βιβλίο και βρίσκεται κάτω από τη λίστα εφαρμογών. 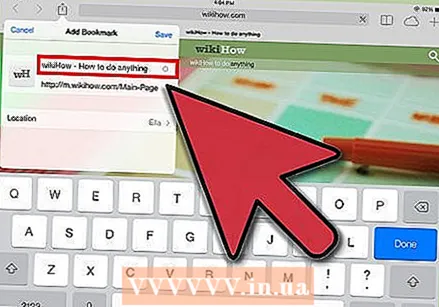 Προσθέστε τις πληροφορίες σελιδοδεικτών. Εάν πατήσετε το εικονίδιο σελιδοδείκτη, μπορείτε να προσθέσετε αμέσως έναν σελιδοδείκτη. Τώρα μπορείτε να επεξεργαστείτε το όνομα του σελιδοδείκτη και τη διεύθυνση ιστού του ιστότοπου.
Προσθέστε τις πληροφορίες σελιδοδεικτών. Εάν πατήσετε το εικονίδιο σελιδοδείκτη, μπορείτε να προσθέσετε αμέσως έναν σελιδοδείκτη. Τώρα μπορείτε να επεξεργαστείτε το όνομα του σελιδοδείκτη και τη διεύθυνση ιστού του ιστότοπου. 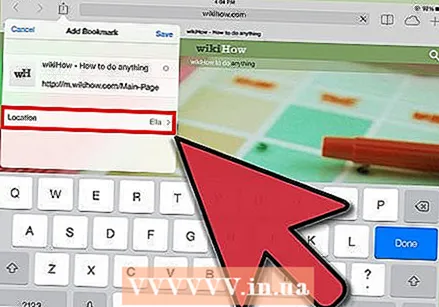 Επιλέξτε πού θέλετε να αποθηκεύσετε το σελιδοδείκτη. Για να το κάνετε αυτό, κάντε κλικ στο κουμπί Τοποθεσία κάτω από το όνομα του σελιδοδείκτη. Μπορείτε να αποθηκεύσετε το σελιδοδείκτη σε οποιονδήποτε φάκελο θέλετε.
Επιλέξτε πού θέλετε να αποθηκεύσετε το σελιδοδείκτη. Για να το κάνετε αυτό, κάντε κλικ στο κουμπί Τοποθεσία κάτω από το όνομα του σελιδοδείκτη. Μπορείτε να αποθηκεύσετε το σελιδοδείκτη σε οποιονδήποτε φάκελο θέλετε. 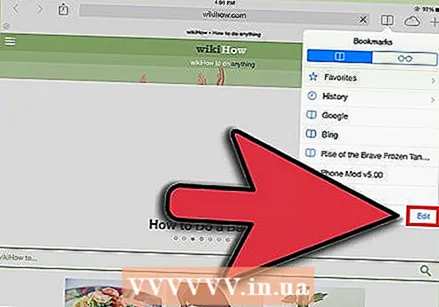 Δημιουργήστε νέους φακέλους σελιδοδεικτών. Εάν θέλετε να οργανώσετε τους σελιδοδείκτες σας με σαφήνεια, μπορείτε να προσθέσετε νέους φακέλους στη διαχείριση σελιδοδεικτών σας. Για να το κάνετε αυτό, πατήστε το κουμπί Σελιδοδείκτης στο πρόγραμμα περιήγησης και, στη συνέχεια, κάντε κλικ στο "Επεξεργασία" στην κάτω δεξιά γωνία της οθόνης.
Δημιουργήστε νέους φακέλους σελιδοδεικτών. Εάν θέλετε να οργανώσετε τους σελιδοδείκτες σας με σαφήνεια, μπορείτε να προσθέσετε νέους φακέλους στη διαχείριση σελιδοδεικτών σας. Για να το κάνετε αυτό, πατήστε το κουμπί Σελιδοδείκτης στο πρόγραμμα περιήγησης και, στη συνέχεια, κάντε κλικ στο "Επεξεργασία" στην κάτω δεξιά γωνία της οθόνης. - Πατήστε "Δημιουργία νέου φακέλου" για να δημιουργήσετε ένα νέο μέρος για την αποθήκευση σελιδοδεικτών. Μπορείτε να τοποθετήσετε τον νέο φάκελο σε έναν υπάρχοντα φάκελο πατώντας "Τοποθεσία" κατά τη δημιουργία του φακέλου.
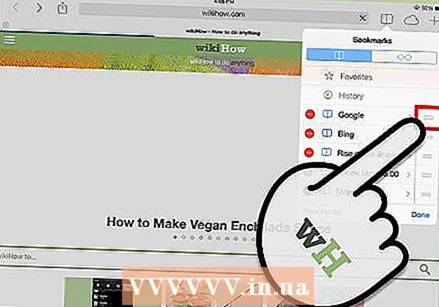 Οργανώστε τους σελιδοδείκτες σας εύκολα. Στη διαχείριση σελιδοδεικτών, πατήστε "Αλλαγή". Τώρα μπορείτε να οργανώσετε τους σελιδοδείκτες σε διαφορετικούς φακέλους απλά σύροντάς τους και αποθέτοντάς τους στον σωστό φάκελο.
Οργανώστε τους σελιδοδείκτες σας εύκολα. Στη διαχείριση σελιδοδεικτών, πατήστε "Αλλαγή". Τώρα μπορείτε να οργανώσετε τους σελιδοδείκτες σε διαφορετικούς φακέλους απλά σύροντάς τους και αποθέτοντάς τους στον σωστό φάκελο. 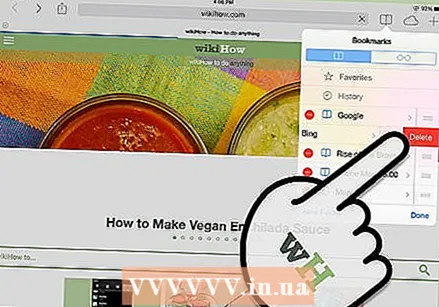 Διαγραφή σελιδοδεικτών. Μπορείτε να διαγράψετε παλιούς σελιδοδείκτες ανοίγοντας τη διαχείριση σελιδοδεικτών και πατώντας "Αλλαγή". Ένα κόκκινο εικονίδιο θα εμφανίζεται τώρα δίπλα σε κάθε σελιδοδείκτη. Κάνοντας κλικ σε αυτό το εικονίδιο θα εμφανιστεί το κουμπί Διαγραφή, επιτρέποντάς σας να διαγράψετε έναν σελιδοδείκτη με το πάτημα ενός κουμπιού.
Διαγραφή σελιδοδεικτών. Μπορείτε να διαγράψετε παλιούς σελιδοδείκτες ανοίγοντας τη διαχείριση σελιδοδεικτών και πατώντας "Αλλαγή". Ένα κόκκινο εικονίδιο θα εμφανίζεται τώρα δίπλα σε κάθε σελιδοδείκτη. Κάνοντας κλικ σε αυτό το εικονίδιο θα εμφανιστεί το κουμπί Διαγραφή, επιτρέποντάς σας να διαγράψετε έναν σελιδοδείκτη με το πάτημα ενός κουμπιού.



