Συγγραφέας:
Eugene Taylor
Ημερομηνία Δημιουργίας:
8 Αύγουστος 2021
Ημερομηνία Ενημέρωσης:
1 Ιούλιος 2024
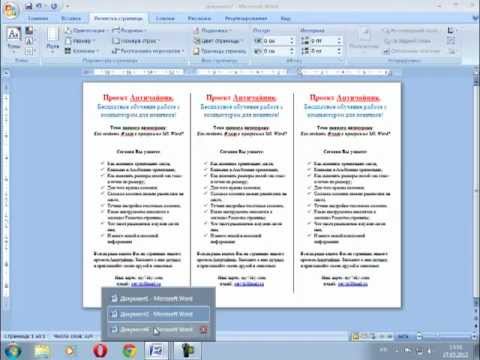
Περιεχόμενο
Αυτό το wikiHow σας διδάσκει πώς να ρυθμίσετε ένα έγγραφο του Microsoft Word για εκτύπωση ως φυλλάδιο. Ο ευκολότερος τρόπος για να γίνει αυτό είναι να μορφοποιήσετε ένα έγγραφο χρησιμοποιώντας τη διάταξη "Booklet" ή μπορείτε να επιλέξετε και να τροποποιήσετε ένα υπάρχον πρότυπο.
Για να πας
Μέρος 1 από 2: Οργάνωση του φυλλαδίου
 Ανοίξτε το Microsoft Word. Πήγαινε σε αυτό Αρχήμενού (PC) ή φάκελο Προγράμματα (Mac) και αναζητήστε ένα μπλε εικονίδιο με ένα λευκό "W".
Ανοίξτε το Microsoft Word. Πήγαινε σε αυτό Αρχήμενού (PC) ή φάκελο Προγράμματα (Mac) και αναζητήστε ένα μπλε εικονίδιο με ένα λευκό "W". - Εάν δεν θέλετε να προσαρμόσετε το δικό σας φυλλάδιο, μπορείτε να ξεκινήσετε με ένα από τα πρότυπα φυλλαδίων που είναι διαθέσιμα στο Word. Κάντε κλικ στο μενού Αρχείο, επιλέξτε Νέος, πληκτρολογήστε βιβλιάριο στη γραμμή αναζήτησης, πατήστε Εισαγω, επιλέξτε ένα πρότυπο φυλλαδίου και, στη συνέχεια, κάντε κλικ στο κουμπί Δημιουργώ για να ρυθμίσετε το πρότυπό σας.
 Κάντε κλικ στην καρτέλα Σχέδιο. Αυτό θα εμφανίσει πολλές επιλογές για τη διάταξη των σελίδων στο έγγραφο του Word για το σωστό αποτέλεσμα εκτύπωσης.
Κάντε κλικ στην καρτέλα Σχέδιο. Αυτό θα εμφανίσει πολλές επιλογές για τη διάταξη των σελίδων στο έγγραφο του Word για το σωστό αποτέλεσμα εκτύπωσης.  Κάντε κλικ στο κάτω βέλος στο Πολλαπλές σελίδες. Αυτό εμφανίζεται στην κάτω δεξιά γωνία του παραθύρου διαλόγου Ρύθμιση σελίδας στην καρτέλα Διάταξη.
Κάντε κλικ στο κάτω βέλος στο Πολλαπλές σελίδες. Αυτό εμφανίζεται στην κάτω δεξιά γωνία του παραθύρου διαλόγου Ρύθμιση σελίδας στην καρτέλα Διάταξη.  Επιλέγω Βιβλιάριο στο μενού Σελίδες. Αυτό αλλάζει τη διάταξη σε οριζόντια (ευρεία) λειτουργία με διάσπαση στη μέση.
Επιλέγω Βιβλιάριο στο μενού Σελίδες. Αυτό αλλάζει τη διάταξη σε οριζόντια (ευρεία) λειτουργία με διάσπαση στη μέση.  Επιλέξτε τον αριθμό των σελίδων για το φυλλάδιο σας. Οι επιλογές σελίδας εμφανίζονται στο μενού.
Επιλέξτε τον αριθμό των σελίδων για το φυλλάδιο σας. Οι επιλογές σελίδας εμφανίζονται στο μενού. - Σημειώστε ότι εάν επιλέξετε έναν αριθμό σελίδας που είναι πολύ μικρός για να εκτυπώσετε όλο το κείμενό σας, θα πρέπει να αλλάξετε την επιλογή σε Τα παντα για να κάνετε όλο το περιεχόμενο ορατό στην οθόνη του υπολογιστή σας.
 Ρυθμίστε την υδρορροή. Το μενού "Gutter", που βρίσκεται στην επάνω αριστερή πλευρά του παραθύρου, καθορίζει τον διαθέσιμο χώρο όπου θα αναδιπλωθεί το φυλλάδιο. Εάν αυξήσετε ή μειώσετε την υδρορροή, η εικόνα προεπισκόπησης στο κάτω μέρος θα ενημερωθεί για να εμφανιστούν τα αποτελέσματα.
Ρυθμίστε την υδρορροή. Το μενού "Gutter", που βρίσκεται στην επάνω αριστερή πλευρά του παραθύρου, καθορίζει τον διαθέσιμο χώρο όπου θα αναδιπλωθεί το φυλλάδιο. Εάν αυξήσετε ή μειώσετε την υδρορροή, η εικόνα προεπισκόπησης στο κάτω μέρος θα ενημερωθεί για να εμφανιστούν τα αποτελέσματα.  κάντε κλικ στο Εντάξει για να αποθηκεύσετε τις αλλαγές σας. Αυτό το κουμπί βρίσκεται στο κάτω μέρος του παραθύρου.
κάντε κλικ στο Εντάξει για να αποθηκεύσετε τις αλλαγές σας. Αυτό το κουμπί βρίσκεται στο κάτω μέρος του παραθύρου.  Προσθέστε περιεχόμενο στο βιβλίο σας. Τώρα που το έγγραφό σας έχει μορφοποιηθεί ως φυλλάδιο, μπορείτε να προσθέσετε το δικό σας κείμενο, εικόνες και προσαρμοσμένη μορφοποίηση.
Προσθέστε περιεχόμενο στο βιβλίο σας. Τώρα που το έγγραφό σας έχει μορφοποιηθεί ως φυλλάδιο, μπορείτε να προσθέσετε το δικό σας κείμενο, εικόνες και προσαρμοσμένη μορφοποίηση. - Εάν δεν είστε εξοικειωμένοι με το Microsoft Word, διαβάστε το άρθρο "Μορφοποίηση εγγράφου του Word" για να μάθετε πώς να επεξεργάζεστε το κείμενό σας, να προσθέτετε εικόνες και να τοποθετείτε περιεχόμενο όπως θέλετε.
- Εάν χρησιμοποιείτε ένα πρότυπο, ανατρέξτε στην ενότητα "Χρήση προτύπων στο Word" για να μάθετε πώς να προσαρμόζετε το προσχηματισμένο περιεχόμενο. Συνήθως θέλετε να επεξεργαστείτε τις πληροφορίες του παραδείγματος όπως δίνονται κατ 'αρχήν.
 Αποθηκεύστε το φυλλάδιο σας. Κάντε το ως εξής:
Αποθηκεύστε το φυλλάδιο σας. Κάντε το ως εξής: - Κάντε κλικ στο μενού Αρχείο στην επάνω αριστερή γωνία.
- Επιλέγω Αποθήκευση ως.
- Επιλέξτε μια τοποθεσία αποθήκευσης.
- Εάν θέλετε να αποθηκεύσετε αυτό το αρχείο ως πρότυπο που μπορείτε να επεξεργαστείτε για μελλοντικά έργα, ορίστε την επιλογή Πρότυπο από την αναπτυσσόμενη λίστα "Αποθήκευση ως τύπου" ή "Μορφή". Διαφορετικά, διατηρήστε την προεπιλεγμένη ρύθμιση (.docx) επιλεγμένη.
- Ονομάστε το αρχείο και κάντε κλικ Σώσει.
Μέρος 2 από 2: Εκτύπωση του φυλλαδίου
 Κάντε κλικ στην καρτέλα Διάταξη. Αυτό εμφανίζει επιλογές για να διαμορφώσετε τον τρόπο εμφάνισης του βιβλιαρίου σας κατά την εκτύπωση.
Κάντε κλικ στην καρτέλα Διάταξη. Αυτό εμφανίζει επιλογές για να διαμορφώσετε τον τρόπο εμφάνισης του βιβλιαρίου σας κατά την εκτύπωση.  Κάντε κλικ στο μενού Περιθώρια. Μπορείτε να το βρείτε περίπου στην επάνω αριστερή γωνία του Word. Θα εμφανιστούν πολλές επιλογές.
Κάντε κλικ στο μενού Περιθώρια. Μπορείτε να το βρείτε περίπου στην επάνω αριστερή γωνία του Word. Θα εμφανιστούν πολλές επιλογές.  Επιλέγω Στενός από το μενού. Μπορείτε να ορίσετε τα περιθώριά σας σε οποιοδήποτε μέγεθος, αλλά το ΣτενόςΗ επιλογή διασφαλίζει ότι το μέγεθος του κειμένου και των εικόνων σας δεν μειώνεται πάρα πολύ.
Επιλέγω Στενός από το μενού. Μπορείτε να ορίσετε τα περιθώριά σας σε οποιοδήποτε μέγεθος, αλλά το ΣτενόςΗ επιλογή διασφαλίζει ότι το μέγεθος του κειμένου και των εικόνων σας δεν μειώνεται πάρα πολύ.  Καταργήστε τον επιπλέον κενό χώρο και άλλα ζητήματα μορφοποίησης. Ο επιπλέον λευκός χώρος μπορεί να αφαιρεθεί χρησιμοποιώντας ενωτικά ή προσαρμόζοντας το κενό μεταξύ των λέξεων. Σαρώστε το έγγραφο για να βεβαιωθείτε ότι το κείμενό σας φαίνεται με τον τρόπο που θέλετε και διορθώστε τυχόν ατέλειες που ενδέχεται να βρείτε.
Καταργήστε τον επιπλέον κενό χώρο και άλλα ζητήματα μορφοποίησης. Ο επιπλέον λευκός χώρος μπορεί να αφαιρεθεί χρησιμοποιώντας ενωτικά ή προσαρμόζοντας το κενό μεταξύ των λέξεων. Σαρώστε το έγγραφο για να βεβαιωθείτε ότι το κείμενό σας φαίνεται με τον τρόπο που θέλετε και διορθώστε τυχόν ατέλειες που ενδέχεται να βρείτε.  Κάντε κλικ στο μενού Αρχείο. Μπορείτε να βρείτε αυτήν την επιλογή στην επάνω αριστερή γωνία.
Κάντε κλικ στο μενού Αρχείο. Μπορείτε να βρείτε αυτήν την επιλογή στην επάνω αριστερή γωνία.  κάντε κλικ στο Τυπώνω. Είναι στο μενού στην αριστερή πλευρά της οθόνης. Εμφανίζεται μια προεπισκόπηση εκτύπωσης του βιβλιαρίου σας.
κάντε κλικ στο Τυπώνω. Είναι στο μενού στην αριστερή πλευρά της οθόνης. Εμφανίζεται μια προεπισκόπηση εκτύπωσης του βιβλιαρίου σας.  Ρυθμίστε το βιβλίο σας για εκτύπωση και στις δύο πλευρές. Εάν αυτή η επιλογή επιτρέπεται από τον εκτυπωτή σας, ορίστε την Εκτύπωση διπλής όψης στο αναπτυσσόμενο μενού "Σελίδες". Βεβαιωθείτε ότι έχετε επιλέξει την επιλογή "Γυρίστε σελίδες κατά μήκος της άκρης", έτσι ώστε το πίσω μέρος να μην αντιστραφεί.
Ρυθμίστε το βιβλίο σας για εκτύπωση και στις δύο πλευρές. Εάν αυτή η επιλογή επιτρέπεται από τον εκτυπωτή σας, ορίστε την Εκτύπωση διπλής όψης στο αναπτυσσόμενο μενού "Σελίδες". Βεβαιωθείτε ότι έχετε επιλέξει την επιλογή "Γυρίστε σελίδες κατά μήκος της άκρης", έτσι ώστε το πίσω μέρος να μην αντιστραφεί. - Εάν ο εκτυπωτής σας δεν υποστηρίζει αυτόματη εκτύπωση διπλής όψης (και στις δύο πλευρές), επιλέξτε Μη αυτόματη εκτύπωση διπλής όψης.
 Επιλέξτε μέγεθος χαρτιού. Το τυπικό μέγεθος χαρτιού είναι A4, το οποίο είναι ένα τυπικό φύλλο χαρτιού εκτυπωτή. Εάν χρησιμοποιείτε διαφορετικό μέγεθος χαρτιού, επιλέξτε το μέγεθος αυτού του χαρτιού.
Επιλέξτε μέγεθος χαρτιού. Το τυπικό μέγεθος χαρτιού είναι A4, το οποίο είναι ένα τυπικό φύλλο χαρτιού εκτυπωτή. Εάν χρησιμοποιείτε διαφορετικό μέγεθος χαρτιού, επιλέξτε το μέγεθος αυτού του χαρτιού.  Δείτε το παράδειγμα. Η προεπισκόπηση εκτύπωσης εμφανίζεται στο δεξιό τμήμα του παραθύρου. Μπορείτε να χρησιμοποιήσετε τα βέλη στο κάτω μέρος του πλαισίου για να μετακινηθείτε στο φυλλάδιο και να βεβαιωθείτε ότι φαίνεται καλό.
Δείτε το παράδειγμα. Η προεπισκόπηση εκτύπωσης εμφανίζεται στο δεξιό τμήμα του παραθύρου. Μπορείτε να χρησιμοποιήσετε τα βέλη στο κάτω μέρος του πλαισίου για να μετακινηθείτε στο φυλλάδιο και να βεβαιωθείτε ότι φαίνεται καλό.  κάντε κλικ στο Τυπώνω. Αυτά τα κουμπιά βρίσκονται κοντά στην κορυφή του παραθύρου. Η εργασία εκτύπωσης για το φυλλάδιο αποστέλλεται στον εκτυπωτή.
κάντε κλικ στο Τυπώνω. Αυτά τα κουμπιά βρίσκονται κοντά στην κορυφή του παραθύρου. Η εργασία εκτύπωσης για το φυλλάδιο αποστέλλεται στον εκτυπωτή.



