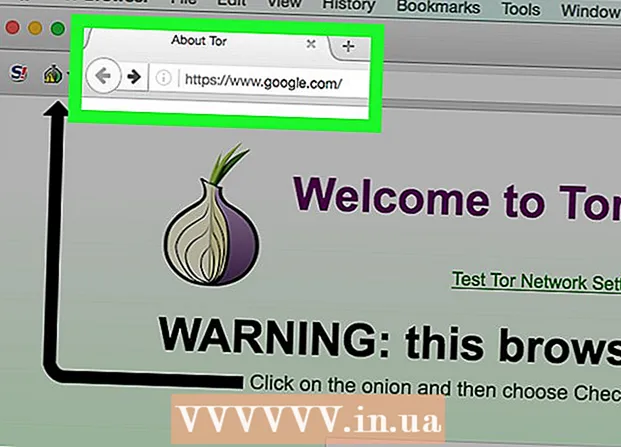Συγγραφέας:
Christy White
Ημερομηνία Δημιουργίας:
5 Ενδέχεται 2021
Ημερομηνία Ενημέρωσης:
1 Ιούλιος 2024

Περιεχόμενο
- Για να πας
- Μέθοδος 1 από 5: Χρήση ενσύρματης σύνδεσης
- Μέθοδος 2 από 5: Εντοπισμός οθόνης στα Windows 10
- Μέθοδος 3 από 5: Εντοπισμός οθόνης σε Mac
- Μέθοδος 4 από 5: Χρήση ασύρματης σύνδεσης στα Windows
- Μέθοδος 5 από 5: Σύνδεση σε οθόνη χρησιμοποιώντας το AirPlay σε Mac
- Συμβουλές
- Απαιτήσεις
Συνδέοντας τον υπολογιστή σας σε μια τηλεόραση, μπορείτε να κάνετε streaming σε απευθείας σύνδεση τηλεοπτικές εκπομπές και κλιπ YouTube. Μπορείτε επίσης να χρησιμοποιήσετε την τηλεόραση ως μεγάλη οθόνη για να περιηγηθείτε στο Διαδίκτυο ή να δείτε βίντεο και φωτογραφίες. Αυτό το wikiHow σας διδάσκει πώς να συνδέσετε έναν υπολογιστή σε μια τηλεόραση.
Για να πας
Μέθοδος 1 από 5: Χρήση ενσύρματης σύνδεσης
 Ελέγξτε τον υπολογιστή σας για τις ακόλουθες εξόδους βίντεο. Ο τύπος της θύρας σύνδεσης στον υπολογιστή σας καθορίζει τον καλύτερο τρόπο σύνδεσης σε τηλεόραση. Ελέγξτε εάν υπάρχουν οι ακόλουθες θύρες σύνδεσης:
Ελέγξτε τον υπολογιστή σας για τις ακόλουθες εξόδους βίντεο. Ο τύπος της θύρας σύνδεσης στον υπολογιστή σας καθορίζει τον καλύτερο τρόπο σύνδεσης σε τηλεόραση. Ελέγξτε εάν υπάρχουν οι ακόλουθες θύρες σύνδεσης: - HDMI: Οι θύρες HDMI έχουν πλάτος περίπου 1,8 εκατοστά, με το πάνω μέρος της θύρας λίγο μεγαλύτερο από το κάτω μέρος. Τα καλώδια HDMI υποστηρίζονται από τα περισσότερα νεότερα επίπεδη οθόνη και HDTV, καθώς και από πολλούς νεότερους φορητούς υπολογιστές και επιτραπέζιους υπολογιστές.
- MiniDisplay: Τα MiniDisplays χρησιμοποιούνται κυρίως σε Mac και MacBooks. Έχουν μια μικρή ορθογώνια πύλη με στρογγυλεμένες κάτω γωνίες. Αυτές οι θύρες έχουν το ίδιο σχήμα με τις θύρες Thunderbolt, αλλά είναι δεν το ίδιο. Ελέγξτε τις ετικέτες στις θύρες για να βεβαιωθείτε ότι χρησιμοποιείτε τη σωστή θύρα.
- VGA: Το VGA είναι μια ορθογώνια θύρα με 15 ακίδες. Αυτά χρησιμοποιούνται συνήθως σε παλαιότερους υπολογιστές. Υποστηρίζονται από ορισμένες τηλεοράσεις και υπολογιστές.
- DVI: Μια θύρα DVI έχει ένα λευκό βύσμα με 24 τετραγωνικές οπές. Αυτά χρησιμοποιούνται επίσης στα περισσότερα παλαιότερα μοντέλα υπολογιστών.
- USB: Εάν ο υπολογιστής σας δεν διαθέτει θύρες εξόδου βίντεο, μπορείτε να αγοράσετε έναν προσαρμογέα που μπορεί να μετατρέψει μια θύρα USB σε μια θύρα εξόδου HDMI στον υπολογιστή σας. Αυτό ενδέχεται να απαιτεί την εγκατάσταση πρόσθετου λογισμικού στον υπολογιστή σας.
 Ελέγξτε την τηλεόρασή σας για υποστηριζόμενες εισόδους σύνδεσης. Αφού προσδιορίσετε ποιες εξόδους βίντεο υποστηρίζει ο υπολογιστής σας, πρέπει να μάθετε τι είδους είσοδο βίντεο υποστηρίζει η τηλεόρασή σας. Ελέγξτε το πίσω μέρος της τηλεόρασής σας για να δείτε αν μπορείτε να βρείτε τις ίδιες θύρες βίντεο που υποστηρίζει ο υπολογιστής σας.
Ελέγξτε την τηλεόρασή σας για υποστηριζόμενες εισόδους σύνδεσης. Αφού προσδιορίσετε ποιες εξόδους βίντεο υποστηρίζει ο υπολογιστής σας, πρέπει να μάθετε τι είδους είσοδο βίντεο υποστηρίζει η τηλεόρασή σας. Ελέγξτε το πίσω μέρος της τηλεόρασής σας για να δείτε αν μπορείτε να βρείτε τις ίδιες θύρες βίντεο που υποστηρίζει ο υπολογιστής σας.  Συνδέστε το καλώδιο από τον υπολογιστή σας στην τηλεόρασή σας. Αφού προσδιορίσετε τι είδους βίντεο υποστηρίζει ο υπολογιστής και η τηλεόρασή σας, χρησιμοποιήστε το κατάλληλο καλώδιο για να συνδεθείτε στην έξοδο βίντεο του υπολογιστή σας και, στη συνέχεια, συνδέστε το σε μια ίδια θύρα στην τηλεόρασή σας.
Συνδέστε το καλώδιο από τον υπολογιστή σας στην τηλεόρασή σας. Αφού προσδιορίσετε τι είδους βίντεο υποστηρίζει ο υπολογιστής και η τηλεόρασή σας, χρησιμοποιήστε το κατάλληλο καλώδιο για να συνδεθείτε στην έξοδο βίντεο του υπολογιστή σας και, στη συνέχεια, συνδέστε το σε μια ίδια θύρα στην τηλεόρασή σας. - Εάν έχετε καλώδιο VGA ή DVI και θέλετε να ακούσετε ήχο μέσω της τηλεόρασής σας, τότε πρέπει να συνδέσετε ένα καλώδιο ήχου στην τηλεόρασή σας. Μπορείτε να το κάνετε αυτό συνδέοντας ένα καλώδιο aux 3,5 mm στην υποδοχή ακουστικών του υπολογιστή σας και στην είσοδο aux 3,5 mm στην τηλεόρασή σας.
- Μπορείτε επίσης να αγοράσετε έναν προσαρμογέα για να μετατρέψετε ένα HDMI, VGA ή DVI σε άλλο τύπο καλωδίου που υποστηρίζεται από την τηλεόρασή σας.
 Ενεργοποιήστε τον υπολογιστή και την τηλεόρασή σας. Αφού συνδέσετε την τηλεόραση και τον υπολογιστή σας, πατήστε το κουμπί λειτουργίας για να ενεργοποιήσετε τον υπολογιστή σας. Στη συνέχεια, χρησιμοποιήστε το τηλεχειριστήριο για την τηλεόρασή σας για να το ενεργοποιήσετε.
Ενεργοποιήστε τον υπολογιστή και την τηλεόρασή σας. Αφού συνδέσετε την τηλεόραση και τον υπολογιστή σας, πατήστε το κουμπί λειτουργίας για να ενεργοποιήσετε τον υπολογιστή σας. Στη συνέχεια, χρησιμοποιήστε το τηλεχειριστήριο για την τηλεόρασή σας για να το ενεργοποιήσετε.  Επιλέξτε τη σωστή πηγή εισόδου στην τηλεόρασή σας. Χρησιμοποιήστε το τηλεχειριστήριο της τηλεόρασής σας και πατήστε το κουμπί με το κείμενο Πηγή, Εισαγωγή ή τα παρόμοια. Στη συνέχεια, επιλέξτε την είσοδο στην οποία συνδέσατε τον υπολογιστή σας. Συχνά, ο υπολογιστής σας μπορεί να εντοπίσει αυτόματα τη νέα οθόνη. Εάν η νέα οθόνη δεν εντοπιστεί, χρησιμοποιήστε τα βήματα στη Μέθοδο 2 για να εντοπίσετε μια οθόνη στα Windows.
Επιλέξτε τη σωστή πηγή εισόδου στην τηλεόρασή σας. Χρησιμοποιήστε το τηλεχειριστήριο της τηλεόρασής σας και πατήστε το κουμπί με το κείμενο Πηγή, Εισαγωγή ή τα παρόμοια. Στη συνέχεια, επιλέξτε την είσοδο στην οποία συνδέσατε τον υπολογιστή σας. Συχνά, ο υπολογιστής σας μπορεί να εντοπίσει αυτόματα τη νέα οθόνη. Εάν η νέα οθόνη δεν εντοπιστεί, χρησιμοποιήστε τα βήματα στη Μέθοδο 2 για να εντοπίσετε μια οθόνη στα Windows. - Εάν δεν λαμβάνετε ήχο στον υπολογιστή σας, βεβαιωθείτε ότι έχετε συνδέσει το καλώδιο ήχου στην είσοδο ήχου που ταιριάζει με την πηγή στην οποία είναι συνδεδεμένο το καλώδιο βίντεο του υπολογιστή σας.
Μέθοδος 2 από 5: Εντοπισμός οθόνης στα Windows 10
 Κάντε κλικ στο μενού Έναρξη των Windows. Είναι το κουμπί με λογότυπο των Windows. Από προεπιλογή, βρίσκεται στην κάτω αριστερή γωνία της γραμμής εργασιών των Windows. Το μενού Έναρξη εμφανίζεται εδώ.
Κάντε κλικ στο μενού Έναρξη των Windows. Είναι το κουμπί με λογότυπο των Windows. Από προεπιλογή, βρίσκεται στην κάτω αριστερή γωνία της γραμμής εργασιών των Windows. Το μενού Έναρξη εμφανίζεται εδώ.  Κάντε κλικ στο εικονίδιο Ρυθμίσεις
Κάντε κλικ στο εικονίδιο Ρυθμίσεις  κάντε κλικ στο Σύστημα. Αυτή είναι η πρώτη επιλογή στο μενού Ρυθμίσεις των Windows. Είναι δίπλα σε ένα εικονίδιο που μοιάζει με φορητό υπολογιστή.
κάντε κλικ στο Σύστημα. Αυτή είναι η πρώτη επιλογή στο μενού Ρυθμίσεις των Windows. Είναι δίπλα σε ένα εικονίδιο που μοιάζει με φορητό υπολογιστή.  κάντε κλικ στο Απεικόνιση. Αυτή είναι η πρώτη επιλογή στο μενού στα αριστερά στην πλευρική γραμμή. Αυτό δείχνει τις ρυθμίσεις εμφάνισης.
κάντε κλικ στο Απεικόνιση. Αυτή είναι η πρώτη επιλογή στο μενού στα αριστερά στην πλευρική γραμμή. Αυτό δείχνει τις ρυθμίσεις εμφάνισης.  Κάντε κύλιση προς τα κάτω και κάντε κλικ στο κουμπί Για ανίχνευση. Είναι το γκρι κουμπί στο κάτω μέρος του μενού Ρυθμίσεις οθόνης. Τα Windows σαρώνουν συνδεδεμένες οθόνες.
Κάντε κύλιση προς τα κάτω και κάντε κλικ στο κουμπί Για ανίχνευση. Είναι το γκρι κουμπί στο κάτω μέρος του μενού Ρυθμίσεις οθόνης. Τα Windows σαρώνουν συνδεδεμένες οθόνες.
Μέθοδος 3 από 5: Εντοπισμός οθόνης σε Mac
 Κάντε κλικ στο εικονίδιο της Apple
Κάντε κλικ στο εικονίδιο της Apple  κάντε κλικ στο Επιλογές συστήματος . Είναι στο μενού της Apple που εμφανίζεται όταν κάνετε κλικ στο εικονίδιο της Apple.
κάντε κλικ στο Επιλογές συστήματος . Είναι στο μενού της Apple που εμφανίζεται όταν κάνετε κλικ στο εικονίδιο της Apple.  Κάντε κλικ στο εικονίδιο Οθόνες. Είναι το εικονίδιο που μοιάζει με οθόνη υπολογιστή.
Κάντε κλικ στο εικονίδιο Οθόνες. Είναι το εικονίδιο που μοιάζει με οθόνη υπολογιστή.  Κάντε κλικ στην καρτέλα Απεικόνιση; Αυτή είναι η πρώτη καρτέλα στο επάνω μέρος του παραθύρου Εμφανίζει.
Κάντε κλικ στην καρτέλα Απεικόνιση; Αυτή είναι η πρώτη καρτέλα στο επάνω μέρος του παραθύρου Εμφανίζει. Κρατήστε πατημένο το κουμπί Επιλογές πιεσμένος. Θα εμφανιστεί ένα κουμπί με το κείμενο "Οθόνες αναζήτησης" στην κάτω δεξιά γωνία.
Κρατήστε πατημένο το κουμπί Επιλογές πιεσμένος. Θα εμφανιστεί ένα κουμπί με το κείμενο "Οθόνες αναζήτησης" στην κάτω δεξιά γωνία.  κάντε κλικ στο Βρείτε οθόνες. Βρίσκεται στην κάτω δεξιά γωνία του παραθύρου "Εμφανίζει" όταν πατήσατε το κουμπί Επιλογές. Ο υπολογιστής σας σαρώνει και εντοπίζει όλες τις οθόνες που είναι συνδεδεμένες στο Mac σας.
κάντε κλικ στο Βρείτε οθόνες. Βρίσκεται στην κάτω δεξιά γωνία του παραθύρου "Εμφανίζει" όταν πατήσατε το κουμπί Επιλογές. Ο υπολογιστής σας σαρώνει και εντοπίζει όλες τις οθόνες που είναι συνδεδεμένες στο Mac σας.
Μέθοδος 4 από 5: Χρήση ασύρματης σύνδεσης στα Windows
 Συνδέστε τόσο την τηλεόρασή σας όσο και τον υπολογιστή σας στο ίδιο δίκτυο WiFi. Πριν συνδεθείτε στην τηλεόραση και τον υπολογιστή σας μέσω ασύρματης σύνδεσης, πρέπει να είστε και οι δύο στο ίδιο δίκτυο Wi-Fi. Αυτό μπορείτε να το κάνετε στο μενού ρυθμίσεων δικτύου στον υπολογιστή και την τηλεόρασή σας.
Συνδέστε τόσο την τηλεόρασή σας όσο και τον υπολογιστή σας στο ίδιο δίκτυο WiFi. Πριν συνδεθείτε στην τηλεόραση και τον υπολογιστή σας μέσω ασύρματης σύνδεσης, πρέπει να είστε και οι δύο στο ίδιο δίκτυο Wi-Fi. Αυτό μπορείτε να το κάνετε στο μενού ρυθμίσεων δικτύου στον υπολογιστή και την τηλεόρασή σας.  Κάντε την τηλεόρασή σας ανιχνεύσιμη μέσω Bluetooth. Ο τρόπος με τον οποίο αυτό διαφέρει ανά μοντέλο τηλεόρασης. Ίσως χρειαστεί να επιλέξετε "Screen Mirroring" ως πηγή εισόδου. Μπορεί να υπάρχει μια ρύθμιση που πρέπει να επιλέξετε στο μενού Bluetooth της τηλεόρασής σας. Ίσως να μην χρειάζεται να κάνετε τίποτα. Για να μάθετε πώς μπορείτε να συνδέσετε συσκευές Bluetooth στην τηλεόρασή σας, ανατρέξτε στο εγχειρίδιο χρήσης ή στον ιστότοπο του κατασκευαστή.
Κάντε την τηλεόρασή σας ανιχνεύσιμη μέσω Bluetooth. Ο τρόπος με τον οποίο αυτό διαφέρει ανά μοντέλο τηλεόρασης. Ίσως χρειαστεί να επιλέξετε "Screen Mirroring" ως πηγή εισόδου. Μπορεί να υπάρχει μια ρύθμιση που πρέπει να επιλέξετε στο μενού Bluetooth της τηλεόρασής σας. Ίσως να μην χρειάζεται να κάνετε τίποτα. Για να μάθετε πώς μπορείτε να συνδέσετε συσκευές Bluetooth στην τηλεόρασή σας, ανατρέξτε στο εγχειρίδιο χρήσης ή στον ιστότοπο του κατασκευαστή. - Δεν υποστηρίζουν όλες οι τηλεοράσεις ασύρματα κατοπτρισμό οθόνης από υπολογιστή. Εάν δεν μπορείτε να συνδεθείτε στην τηλεόρασή σας μέσω Bluetooth, μπορείτε να αγοράσετε μια συσκευή ροής πολυμέσων όπως το Roku ή το Google Chromecast για να συνδεθείτε ασύρματα στην τηλεόρασή σας μέσω αυτής της συσκευής.
 Κάντε κλικ στο Windows Start
Κάντε κλικ στο Windows Start  Κάντε κλικ στο κουμπί "Ρυθμίσεις"
Κάντε κλικ στο κουμπί "Ρυθμίσεις"  κάντε κλικ στο Συσκευές. Είναι η δεύτερη επιλογή στο μενού "Ρυθμίσεις". Είναι δίπλα σε ένα εικονίδιο που μοιάζει με πληκτρολόγιο και iPod.
κάντε κλικ στο Συσκευές. Είναι η δεύτερη επιλογή στο μενού "Ρυθμίσεις". Είναι δίπλα σε ένα εικονίδιο που μοιάζει με πληκτρολόγιο και iPod.  κάντε κλικ στο Bluetooth και άλλες συσκευές. Είναι η πρώτη επιλογή στο επάνω μέρος του πλευρικού μενού στα αριστερά. Αυτό εμφανίζει τις επιλογές Bluetooth.
κάντε κλικ στο Bluetooth και άλλες συσκευές. Είναι η πρώτη επιλογή στο επάνω μέρος του πλευρικού μενού στα αριστερά. Αυτό εμφανίζει τις επιλογές Bluetooth.  κάντε κλικ στο + Προσθήκη Bluetooth ή άλλης συσκευής. Είναι η πρώτη επιλογή στο επάνω μέρος του μενού "Bluetooth & άλλες συσκευές". Αυτό θα εμφανίσει ένα αναδυόμενο παράθυρο για την προσθήκη μιας συσκευής μέσω Bluetooth.
κάντε κλικ στο + Προσθήκη Bluetooth ή άλλης συσκευής. Είναι η πρώτη επιλογή στο επάνω μέρος του μενού "Bluetooth & άλλες συσκευές". Αυτό θα εμφανίσει ένα αναδυόμενο παράθυρο για την προσθήκη μιας συσκευής μέσω Bluetooth.  κάντε κλικ στο Ασύρματη οθόνη ή βάση σύνδεσης. Είναι η δεύτερη επιλογή στο αναδυόμενο μενού "Προσθήκη συσκευής". Αναζητά ασύρματες οθόνες ή συσκευές.
κάντε κλικ στο Ασύρματη οθόνη ή βάση σύνδεσης. Είναι η δεύτερη επιλογή στο αναδυόμενο μενού "Προσθήκη συσκευής". Αναζητά ασύρματες οθόνες ή συσκευές.  Κάντε κλικ στην τηλεόρασή σας ή στη συσκευή ροής. Μόλις η τηλεόραση ή η συσκευή ροής (Roku, Chromecast) εμφανιστεί στη λίστα συσκευών στο μενού "Προσθήκη συσκευής", κάντε κλικ σε αυτήν για να δημιουργήσετε μια σύνδεση.
Κάντε κλικ στην τηλεόρασή σας ή στη συσκευή ροής. Μόλις η τηλεόραση ή η συσκευή ροής (Roku, Chromecast) εμφανιστεί στη λίστα συσκευών στο μενού "Προσθήκη συσκευής", κάντε κλικ σε αυτήν για να δημιουργήσετε μια σύνδεση.  Ακολουθήστε τις οδηγίες στην τηλεόραση. Ίσως χρειαστεί να εισαγάγετε έναν κωδικό PIN που εμφανίζεται στην τηλεόρασή σας. Μόλις πραγματοποιηθεί η σύνδεση, θα πρέπει να μπορείτε να δείτε το περιεχόμενο από την οθόνη του υπολογιστή σας στην τηλεόραση.
Ακολουθήστε τις οδηγίες στην τηλεόραση. Ίσως χρειαστεί να εισαγάγετε έναν κωδικό PIN που εμφανίζεται στην τηλεόρασή σας. Μόλις πραγματοποιηθεί η σύνδεση, θα πρέπει να μπορείτε να δείτε το περιεχόμενο από την οθόνη του υπολογιστή σας στην τηλεόραση. - Μπορεί να υπάρχει μια μικρή καθυστέρηση μεταξύ του υπολογιστή σας και της οθόνης της τηλεόρασής σας.
Μέθοδος 5 από 5: Σύνδεση σε οθόνη χρησιμοποιώντας το AirPlay σε Mac
 Συνδέστε το Mac και την τηλεόρασή σας στο ίδιο δίκτυο WiFi. Τόσο το Mac όσο και η τηλεόρασή σας πρέπει να βρίσκονται στο ίδιο δίκτυο Wi-Fi για να χρησιμοποιήσετε το AirPlay. Συμβουλευτείτε το εγχειρίδιο χρήστη ή τον ιστότοπο του κατασκευαστή της τηλεόρασής σας για να μάθετε πώς να το συνδέσετε σε δίκτυο Wi-Fi. Διαβάστε τη μέθοδο 4 του "Σύνδεση σε ασύρματο δίκτυο" για να μάθετε πώς να συνδέσετε το Mac σας σε δίκτυο Wi-Fi.
Συνδέστε το Mac και την τηλεόρασή σας στο ίδιο δίκτυο WiFi. Τόσο το Mac όσο και η τηλεόρασή σας πρέπει να βρίσκονται στο ίδιο δίκτυο Wi-Fi για να χρησιμοποιήσετε το AirPlay. Συμβουλευτείτε το εγχειρίδιο χρήστη ή τον ιστότοπο του κατασκευαστή της τηλεόρασής σας για να μάθετε πώς να το συνδέσετε σε δίκτυο Wi-Fi. Διαβάστε τη μέθοδο 4 του "Σύνδεση σε ασύρματο δίκτυο" για να μάθετε πώς να συνδέσετε το Mac σας σε δίκτυο Wi-Fi. - Δεν υποστηρίζουν όλες οι τηλεοράσεις AirPlay. Εάν η τηλεόρασή σας δεν υποστηρίζει το AirPlay, μπορείτε να αγοράσετε ένα κουτί ροής Apple TV και να το χρησιμοποιήσετε για να συνδεθείτε στην τηλεόρασή σας. Βεβαιωθείτε ότι είναι συνδεδεμένο στο ίδιο δίκτυο Wi-Fi με το Mac σας.
 Κάντε κλικ στο εικονίδιο της Apple
Κάντε κλικ στο εικονίδιο της Apple  κάντε κλικ στο Επιλογές συστήματος . Αυτή η επιλογή βρίσκεται στο μενού της Apple στον υπολογιστή σας.
κάντε κλικ στο Επιλογές συστήματος . Αυτή η επιλογή βρίσκεται στο μενού της Apple στον υπολογιστή σας.  κάντε κλικ στο Απεικόνιση. Αυτό το κουμπί βρίσκεται κάτω από ένα εικονίδιο που μοιάζει με οθόνη στο μενού "Προτιμήσεις συστήματος".
κάντε κλικ στο Απεικόνιση. Αυτό το κουμπί βρίσκεται κάτω από ένα εικονίδιο που μοιάζει με οθόνη στο μενού "Προτιμήσεις συστήματος".  Κάντε κλικ στο πλαίσιο ελέγχου
Κάντε κλικ στο πλαίσιο ελέγχου  Κάντε κλικ στο εικονίδιο AirPlay στη γραμμή μενού. Είναι το εικονίδιο που μοιάζει με οθόνη με τρίγωνο στο κάτω μέρος. Αυτό δείχνει τις διαθέσιμες συσκευές στις οποίες μπορείτε να συνδεθείτε με το AirPlay.
Κάντε κλικ στο εικονίδιο AirPlay στη γραμμή μενού. Είναι το εικονίδιο που μοιάζει με οθόνη με τρίγωνο στο κάτω μέρος. Αυτό δείχνει τις διαθέσιμες συσκευές στις οποίες μπορείτε να συνδεθείτε με το AirPlay.  Κάντε κλικ στην οθόνη στην οποία θέλετε να συνδεθείτε. Αυτό εμφανίζει δύο επιλογές εμφάνισης σε ένα αναδυόμενο παράθυρο.
Κάντε κλικ στην οθόνη στην οποία θέλετε να συνδεθείτε. Αυτό εμφανίζει δύο επιλογές εμφάνισης σε ένα αναδυόμενο παράθυρο.  κάντε κλικ στο Ενσωματωμένη οθόνη σύγχρονης οθόνης ή Χρησιμοποιήστε το ως ξεχωριστή οθόνη. Αν θέλετε η οθόνη να δείχνει τι υπάρχει στην οθόνη του MacBook σας, επιλέξτε "Ενσωματωμένη κατοπτρική οθόνη". Εάν θέλετε να το χρησιμοποιήσετε ως δεύτερη οθόνη, επιλέξτε "Χρήση ως ξεχωριστή οθόνη". Αυτό θα κάνει μια σύνδεση με την οθόνη χρησιμοποιώντας το AirPlay.
κάντε κλικ στο Ενσωματωμένη οθόνη σύγχρονης οθόνης ή Χρησιμοποιήστε το ως ξεχωριστή οθόνη. Αν θέλετε η οθόνη να δείχνει τι υπάρχει στην οθόνη του MacBook σας, επιλέξτε "Ενσωματωμένη κατοπτρική οθόνη". Εάν θέλετε να το χρησιμοποιήσετε ως δεύτερη οθόνη, επιλέξτε "Χρήση ως ξεχωριστή οθόνη". Αυτό θα κάνει μια σύνδεση με την οθόνη χρησιμοποιώντας το AirPlay. - Για να αποσυνδεθείτε από την εξωτερική οθόνη, κάντε κλικ στο εικονίδιο AirPlay στη γραμμή μενού και, στη συνέχεια, κάντε κλικ στο Απενεργοποιήστε το AirPlay.
Συμβουλές
- Εάν δεν μπορείτε να αποκτήσετε σύνδεση βίντεο στην τηλεόρασή σας, δοκιμάστε να χρησιμοποιήσετε διαφορετική θύρα στην τηλεόρασή σας. Εάν αυτό δεν λειτουργεί ή εάν δεν υπάρχει άλλη θύρα, δοκιμάστε να χρησιμοποιήσετε διαφορετική τηλεόραση ή οθόνη. Εάν αυτό δεν λειτουργεί, δοκιμάστε να χρησιμοποιήσετε ένα άλλο καλώδιο. Εάν αυτό δεν λειτουργεί, ενδέχεται να υπάρχει πρόβλημα με την έξοδο βίντεο στον υπολογιστή σας.
Απαιτήσεις
- Καλώδιο S-video / VGA / HDMI
- Προσαρμογέας USB / DVI / Firewire / Thunderbolt
- Καλώδιο ήχου
- Πολύ μακριά κορδόνια
- Τηλεχειριστήριο για την τηλεόραση