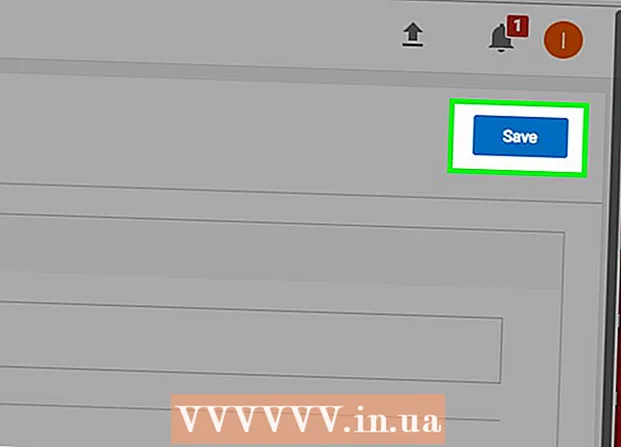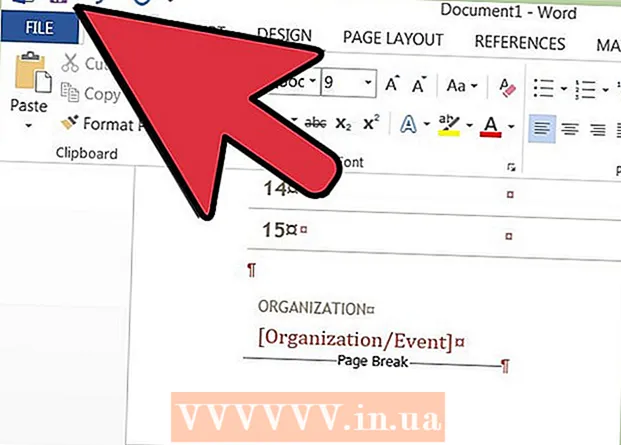Συγγραφέας:
Christy White
Ημερομηνία Δημιουργίας:
11 Ενδέχεται 2021
Ημερομηνία Ενημέρωσης:
1 Ιούλιος 2024

Περιεχόμενο
- Για να πας
- Μέθοδος 1 από 3: Στην Microsoft Access
- Μέθοδος 2 από 3: Στο λογισμικό βάσης δεδομένων Ragic
- Μέθοδος 3 από 3: Σε άλλο λογισμικό βάσης δεδομένων
Το Microsoft Excel είναι ένα πρόγραμμα υπολογιστικών φύλλων που σας επιτρέπει να παραθέσετε και να κατηγοριοποιήσετε πληροφορίες σε πολλά φύλλα εργασίας σε ένα έγγραφο (βιβλίο εργασίας ή υπολογιστικό φύλλο). Εκτός από τη δημιουργία λιστών, μπορείτε επίσης να συντάξετε γραφήματα και γραφήματα από τα δεδομένα στο υπολογιστικό φύλλο. Ωστόσο, εάν θέλετε πιο προηγμένες λειτουργίες για εργασία με δεδομένα, θα πρέπει να εισαγάγετε το υπολογιστικό φύλλο Excel σε ένα πρόγραμμα βάσης δεδομένων, όπως η Access, ή σε διαδικτυακά προγράμματα βάσης δεδομένων ή προγράμματα βάσεων δεδομένων από άλλους κατασκευαστές.
Για να πας
Μέθοδος 1 από 3: Στην Microsoft Access
 Δημιουργήστε ένα υπολογιστικό φύλλο στο Excel.
Δημιουργήστε ένα υπολογιστικό φύλλο στο Excel.- Αποθηκεύστε το υπολογιστικό φύλλο στον σκληρό σας δίσκο. Μπορείτε επίσης να χρησιμοποιήσετε ένα υπάρχον υπολογιστικό φύλλο Excel.
 Ξεκινήστε τη Microsoft Access. Ανοίξτε μια υπάρχουσα βάση δεδομένων Microsoft Access ή δημιουργήστε μια νέα, κενή βάση δεδομένων.
Ξεκινήστε τη Microsoft Access. Ανοίξτε μια υπάρχουσα βάση δεδομένων Microsoft Access ή δημιουργήστε μια νέα, κενή βάση δεδομένων. - Η Microsoft Access έχει σχεδιαστεί για να λειτουργεί με το Microsoft Excel και αποτελεί μέρος του Microsoft Office Professional.
- Μπορείτε επίσης να αγοράσετε την Access από μόνη της για να μάθετε πώς να δημιουργείτε μια βάση δεδομένων από ένα υπολογιστικό φύλλο Excel
 Κάντε κλικ στην καρτέλα "Εξωτερικά δεδομένα" και επιλέξτε το εικονίδιο "Excel" στην κορδέλα.
Κάντε κλικ στην καρτέλα "Εξωτερικά δεδομένα" και επιλέξτε το εικονίδιο "Excel" στην κορδέλα. Κάντε κλικ στο κουμπί "Αναζήτηση" για τη θέση του υπολογιστικού φύλλου Excel.
Κάντε κλικ στο κουμπί "Αναζήτηση" για τη θέση του υπολογιστικού φύλλου Excel.- Εναλλακτικά, μπορείτε επίσης να πληκτρολογήσετε τη διαδρομή αρχείου στο πεδίο διευθύνσεων, για παράδειγμα: c: / users / username> /documents/addresses.xls (ή address.xlsx).
 Υποδείξτε πώς θέλετε να μεταφερθούν τα δεδομένα στη βάση δεδομένων επιλέγοντας μία από τις ακόλουθες επιλογές:
Υποδείξτε πώς θέλετε να μεταφερθούν τα δεδομένα στη βάση δεδομένων επιλέγοντας μία από τις ακόλουθες επιλογές:- Εισαγάγετε τα δεδομένα προέλευσης σε έναν νέο πίνακα στην τρέχουσα βάση δεδομένων: Χρησιμοποιήστε αυτήν την επιλογή εάν χρησιμοποιείτε μια εντελώς νέα βάση δεδομένων χωρίς πίνακες ή εάν θέλετε να προσθέσετε έναν νέο πίνακα σε μια υπάρχουσα βάση δεδομένων. Δημιουργώντας έναν νέο πίνακα μπορείτε να επεξεργαστείτε τα δεδομένα στην Access.
- Προσθέστε ένα αντίγραφο των δεδομένων στον πίνακα: Χρησιμοποιήστε αυτήν την επιλογή εάν χρησιμοποιείτε μια υπάρχουσα βάση δεδομένων και θέλετε να προσθέσετε τα δεδομένα σε έναν από τους πίνακες της βάσης δεδομένων. Προσθέτοντας δεδομένα σε έναν υπάρχοντα πίνακα, μπορείτε να επεξεργαστείτε τις πληροφορίες στην Access.
- Δημιουργία συνδέσμου προς την πηγή δεδομένων δημιουργώντας έναν συνδεδεμένο πίνακα: Χρησιμοποιήστε αυτήν την επιλογή για να δημιουργήσετε έναν υπερσύνδεσμο στη βάση δεδομένων για να ανοίξετε τη βάση δεδομένων του Excel στο Excel. Δεν μπορείτε να επεξεργαστείτε τα δεδομένα στην Access με αυτήν τη μέθοδο.
- Κάντε κλικ στο OK μετά την επιλογή της μεθόδου μεταφοράς.
 Επιλέξτε το φύλλο εργασίας που θέλετε να εισαγάγετε από τη λίστα.
Επιλέξτε το φύλλο εργασίας που θέλετε να εισαγάγετε από τη λίστα.- Από προεπιλογή, το Excel δημιουργεί ένα βιβλίο εργασίας με τρία φύλλα εργασίας "Φύλλο 1", "Φύλλο 2" και "Φύλλο 3". Μπορείτε να διαγράψετε, να προσθέσετε και να επεξεργαστείτε τα ονόματα αυτών των φύλλων εργασίας στο Excel και οποιεσδήποτε αλλαγές θα είναι ορατές στην Access.
- Μπορείτε να μεταφέρετε μόνο ένα φύλλο εργασίας κάθε φορά. Εάν τα δεδομένα χωρίζονται σε πολλά φύλλα εργασίας, θα πρέπει να ολοκληρώσετε τη μεταφορά ενός φύλλου εργασίας και, στη συνέχεια, να επιστρέψετε στην καρτέλα "Εξωτερικά δεδομένα" και να επαναλάβετε όλα τα βήματα για κάθε εναπομένον φύλλο εργασίας.
- Κάντε κλικ στο "Επόμενο" αφού επιλέξετε το φύλλο εργασίας.
 Αφήστε το σημάδι επιλογής στην ενότητα "Κεφαλίδες στήλης στην πρώτη σειρά" εάν υπάρχουν οι επικεφαλίδες. Εάν όχι, καταργήστε την επιλογή του πλαισίου για να επιτρέψετε στην Access να δημιουργήσει τις ίδιες τις κεφαλίδες στηλών.
Αφήστε το σημάδι επιλογής στην ενότητα "Κεφαλίδες στήλης στην πρώτη σειρά" εάν υπάρχουν οι επικεφαλίδες. Εάν όχι, καταργήστε την επιλογή του πλαισίου για να επιτρέψετε στην Access να δημιουργήσει τις ίδιες τις κεφαλίδες στηλών. - Κάντε κλικ στο "Επόμενο".
 Επεξεργαστείτε τον τύπο πεδίου, εάν θέλετε, ή υποδείξτε ότι θέλετε να εισαγάγετε το πεδίο.
Επεξεργαστείτε τον τύπο πεδίου, εάν θέλετε, ή υποδείξτε ότι θέλετε να εισαγάγετε το πεδίο.- Εάν εισαγάγετε όλα τα πεδία από το φύλλο εργασίας αμετάβλητα, μην αλλάξετε τίποτα σε αυτό το παράθυρο και κάντε κλικ στο "Επόμενο".
- Εάν θέλετε να αλλάξετε τον τύπο ενός από τα πεδία, κάντε κλικ στην κεφαλίδα της στήλης που θέλετε να αλλάξετε και επεξεργαστείτε το όνομα του πεδίου, τον τύπο δεδομένων και αν έχει ευρετηριαστεί ή όχι. Στη συνέχεια, κάντε κλικ στο "Επόμενο".
- Εάν θέλετε να παραλείψετε αυτό το πεδίο, επιλέξτε το πλαίσιο δίπλα στο στοιχείο "Μην εισαγάγετε πεδίο (Παράλειψη)" και κάντε κλικ στο "Επόμενο".
 Ορίστε το κύριο κλειδί για τη βάση δεδομένων.
Ορίστε το κύριο κλειδί για τη βάση δεδομένων.- Για το καλύτερο αποτέλεσμα, αφήστε την Access να καθορίσει το κλειδί. Μπορείτε επίσης να ορίσετε το δικό σας κλειδί πληκτρολογώντας κείμενο στο πεδίο δίπλα σε αυτήν την επιλογή ή επιλέγοντας "Χωρίς πρωτεύον κλειδί", το οποίο ωστόσο δεν συνιστάται.
- Κάντε κλικ στο "Επόμενο".
 Εισαγάγετε το όνομα του φύλλου εργασίας στο πεδίο "Εισαγωγή στον πίνακα" ή αφήστε το στο προεπιλεγμένο όνομα.
Εισαγάγετε το όνομα του φύλλου εργασίας στο πεδίο "Εισαγωγή στον πίνακα" ή αφήστε το στο προεπιλεγμένο όνομα.- Κάντε κλικ στο "Τέλος" και επιλέξτε "Αποθήκευση αυτών των βημάτων εισαγωγής" για να χρησιμοποιήσετε τα ίδια βήματα για να εισαγάγετε περισσότερα δεδομένα αργότερα.
- Κάντε κλικ στο "Κλείσιμο" για να δημιουργήσετε τη βάση δεδομένων σας.
Μέθοδος 2 από 3: Στο λογισμικό βάσης δεδομένων Ragic
 Δημιουργήστε ένα υπολογιστικό φύλλο στο Excel.
Δημιουργήστε ένα υπολογιστικό φύλλο στο Excel. Πήγαινε σε εσένα Ραγικόςλογαριασμός (ή δημιουργήστε έναν δωρεάν) και κάντε κλικ στο κουμπί για να δημιουργήσετε ένα νέο φύλλο εργασίας επάνω δεξιά.
Πήγαινε σε εσένα Ραγικόςλογαριασμός (ή δημιουργήστε έναν δωρεάν) και κάντε κλικ στο κουμπί για να δημιουργήσετε ένα νέο φύλλο εργασίας επάνω δεξιά. Εισαγάγετε το όνομα της βάσης δεδομένων σας και μην ξεχάσετε να επιλέξετε "Δημιουργία νέου φύλλου με το αρχείο Excel"
Εισαγάγετε το όνομα της βάσης δεδομένων σας και μην ξεχάσετε να επιλέξετε "Δημιουργία νέου φύλλου με το αρχείο Excel"  Ανεβάστε το αρχείο σας. Το Ragic υποστηρίζει αρχεία .xls, .xlsx και .csv.
Ανεβάστε το αρχείο σας. Το Ragic υποστηρίζει αρχεία .xls, .xlsx και .csv.  Προσδιορίστε εάν η κεφαλίδα βρίσκεται στην πρώτη σειρά. Εάν ναι, το Ragic θα καθορίσει αυτόματα πώς θα διανεμηθούν τα δεδομένα αυτής της σειράς μεταξύ των πεδίων στο επόμενο βήμα.
Προσδιορίστε εάν η κεφαλίδα βρίσκεται στην πρώτη σειρά. Εάν ναι, το Ragic θα καθορίσει αυτόματα πώς θα διανεμηθούν τα δεδομένα αυτής της σειράς μεταξύ των πεδίων στο επόμενο βήμα.  Το Ragic θα καθορίσει αυτόματα τον τύπο κάθε πεδίου, αλλά μπορείτε να το αλλάξετε εάν δεν σας αρέσουν τα προεπιλεγμένα πεδία του συστήματος.
Το Ragic θα καθορίσει αυτόματα τον τύπο κάθε πεδίου, αλλά μπορείτε να το αλλάξετε εάν δεν σας αρέσουν τα προεπιλεγμένα πεδία του συστήματος. Τώρα κάντε κλικ στην εισαγωγή και το Ragic θα δημιουργήσει τη βάση δεδομένων σας.
Τώρα κάντε κλικ στην εισαγωγή και το Ragic θα δημιουργήσει τη βάση δεδομένων σας. Τώρα έχετε δημιουργήσει μια ηλεκτρονική βάση δεδομένων του υπολογιστικού φύλλου Excel στο Ragic.
Τώρα έχετε δημιουργήσει μια ηλεκτρονική βάση δεδομένων του υπολογιστικού φύλλου Excel στο Ragic. Μπορείτε να χρησιμοποιήσετε τη μηχανή αναζήτησης στην κορυφή για αναζήτηση δεδομένων.
Μπορείτε να χρησιμοποιήσετε τη μηχανή αναζήτησης στην κορυφή για αναζήτηση δεδομένων. Ή χρησιμοποιήστε τη γραμμή αναζήτησης στο πλάι για αναζήτηση δεδομένων με οποιονδήποτε συνδυασμό πεδίων.
Ή χρησιμοποιήστε τη γραμμή αναζήτησης στο πλάι για αναζήτηση δεδομένων με οποιονδήποτε συνδυασμό πεδίων.
Μέθοδος 3 από 3: Σε άλλο λογισμικό βάσης δεδομένων
 Δημιουργήστε το υπολογιστικό φύλλο σας στο Excel. Αποθηκεύστε το έγγραφο ως βιβλίο εργασίας του Excel σε μια θέση αρχείου που μπορείτε εύκολα να βρείτε ξανά αργότερα.
Δημιουργήστε το υπολογιστικό φύλλο σας στο Excel. Αποθηκεύστε το έγγραφο ως βιβλίο εργασίας του Excel σε μια θέση αρχείου που μπορείτε εύκολα να βρείτε ξανά αργότερα. - Αποθηκεύστε το πρωτότυπο ως αρχείο Excel ως κύριο αντίγραφο.
 Κάντε κλικ στο "Αρχείο" και επιλέξτε "Αποθήκευση ως". Κάντε κλικ στο "Αποθήκευση ως τύπος" και επιλέξτε τη μορφή αρχείου που μπορεί να διαβάσει το πρόγραμμα βάσης δεδομένων.
Κάντε κλικ στο "Αρχείο" και επιλέξτε "Αποθήκευση ως". Κάντε κλικ στο "Αποθήκευση ως τύπος" και επιλέξτε τη μορφή αρχείου που μπορεί να διαβάσει το πρόγραμμα βάσης δεδομένων. - Για παράδειγμα, ορισμένα προγράμματα χρησιμοποιούν τη μορφή CSV (τιμές διαχωρισμένες με κόμμα), ενώ οι εφαρμογές ιστού ενδέχεται να χρησιμοποιούν XML. Ανατρέξτε στο εγχειρίδιο προγράμματος βάσης δεδομένων για να μάθετε τη σωστή μορφή.
 Κλείστε το Excel και ξεκινήστε το πρόγραμμα βάσης δεδομένων σας.
Κλείστε το Excel και ξεκινήστε το πρόγραμμα βάσης δεδομένων σας. Εισαγάγετε το φύλλο εργασίας του Excel στο πρόγραμμα βάσης δεδομένων σύμφωνα με τις οδηγίες στο εγχειρίδιο.
Εισαγάγετε το φύλλο εργασίας του Excel στο πρόγραμμα βάσης δεδομένων σύμφωνα με τις οδηγίες στο εγχειρίδιο.