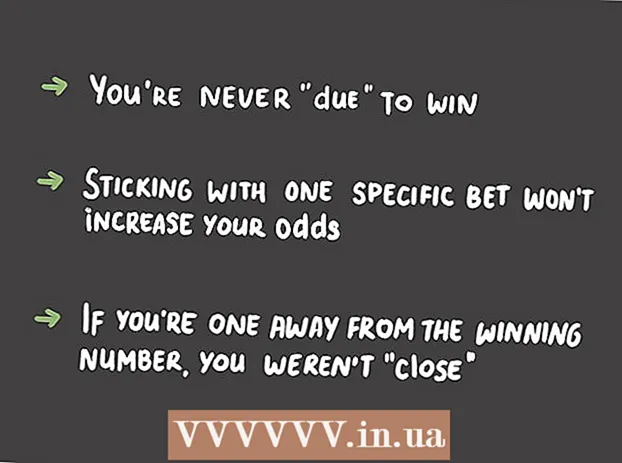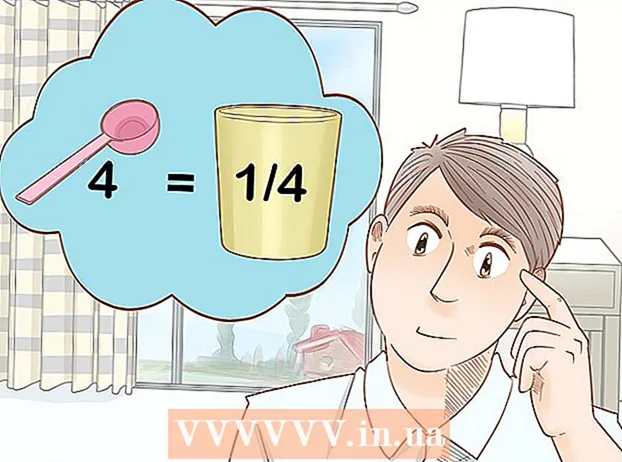Συγγραφέας:
Roger Morrison
Ημερομηνία Δημιουργίας:
6 Σεπτέμβριος 2021
Ημερομηνία Ενημέρωσης:
20 Ιούνιος 2024

Περιεχόμενο
- Για να πας
- Μέθοδος 1 από 4: Σάρωση PDF σε υπολογιστή
- Μέθοδος 2 από 4: Χρήση λήψης εικόνας (Mac OS X)
- Μέθοδος 3 από 4: Μετατροπή εικόνας σε PDF (Windows)
- Μέθοδος 4 από 4: Μετατροπή εικόνας σε PDF (OS X)
Το PDF σημαίνει φορητή μορφή εγγράφου. Αυτή η μορφή βοηθά στη διατήρηση του σχεδιασμού και της μορφοποίησης ενός εγγράφου ανεξάρτητα από το λογισμικό που χρησιμοποιείται για τη δημιουργία του. Η μετατροπή σελίδων κειμένου και εικόνων σε PDF έχει ως αποτέλεσμα ένα ηλεκτρονικό αρχείο που είναι πολύ πιο εύκολο στη χρήση και ανάγνωση τόσο σε υπολογιστή όσο και σε Mac.
Για να πας
Μέθοδος 1 από 4: Σάρωση PDF σε υπολογιστή
 Σύνδεση του σαρωτή σας στον υπολογιστή σας. Για να το κάνετε αυτό, χρησιμοποιήστε ένα καλώδιο USB ή συνδέστε το σαρωτή στο δίκτυο.
Σύνδεση του σαρωτή σας στον υπολογιστή σας. Για να το κάνετε αυτό, χρησιμοποιήστε ένα καλώδιο USB ή συνδέστε το σαρωτή στο δίκτυο.  Εγκαταστήστε το λογισμικό που συνοδεύει το σαρωτή σας. Αυτό καθιστά τη σάρωση πολύ πιο εύκολη.
Εγκαταστήστε το λογισμικό που συνοδεύει το σαρωτή σας. Αυτό καθιστά τη σάρωση πολύ πιο εύκολη. - Εάν δεν έχετε πλέον το δίσκο, μπορείτε να κάνετε λήψη του λογισμικού δωρεάν από τον ιστότοπο του κατασκευαστή.
- Τοποθετήστε το έγγραφο στη γυάλινη επιφάνεια του σαρωτή. Εάν θέλετε να σαρώσετε πολλές σελίδες, τοποθετήστε τις στον τροφοδότη εγγράφων, εάν ο σαρωτής σας έχει μία.
 Επιλέξτε μορφή PDF στο σαρωτή (εάν υπάρχει). Ορισμένοι σαρωτές προσφέρουν τη δυνατότητα να ορίσετε το μέγεθος του εγγράφου στον ίδιο τον σαρωτή.
Επιλέξτε μορφή PDF στο σαρωτή (εάν υπάρχει). Ορισμένοι σαρωτές προσφέρουν τη δυνατότητα να ορίσετε το μέγεθος του εγγράφου στον ίδιο τον σαρωτή.  Πατήστε το κουμπί "Σάρωση" στο σαρωτή. Το λογισμικό σάρωσης στον υπολογιστή σας θα πρέπει τώρα να ξεκινά αυτόματα.
Πατήστε το κουμπί "Σάρωση" στο σαρωτή. Το λογισμικό σάρωσης στον υπολογιστή σας θα πρέπει τώρα να ξεκινά αυτόματα.  Αποθηκεύστε το σαρωμένο αρχείο ως PDF. Στην οθόνη θα εμφανιστεί μια προεπισκόπηση του σαρωμένου εγγράφου. Θα πρέπει τώρα να μπορείτε να το αποθηκεύσετε ως PDF. Για να το κάνετε αυτό, κάντε κλικ στο Αρχείο και επιλέξτε Αποθήκευση ως. Επιλέξτε "PDF" ως μορφή αρχείου.
Αποθηκεύστε το σαρωμένο αρχείο ως PDF. Στην οθόνη θα εμφανιστεί μια προεπισκόπηση του σαρωμένου εγγράφου. Θα πρέπει τώρα να μπορείτε να το αποθηκεύσετε ως PDF. Για να το κάνετε αυτό, κάντε κλικ στο Αρχείο και επιλέξτε Αποθήκευση ως. Επιλέξτε "PDF" ως μορφή αρχείου.
Μέθοδος 2 από 4: Χρήση λήψης εικόνας (Mac OS X)
- Βεβαιωθείτε ότι τα προγράμματα οδήγησης σαρωτή έχουν ενημερωθεί στην πιο πρόσφατη έκδοση. Μπορείτε να επιλέξετε την επιλογή "Ενημέρωση λογισμικού" σε αυτήν μήλομενού για να ελέγξετε εάν το υλικό σας είναι ενημερωμένο.
- Τοποθετήστε το έγγραφο στη γυάλινη επιφάνεια του σαρωτή. Εάν θέλετε να σαρώσετε πολλές σελίδες, τοποθετήστε τις στον τροφοδότη εγγράφων, εάν ο σαρωτής σας έχει μία.
- Άνοιγμα Λήψης εικόνας. Μπορείτε να το βρείτε στο φάκελο Applications.
- Επιλέξτε το πλαίσιο "Χρήση τροφοδότη εγγράφων" εάν θέλετε να σαρώσετε πολλές σελίδες ταυτόχρονα. Αυτό απαιτεί OS X 10.8 (Mountain Lion) ή μεταγενέστερη έκδοση.
- Επιλέξτε το μέγεθος του εγγράφου από το μενού. Από προεπιλογή, αυτό ορίζεται στο μέγεθος της σελίδας του συστήματός σας.
- Πάτα το κουμπί .Δείξε λεπτομέρειες. Από προεπιλογή, το Image Capture θα αποθηκεύσει τα έγγραφά σας σε μορφή JPG. Για να το αλλάξετε, μεταβείτε στο μενού Εμφάνιση λεπτομερειών.
- Κάντε κλικ στο "Μορφή" και επιλέξτε "PDF".
- Στο πεδίο "Όνομα", εισαγάγετε το όνομα για το αρχείο που θα αποθηκευτεί.
- Υποδείξτε πού να αποθηκεύσετε το αρχείο, μέσω του μενού "Σάρωση σε".
- Πατήστε το κουμπί.Σάρωση. Το έγγραφο θα σαρωθεί στο πρόγραμμα. Ελέγξτε την ποιότητα και βεβαιωθείτε ότι όλα είναι σωστά ευθυγραμμισμένα.
- Όταν σαρώσετε, το έγγραφο θα δημιουργηθεί αυτόματα. Εάν η ποιότητα δεν είναι αυτό που χρειάζεστε, προσαρμόστε τις ρυθμίσεις σας και σαρώστε ξανά το έγγραφο.
Μέθοδος 3 από 4: Μετατροπή εικόνας σε PDF (Windows)
 Λήψη CutePDF. Αυτό το πρόγραμμα λειτουργεί ως εκτυπωτής που σας επιτρέπει να μετατρέψετε ένα έγγραφο ή εικόνα σε PDF όταν κάνετε κλικ στο Εκτύπωση. Αυτό είναι υπέροχο εάν ο σαρωτής σας αποθηκεύει αρχεία ως αρχεία JPG.
Λήψη CutePDF. Αυτό το πρόγραμμα λειτουργεί ως εκτυπωτής που σας επιτρέπει να μετατρέψετε ένα έγγραφο ή εικόνα σε PDF όταν κάνετε κλικ στο Εκτύπωση. Αυτό είναι υπέροχο εάν ο σαρωτής σας αποθηκεύει αρχεία ως αρχεία JPG. - Επισκεφτείτε τη διεύθυνση cutepdf.com/Products/CutePDF/writer.asp για να κατεβάσετε το CutePDF δωρεάν.
 Λήψη Ghostscript. Αυτό διασφαλίζει ότι το CutePDF μπορεί να κάνει τη μετατροπή. Μπορείτε να το κατεβάσετε από την ίδια σελίδα με το CutePDF.
Λήψη Ghostscript. Αυτό διασφαλίζει ότι το CutePDF μπορεί να κάνει τη μετατροπή. Μπορείτε να το κατεβάσετε από την ίδια σελίδα με το CutePDF.  Εγκαταστήστε το Ghostscript. Εκτελέστε το ληφθέν αρχείο converter.exe για να εγκαταστήσετε το Ghostscript.
Εγκαταστήστε το Ghostscript. Εκτελέστε το ληφθέν αρχείο converter.exe για να εγκαταστήσετε το Ghostscript.  Εγκαταστήστε το CutePDF. Ακολουθήστε τις οδηγίες για να εγκαταστήσετε το CutePDF.
Εγκαταστήστε το CutePDF. Ακολουθήστε τις οδηγίες για να εγκαταστήσετε το CutePDF.  Ανοίξτε την εικόνα ή το έγγραφο που θέλετε να μετατρέψετε. Μπορείτε να το ανοίξετε σε οποιοδήποτε πρόγραμμα που σας επιτρέπει επίσης να εκτυπώσετε.
Ανοίξτε την εικόνα ή το έγγραφο που θέλετε να μετατρέψετε. Μπορείτε να το ανοίξετε σε οποιοδήποτε πρόγραμμα που σας επιτρέπει επίσης να εκτυπώσετε.  Ανοίξτε το μενού Εκτύπωση. Συνήθως μπορείτε να το βρείτε στο μενού αρχείων ή κάνοντας κλικ στο Ctr-P.
Ανοίξτε το μενού Εκτύπωση. Συνήθως μπορείτε να το βρείτε στο μενού αρχείων ή κάνοντας κλικ στο Ctr-P.  Επιλέξτε "CutePDF" από τη λίστα των εκτυπωτών. Χρησιμοποιήστε το αναπτυσσόμενο μενού για να το επιλέξετε.
Επιλέξτε "CutePDF" από τη λίστα των εκτυπωτών. Χρησιμοποιήστε το αναπτυσσόμενο μενού για να το επιλέξετε.  Κάντε κλικ στο Εκτύπωση. Θα σας ζητηθεί να επιλέξετε μια τοποθεσία στην οποία θα πρέπει να αποθηκευτεί το αρχείο μετατροπής. Κάντε κλικ στο Αποθήκευση μετά από αυτήν την επιλογή. Το νέο σας PDF θα δημιουργηθεί τώρα.
Κάντε κλικ στο Εκτύπωση. Θα σας ζητηθεί να επιλέξετε μια τοποθεσία στην οποία θα πρέπει να αποθηκευτεί το αρχείο μετατροπής. Κάντε κλικ στο Αποθήκευση μετά από αυτήν την επιλογή. Το νέο σας PDF θα δημιουργηθεί τώρα.
Μέθοδος 4 από 4: Μετατροπή εικόνας σε PDF (OS X)
- Ανοίξτε την εικόνα στην προεπισκόπηση. Με αυτό το πρόγραμμα από το OS X, δεν χρειάζεται να εγκαταστήσετε ξεχωριστό λογισμικό μετατροπής.
- Οι εικόνες ανοίγουν στην προεπισκόπηση από προεπιλογή.
- Κάντε κλικ στο μενού του αρχείου και επιλέξτε "Εξαγωγή".
- Κάντε κλικ στο μενού "Μορφή" και επιλέξτε "PDF".
- Κάντε κλικ στο "Αποθήκευση".