Συγγραφέας:
Christy White
Ημερομηνία Δημιουργίας:
8 Ενδέχεται 2021
Ημερομηνία Ενημέρωσης:
13 Ενδέχεται 2024

Περιεχόμενο
- Για να πας
- Μέθοδος 1 από 4: Διαγράψτε ένα μεμονωμένο email
- Μέθοδος 2 από 4: Διαγραφή πολλαπλών μηνυμάτων ηλεκτρονικού ταχυδρομείου
- Μέθοδος 3 από 4: Διαγραφή μόνιμων μηνυμάτων ηλεκτρονικού ταχυδρομείου
- Μέθοδος 4 από 4: Διαγραφή λογαριασμού email
- Συμβουλές
- Προειδοποιήσεις
Αυτό το άρθρο θα σας διδάξει πώς να διαγράψετε μεμονωμένα μηνύματα email στην εφαρμογή Mail στο iPhone σας και πώς να διαγράψετε πολλά email ταυτόχρονα. Μπορείτε επίσης να διαγράψετε τα email αδειάζοντας τον φάκελο "Κάδος απορριμμάτων" του λογαριασμού email ή μπορείτε να διαγράψετε εντελώς τον λογαριασμό email.
Για να πας
Μέθοδος 1 από 4: Διαγράψτε ένα μεμονωμένο email
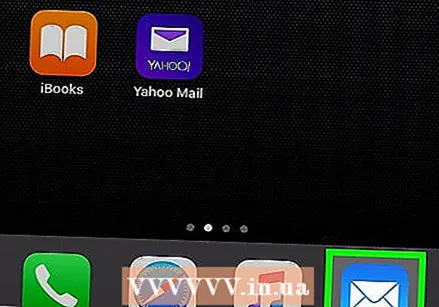 Άνοιγμα αλληλογραφίας. Πατήστε το εικονίδιο της εφαρμογής Mail. Μοιάζει με λευκό φάκελο σε γαλάζιο φόντο.
Άνοιγμα αλληλογραφίας. Πατήστε το εικονίδιο της εφαρμογής Mail. Μοιάζει με λευκό φάκελο σε γαλάζιο φόντο. 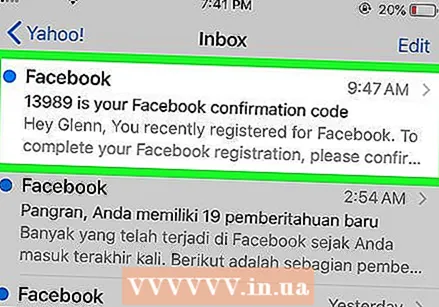 Αναζητήστε ένα μήνυμα email. Βρείτε το μήνυμα email που θέλετε να διαγράψετε.
Αναζητήστε ένα μήνυμα email. Βρείτε το μήνυμα email που θέλετε να διαγράψετε. - Εάν ανοίξει η αλληλογραφία σε ένα email που δεν θέλετε να διαγράψετε, πατήστε το κουμπί "Πίσω" στην επάνω αριστερή γωνία της οθόνης για να δείτε μια λίστα με μηνύματα ηλεκτρονικού ταχυδρομείου που περιέχονται στο φάκελο.
- Εάν βρίσκεστε σε φάκελο email (π.χ. "Εισερχόμενα"), μπορείτε να πατήσετε το κουμπί "Πίσω" στην επάνω αριστερή γωνία της οθόνης για να επιστρέψετε στην προβολή "Γραμματοκιβώτια", όπου μπορείτε να αποθηκεύσετε όλους τους φακέλους email.
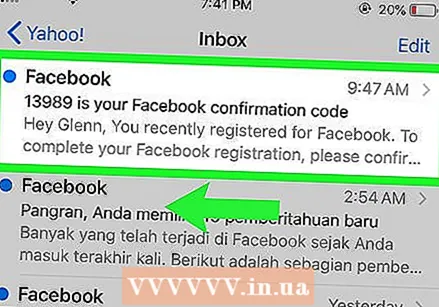 Σύρετε από δεξιά προς τα αριστερά πάνω από το email. Χρησιμοποιήστε ένα δάχτυλο για να σύρετε αριστερά από τη δεξιά πλευρά του μηνύματος μέχρι να εμφανιστεί μια σειρά κουμπιών στη δεξιά πλευρά της οθόνης.
Σύρετε από δεξιά προς τα αριστερά πάνω από το email. Χρησιμοποιήστε ένα δάχτυλο για να σύρετε αριστερά από τη δεξιά πλευρά του μηνύματος μέχρι να εμφανιστεί μια σειρά κουμπιών στη δεξιά πλευρά της οθόνης. - Εάν μπορείτε να το κάνετε αυτό, απλώς πατήστε το email για να το ανοίξετε και μετά αγγίξτε το εικονίδιο του κάδου απορριμμάτων στο κάτω μέρος της οθόνης.
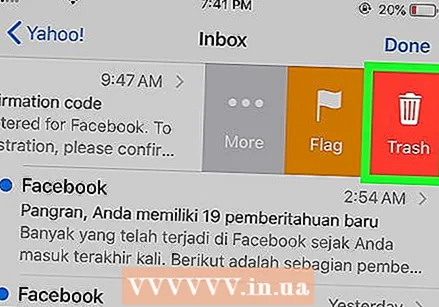 Τύπος Διαγράφω. Αυτό είναι ένα κόκκινο κουμπί στα δεξιά της οθόνης. Αυτό θα διαγράψει το email από την τρέχουσα θέση του και θα το τοποθετήσει στο φάκελο "Κάδος απορριμμάτων".
Τύπος Διαγράφω. Αυτό είναι ένα κόκκινο κουμπί στα δεξιά της οθόνης. Αυτό θα διαγράψει το email από την τρέχουσα θέση του και θα το τοποθετήσει στο φάκελο "Κάδος απορριμμάτων". - Παραλείψτε αυτό το βήμα εάν ανοίξατε το email για να το διαγράψετε.
- Μερικές φορές αυτή η επιλογή θα έχει έναν αριθμό σε παρενθέσεις (π.χ. "(2)") αντί για τη λέξη "Διαγραφή".
Μέθοδος 2 από 4: Διαγραφή πολλαπλών μηνυμάτων ηλεκτρονικού ταχυδρομείου
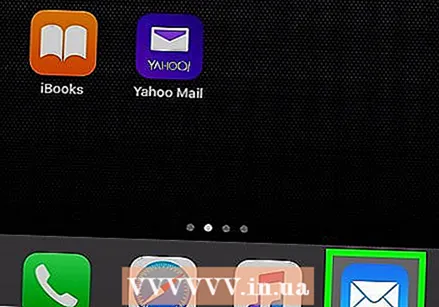 Άνοιγμα αλληλογραφίας. Πατήστε το εικονίδιο της εφαρμογής Mail. Μοιάζει με λευκό φάκελο σε γαλάζιο φόντο.
Άνοιγμα αλληλογραφίας. Πατήστε το εικονίδιο της εφαρμογής Mail. Μοιάζει με λευκό φάκελο σε γαλάζιο φόντο. 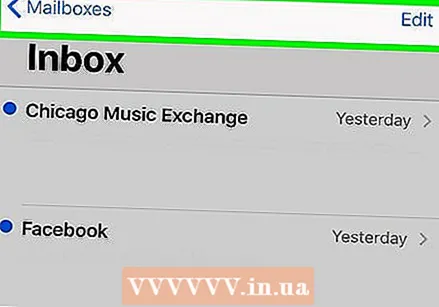 Βεβαιωθείτε ότι βρίσκεστε στη σελίδα "Γραμματοκιβώτια". Πατήστε το κουμπί "Πίσω" στην επάνω αριστερή γωνία της οθόνης μέχρι να δείτε τον τίτλο "Γραμματοκιβώτια" στο πάνω μέρος της οθόνης.
Βεβαιωθείτε ότι βρίσκεστε στη σελίδα "Γραμματοκιβώτια". Πατήστε το κουμπί "Πίσω" στην επάνω αριστερή γωνία της οθόνης μέχρι να δείτε τον τίτλο "Γραμματοκιβώτια" στο πάνω μέρος της οθόνης. 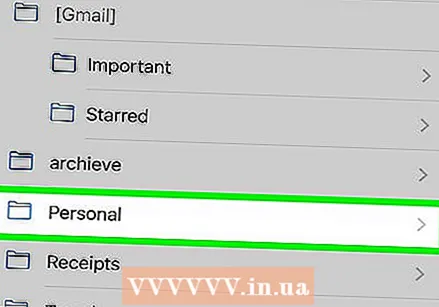 Ανοίξτε ένα φάκελο email. Βρείτε ένα φάκελο που περιέχει τα μηνύματα ηλεκτρονικού ταχυδρομείου που θέλετε να διαγράψετε και πατήστε για να το ανοίξετε.
Ανοίξτε ένα φάκελο email. Βρείτε ένα φάκελο που περιέχει τα μηνύματα ηλεκτρονικού ταχυδρομείου που θέλετε να διαγράψετε και πατήστε για να το ανοίξετε. - Εάν θέλετε να διαγράψετε μεγάλο αριθμό email από έναν λογαριασμό Gmail στο Mail, πρέπει να το κάνετε όλα αυτά από το φάκελο "Όλα τα μηνύματα". Μπορείτε να προσθέσετε μηνύματα ηλεκτρονικού ταχυδρομείου σε αυτόν το φάκελο από τα εισερχόμενα πατώντας το φάκελο "Εισερχόμενα" και, στη συνέχεια, "Επεξεργασία" και ελέγχοντας κάθε email που θέλετε να μετακινήσετε. Στη συνέχεια, πατήστε "Αρχείο" στην κάτω δεξιά γωνία.
 Τύπος Επεξεργασία στην επάνω δεξιά γωνία της οθόνης. Θα είστε ένας κύκλος στα αριστερά κάθε email στην οθόνη.
Τύπος Επεξεργασία στην επάνω δεξιά γωνία της οθόνης. Θα είστε ένας κύκλος στα αριστερά κάθε email στην οθόνη. 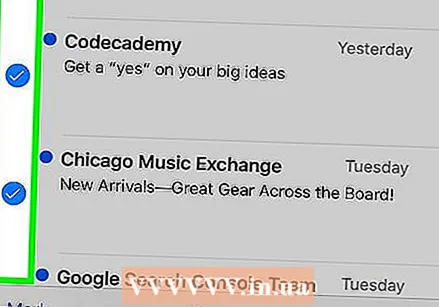 Επιλέξτε μηνύματα email. Πατήστε κάθε μήνυμα email που θέλετε να διαγράψετε. Ένα σημάδι επιλογής θα εμφανιστεί στον κύκλο στα αριστερά των επιλεγμένων email.
Επιλέξτε μηνύματα email. Πατήστε κάθε μήνυμα email που θέλετε να διαγράψετε. Ένα σημάδι επιλογής θα εμφανιστεί στον κύκλο στα αριστερά των επιλεγμένων email. 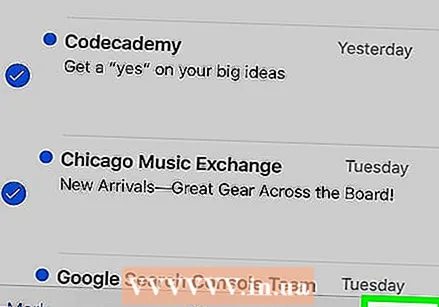 Τύπος Σκουπίδια στην κάτω δεξιά γωνία της οθόνης. Τα επιλεγμένα email θα διαγραφούν από τον τρέχοντα φάκελο και θα μεταφερθούν στο φάκελο "Κάδος απορριμμάτων".
Τύπος Σκουπίδια στην κάτω δεξιά γωνία της οθόνης. Τα επιλεγμένα email θα διαγραφούν από τον τρέχοντα φάκελο και θα μεταφερθούν στο φάκελο "Κάδος απορριμμάτων".
Μέθοδος 3 από 4: Διαγραφή μόνιμων μηνυμάτων ηλεκτρονικού ταχυδρομείου
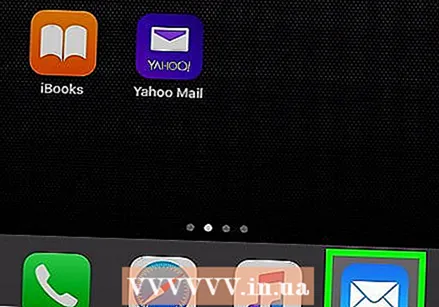 Άνοιγμα αλληλογραφίας. Πατήστε το εικονίδιο της εφαρμογής Mail. Μοιάζει με λευκό φάκελο σε γαλάζιο φόντο.
Άνοιγμα αλληλογραφίας. Πατήστε το εικονίδιο της εφαρμογής Mail. Μοιάζει με λευκό φάκελο σε γαλάζιο φόντο. 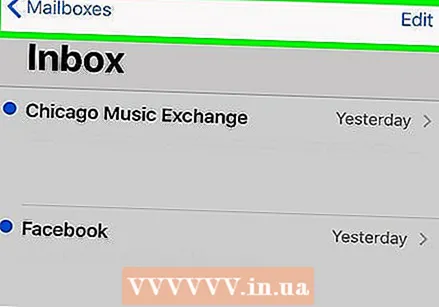 Βεβαιωθείτε ότι βρίσκεστε στη σελίδα "Γραμματοκιβώτια". Πατήστε το κουμπί "Πίσω" στην επάνω αριστερή γωνία της οθόνης μέχρι να δείτε τον τίτλο "Γραμματοκιβώτια" στο πάνω μέρος της οθόνης.
Βεβαιωθείτε ότι βρίσκεστε στη σελίδα "Γραμματοκιβώτια". Πατήστε το κουμπί "Πίσω" στην επάνω αριστερή γωνία της οθόνης μέχρι να δείτε τον τίτλο "Γραμματοκιβώτια" στο πάνω μέρος της οθόνης. 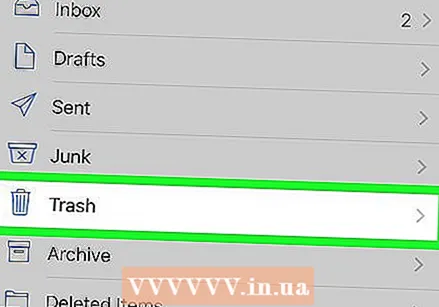 Βρείτε το σωστό φάκελο "Κάδος ανακύκλωσης". Εάν έχετε περισσότερους από έναν λογαριασμούς email στην εφαρμογή Mail του iPhone σας, βρείτε τον τίτλο του λογαριασμού (π.χ. "ICLOUD") που θέλετε να αδειάσετε τον κάδο απορριμμάτων.
Βρείτε το σωστό φάκελο "Κάδος ανακύκλωσης". Εάν έχετε περισσότερους από έναν λογαριασμούς email στην εφαρμογή Mail του iPhone σας, βρείτε τον τίτλο του λογαριασμού (π.χ. "ICLOUD") που θέλετε να αδειάσετε τον κάδο απορριμμάτων. 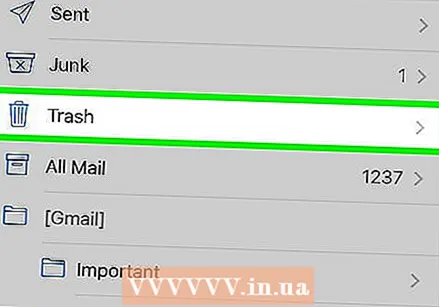 Τύπος Σκουπίδια. Αυτό πρέπει να είναι κάτω από τον τίτλο του λογαριασμού. Αυτό θα ανοίξει το φάκελο Κάδος απορριμμάτων.
Τύπος Σκουπίδια. Αυτό πρέπει να είναι κάτω από τον τίτλο του λογαριασμού. Αυτό θα ανοίξει το φάκελο Κάδος απορριμμάτων.  Τύπος Επεξεργασία στην επάνω δεξιά γωνία της οθόνης.
Τύπος Επεξεργασία στην επάνω δεξιά γωνία της οθόνης.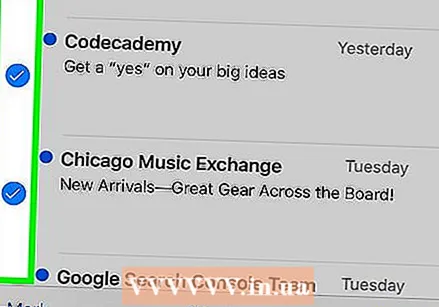 Επιλέξτε μηνύματα email. Πατήστε σε κάθε email που θέλετε να επιλέξετε. Θα πρέπει να εμφανίζεται ένα σημάδι επιλογής δίπλα σε κάθε email που πατάτε.
Επιλέξτε μηνύματα email. Πατήστε σε κάθε email που θέλετε να επιλέξετε. Θα πρέπει να εμφανίζεται ένα σημάδι επιλογής δίπλα σε κάθε email που πατάτε. - Για να διαγράψετε οριστικά όλα τα μηνύματα email στο φάκελο, πατήστε "Διαγραφή όλων" στην κάτω δεξιά γωνία πριν επιλέξετε μεμονωμένα μηνύματα email.
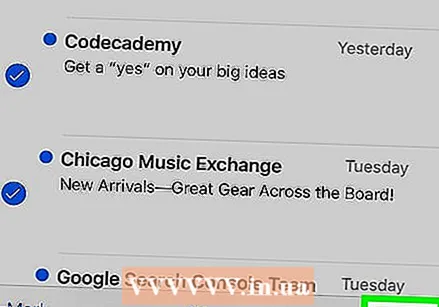 Τύπος Διαγράφω στην κάτω δεξιά γωνία της οθόνης. Τα επιλεγμένα email θα διαγραφούν από το iPhone σας.
Τύπος Διαγράφω στην κάτω δεξιά γωνία της οθόνης. Τα επιλεγμένα email θα διαγραφούν από το iPhone σας.
Μέθοδος 4 από 4: Διαγραφή λογαριασμού email
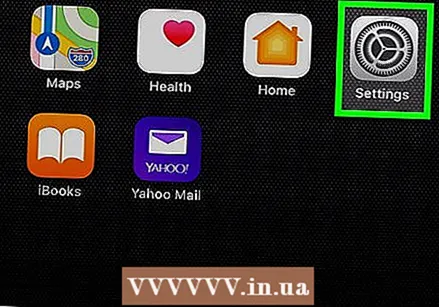 Ανοίξτε τις Ρυθμίσεις
Ανοίξτε τις Ρυθμίσεις 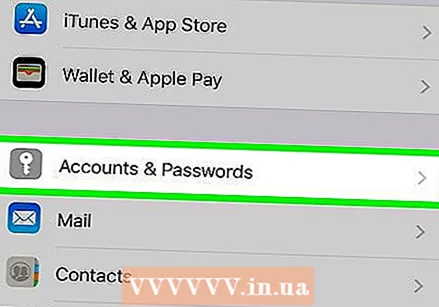 Μετακινηθείτε προς τα κάτω και πατήστε Λογαριασμοί και κωδικοί πρόσβασης. Μπορείτε να το βρείτε στο ένα τρίτο περίπου της σελίδας.
Μετακινηθείτε προς τα κάτω και πατήστε Λογαριασμοί και κωδικοί πρόσβασης. Μπορείτε να το βρείτε στο ένα τρίτο περίπου της σελίδας. 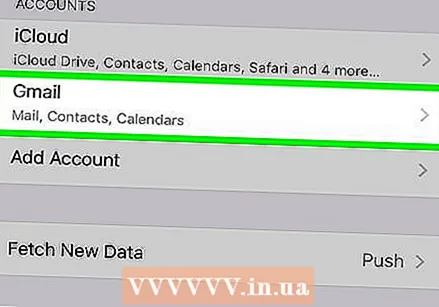 Επιλέξτε λογαριασμό. Πατήστε τον λογαριασμό που θέλετε να καταργήσετε από την εφαρμογή Mail.
Επιλέξτε λογαριασμό. Πατήστε τον λογαριασμό που θέλετε να καταργήσετε από την εφαρμογή Mail. 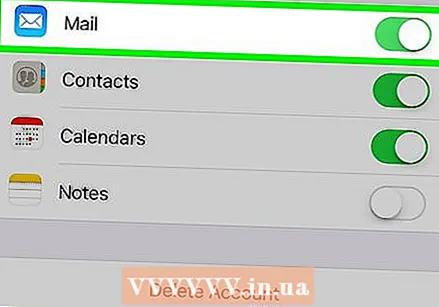 Πατήστε τον πράσινο διακόπτη "Mail"
Πατήστε τον πράσινο διακόπτη "Mail" 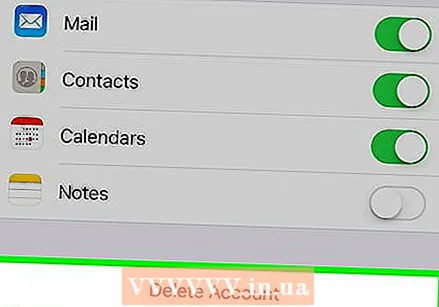 Διαγράψτε τον λογαριασμό. Εάν δεν θέλετε καθόλου τον λογαριασμό στο iPhone σας, μετακινηθείτε προς τα κάτω και πατήστε "Διαγραφή λογαριασμού" στο κάτω μέρος της σελίδας και, στη συνέχεια, πατήστε "Διαγραφή από το iPhone μου" όταν σας ζητηθεί. Αυτό θα καταργήσει όλους τους λογαριασμούς email, τις επαφές, τα ημερολόγια, τις σημειώσεις και άλλες πληροφορίες που σχετίζονται με αυτόν τον λογαριασμό από το iPhone σας.
Διαγράψτε τον λογαριασμό. Εάν δεν θέλετε καθόλου τον λογαριασμό στο iPhone σας, μετακινηθείτε προς τα κάτω και πατήστε "Διαγραφή λογαριασμού" στο κάτω μέρος της σελίδας και, στη συνέχεια, πατήστε "Διαγραφή από το iPhone μου" όταν σας ζητηθεί. Αυτό θα καταργήσει όλους τους λογαριασμούς email, τις επαφές, τα ημερολόγια, τις σημειώσεις και άλλες πληροφορίες που σχετίζονται με αυτόν τον λογαριασμό από το iPhone σας.
Συμβουλές
- Οι αλλαγές που κάνετε στην ενότητα iCloud της εφαρμογής Mail θα αντικατοπτρίζονται στην έκδοση για υπολογιστές των εισερχομένων iCloud Mail.
- Ορισμένοι πάροχοι email ενδέχεται να έχουν ελαφρώς διαφορετικές επιλογές μενού (π.χ. "Κάδος απορριμμάτων" αντί για "Διαγραφή") στη γωνία.
Προειδοποιήσεις
- Μόλις διαγραφεί, ένα email είναι συνήθως μη ανακτήσιμο.



