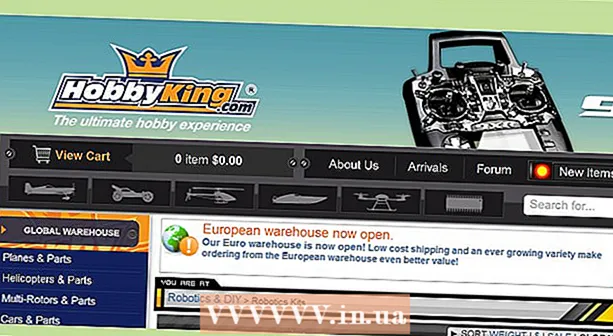Συγγραφέας:
Frank Hunt
Ημερομηνία Δημιουργίας:
16 Μάρτιος 2021
Ημερομηνία Ενημέρωσης:
1 Ιούλιος 2024

Περιεχόμενο
- Για να πας
- Μέθοδος 1 από 3: Ξεκινήστε
- Μέθοδος 2 από 3: Ρύθμιση αλληλογραφίας
- Μέθοδος 3 από 3: Εγκατάσταση νέων εφαρμογών
Έχετε λοιπόν τα χέρια σας σε ένα ολοκαίνουργιο iPad και τώρα θέλετε να βεβαιωθείτε ότι αξιοποιείτε στο έπακρο αυτό; Αυτός ο οδηγός θα σας ξεκινήσει και θα κατεβάσετε εφαρμογές σε σύντομο χρονικό διάστημα!
Για να πας
Μέθοδος 1 από 3: Ξεκινήστε
 Βεβαιωθείτε ότι το iPad σας είναι πλήρως φορτισμένο. Για να αξιοποιήσετε στο έπακρο την μπαταρία σας, καλό είναι να το φορτίσετε πλήρως πριν φορτίσετε το iPad για πρώτη φορά. Συνήθως η μπαταρία φορτίζεται περίπου 40% όταν βγαίνει από το εργοστάσιο.
Βεβαιωθείτε ότι το iPad σας είναι πλήρως φορτισμένο. Για να αξιοποιήσετε στο έπακρο την μπαταρία σας, καλό είναι να το φορτίσετε πλήρως πριν φορτίσετε το iPad για πρώτη φορά. Συνήθως η μπαταρία φορτίζεται περίπου 40% όταν βγαίνει από το εργοστάσιο.  Εκτελέστε την αρχική ρύθμιση. Εάν αυτή είναι η πρώτη φορά που χρησιμοποιείτε το iPad, θα πρέπει να διαμορφώσετε διάφορες ρυθμίσεις για να μπορέσετε να ξεκινήσετε. Όταν ενεργοποιείτε το iPad, ο Βοηθός εγκατάστασης θα ξεκινήσει αυτόματα.
Εκτελέστε την αρχική ρύθμιση. Εάν αυτή είναι η πρώτη φορά που χρησιμοποιείτε το iPad, θα πρέπει να διαμορφώσετε διάφορες ρυθμίσεις για να μπορέσετε να ξεκινήσετε. Όταν ενεργοποιείτε το iPad, ο Βοηθός εγκατάστασης θα ξεκινήσει αυτόματα. - Διαμορφώστε τις Υπηρεσίες τοποθεσίας σας. Αυτή η υπηρεσία θα παρακολουθεί πού βρίσκεται το iPad σας και τις εφαρμογές που το ζητούν παρέχουν τα απαραίτητα δεδομένα. Αυτό μπορεί να είναι χρήσιμο για εφαρμογές χαρτών και εφαρμογές κοινωνικών μέσων. Απενεργοποιήστε το αν θέλετε.
- Χρησιμοποιήστε τον Βοηθό εγκατάστασης για να ρυθμίσετε το ασύρματο δίκτυό σας. Το iPad θα πραγματοποιήσει σάρωση για ασύρματα δίκτυα εντός του εύρους των σημάτων του. Επιλέξτε το δίκτυο στο οποίο θέλετε να συνδεθείτε και εισαγάγετε τους κωδικούς πρόσβασης που μπορεί να χρειαστείτε για τη σύνδεση.
- Μόλις δημιουργήσετε με επιτυχία τη σύνδεση, η ένδειξη έντασης σύνδεσης θα εμφανιστεί στη γραμμή κατάστασης.
- Εισαγάγετε ή δημιουργήστε το Apple ID σας. Θα το χρειαστείτε για να αποκτήσετε πρόσβαση στα αρχεία σας στο iCloud, καθώς και να πραγματοποιήσετε αγορές μέσω του iTunes. Η δημιουργία λογαριασμού είναι δωρεάν.
- Ρύθμιση iCloud. Αυτή η υπηρεσία δημιουργεί αντίγραφα ασφαλείας όλων των εικόνων, επαφών, εφαρμογών, εγγράφων κ.λπ. σε έναν απομακρυσμένο διακομιστή. Αυτό σημαίνει ότι μπορείτε να έχετε πρόσβαση σε αρχεία από οποιονδήποτε υπολογιστή και να δημιουργήσετε αντίγραφα ασφαλείας του iPad σας χωρίς να χρειάζεται να συνδέσετε τη συσκευή σε υπολογιστή.
 Εξοικειωθείτε με το περιβάλλον χρήστη. Μπορείτε να μετακινήσετε εικονίδια πατώντας παρατεταμένα το εικονίδιο. Τα εικονίδια θα δονήσουν και στη συνέχεια μπορείτε να τα σύρετε γύρω από την οθόνη για να τα τακτοποιήσετε όπως θέλετε.
Εξοικειωθείτε με το περιβάλλον χρήστη. Μπορείτε να μετακινήσετε εικονίδια πατώντας παρατεταμένα το εικονίδιο. Τα εικονίδια θα δονήσουν και στη συνέχεια μπορείτε να τα σύρετε γύρω από την οθόνη για να τα τακτοποιήσετε όπως θέλετε. - Το κάτω μισό της οθόνης περιέχει τις εφαρμογές που η Apple πιστεύει ότι θα ανοίξει ο μέσος χρήστης πιο συχνά. Αυτά θα εμφανίζονται ανεξάρτητα από την αρχική οθόνη στην οποία βρίσκεστε. Μπορείτε να τα αλλάξετε μετακινώντας τα εικονίδια.
Μέθοδος 2 από 3: Ρύθμιση αλληλογραφίας
 Πατήστε τα εικονίδια αλληλογραφίας στην κάτω γραμμή της αρχικής οθόνης σας. Αυτό θα ανοίξει την οθόνη καλωσορίσματος της εφαρμογής αλληλογραφίας σας και θα σας επιτρέψει να διαμορφώσετε τις ρυθμίσεις.
Πατήστε τα εικονίδια αλληλογραφίας στην κάτω γραμμή της αρχικής οθόνης σας. Αυτό θα ανοίξει την οθόνη καλωσορίσματος της εφαρμογής αλληλογραφίας σας και θα σας επιτρέψει να διαμορφώσετε τις ρυθμίσεις.  Επιλέξτε την υπηρεσία email σας. Εάν χρησιμοποιείτε μία από τις υπηρεσίες από τη λίστα, αγγίξτε την και εισαγάγετε τις απαιτούμενες πληροφορίες. Συνήθως θα χρειαστείτε μια διεύθυνση email και έναν κωδικό πρόσβασης για την υπηρεσία που έχετε επιλέξει.
Επιλέξτε την υπηρεσία email σας. Εάν χρησιμοποιείτε μία από τις υπηρεσίες από τη λίστα, αγγίξτε την και εισαγάγετε τις απαιτούμενες πληροφορίες. Συνήθως θα χρειαστείτε μια διεύθυνση email και έναν κωδικό πρόσβασης για την υπηρεσία που έχετε επιλέξει.  Ορίστε μια μη αναγνωρισμένη διεύθυνση email. Εάν το email σας δεν περιλαμβάνεται στη λίστα, θα πρέπει να εισαγάγετε αυτές τις πληροφορίες με μη αυτόματο τρόπο. Επιλέξτε Άλλο και μετά Προσθήκη λογαριασμού από την οθόνη υποδοχής αλληλογραφίας.
Ορίστε μια μη αναγνωρισμένη διεύθυνση email. Εάν το email σας δεν περιλαμβάνεται στη λίστα, θα πρέπει να εισαγάγετε αυτές τις πληροφορίες με μη αυτόματο τρόπο. Επιλέξτε Άλλο και μετά Προσθήκη λογαριασμού από την οθόνη υποδοχής αλληλογραφίας. - Εισαγάγετε το όνομά σας, τη διεύθυνση email και τον κωδικό πρόσβασης για τον λογαριασμό email σας και μια περιγραφή (Εργασία, Σπίτι, κ.λπ.). Πατήστε Αποθήκευση.
- Χρειάζεστε το όνομα κεντρικού υπολογιστή του παροχέα email σας. Θα πρέπει να μπορείτε να το βρείτε στη σελίδα βοήθειας του παρόχου email σας.
Μέθοδος 3 από 3: Εγκατάσταση νέων εφαρμογών
 Ανοίξτε το App Store. Υπάρχουν πολλές δωρεάν και εμπορικές εφαρμογές. Μπορείτε να πραγματοποιήσετε αναζήτηση ανά κατηγορία, δημοτικότητα ή να αναζητήσετε μια συγκεκριμένη εφαρμογή. Οι εφαρμογές επί πληρωμή απαιτούν μια κάρτα iTunes που μπορείτε να αγοράσετε από το κατάστημα ή τα στοιχεία του τραπεζικού σας λογαριασμού.
Ανοίξτε το App Store. Υπάρχουν πολλές δωρεάν και εμπορικές εφαρμογές. Μπορείτε να πραγματοποιήσετε αναζήτηση ανά κατηγορία, δημοτικότητα ή να αναζητήσετε μια συγκεκριμένη εφαρμογή. Οι εφαρμογές επί πληρωμή απαιτούν μια κάρτα iTunes που μπορείτε να αγοράσετε από το κατάστημα ή τα στοιχεία του τραπεζικού σας λογαριασμού. - Για να εισαγάγετε τα στοιχεία της πιστωτικής σας κάρτας, μεταβείτε στην Αρχική οθόνη και πατήστε Ρυθμίσεις. Επιλέξτε iTunes & App Store. Επιλέξτε το Apple ID σας και εισαγάγετε τον κωδικό πρόσβασής σας. Στην ενότητα Επεξεργασία, επιλέξτε Πληροφορίες πληρωμής. Εισαγάγετε τα στοιχεία της πιστωτικής ή χρεωστικής σας κάρτας και πατήστε Τέλος.
 Δείτε αξιολογήσεις και απαιτήσεις. Πριν αγοράσετε μια εφαρμογή, είναι καλό να διαβάσετε μια σειρά από κριτικές χρηστών και να μάθετε τι σκέφτηκαν. Ελέγξτε επίσης τις απαιτήσεις συστήματος. Ορισμένες από τις παλαιότερες εφαρμογές δεν έχουν βελτιστοποιηθεί για τα νεότερα iPad και ενδέχεται να μην λειτουργούν σωστά εάν λειτουργούν καθόλου.
Δείτε αξιολογήσεις και απαιτήσεις. Πριν αγοράσετε μια εφαρμογή, είναι καλό να διαβάσετε μια σειρά από κριτικές χρηστών και να μάθετε τι σκέφτηκαν. Ελέγξτε επίσης τις απαιτήσεις συστήματος. Ορισμένες από τις παλαιότερες εφαρμογές δεν έχουν βελτιστοποιηθεί για τα νεότερα iPad και ενδέχεται να μην λειτουργούν σωστά εάν λειτουργούν καθόλου. - Μια επισκόπηση των συσκευών με τις οποίες είναι συμβατή η εφαρμογή θα εμφανιστεί στην ενότητα Απαιτήσεις συστήματος. Βεβαιωθείτε ότι δεν αγοράζετε κατά λάθος μια εφαρμογή για το iPhone που δεν είναι συμβατό με το iPad.
 Αφού επιλέξετε μια εφαρμογή για λήψη, θα εμφανιστεί ένα εικονίδιο στην αρχική οθόνη σας, μαζί με μια γραμμή λήψης. Αυτή η γραμμή δείχνει πόσο καιρό θα ολοκληρωθεί η λήψη και η εγκατάσταση.
Αφού επιλέξετε μια εφαρμογή για λήψη, θα εμφανιστεί ένα εικονίδιο στην αρχική οθόνη σας, μαζί με μια γραμμή λήψης. Αυτή η γραμμή δείχνει πόσο καιρό θα ολοκληρωθεί η λήψη και η εγκατάσταση.  Μπορείτε να κατηγοριοποιήσετε τις εφαρμογές σύροντάς τις το ένα πάνω στο άλλο. Αυτό θα δημιουργήσει φακέλους που μπορείτε να χρησιμοποιήσετε για να αποφύγετε την ακαταστασία της αρχικής οθόνης σας.
Μπορείτε να κατηγοριοποιήσετε τις εφαρμογές σύροντάς τις το ένα πάνω στο άλλο. Αυτό θα δημιουργήσει φακέλους που μπορείτε να χρησιμοποιήσετε για να αποφύγετε την ακαταστασία της αρχικής οθόνης σας.