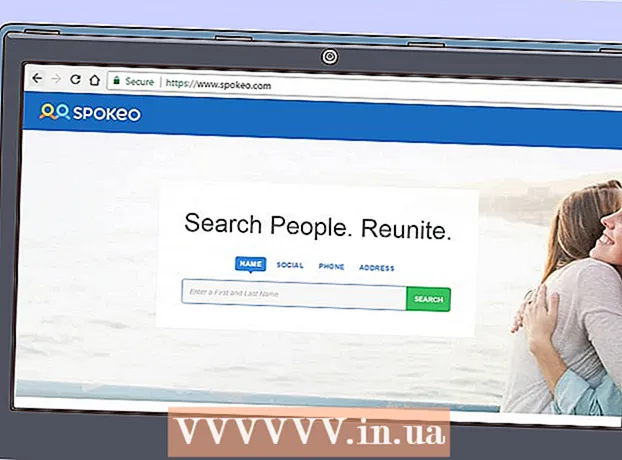Συγγραφέας:
Tamara Smith
Ημερομηνία Δημιουργίας:
24 Ιανουάριος 2021
Ημερομηνία Ενημέρωσης:
1 Ιούλιος 2024

Περιεχόμενο
- Για να πας
- Μέρος 1 από 3: Δημιουργία του ήχου κλήσης
- Μέρος 2 από 3: Μεταφορά του ήχου κλήσης
- Μέρος 3 από 3: Αλλάξτε τον ήχο κλήσης
Έχετε πολλές επιλογές για ήχους κλήσης στο iPhone σας, αλλά τίποτα δεν φωνάζει για προσοχή όπως το αγαπημένο σας τραγούδι. Μπορείτε να χρησιμοποιήσετε το iTunes για να μετατρέψετε οποιοδήποτε από τα αρχεία μουσικής σας σε ένα κλιπ ήχου κλήσης 30-40 δευτερολέπτων. Μόλις συγχρονίσετε το νέο κλιπ στο iPhone σας, μπορείτε να το ορίσετε ως καθολικό ήχο κλήσης ή να το αντιστοιχίσετε σε μια συγκεκριμένη επαφή.
Για να πας
Μέρος 1 από 3: Δημιουργία του ήχου κλήσης
 Πραγματοποιήστε λήψη και εγκατάσταση του iTunes εάν χρησιμοποιείτε Windows. Μπορείτε να χρησιμοποιήσετε το iTunes για να δημιουργήσετε έναν ήχο κλήσης από ένα αρχείο μουσικής στον υπολογιστή σας και, στη συνέχεια, να το μεταφέρετε στο iPhone σας. Εάν χρησιμοποιείτε Windows θα πρέπει να κάνετε λήψη και εγκατάσταση του iTunes. Είναι ήδη εγκατεστημένο σε Mac.
Πραγματοποιήστε λήψη και εγκατάσταση του iTunes εάν χρησιμοποιείτε Windows. Μπορείτε να χρησιμοποιήσετε το iTunes για να δημιουργήσετε έναν ήχο κλήσης από ένα αρχείο μουσικής στον υπολογιστή σας και, στη συνέχεια, να το μεταφέρετε στο iPhone σας. Εάν χρησιμοποιείτε Windows θα πρέπει να κάνετε λήψη και εγκατάσταση του iTunes. Είναι ήδη εγκατεστημένο σε Mac. - Μπορείτε να κατεβάσετε το iTunes δωρεάν από apple.com/itunes/download/.
- Συνιστάται ανεπιφύλακτα να χρησιμοποιείτε την πιο πρόσφατη έκδοση του iTunes, καθώς ο συγχρονισμός των ήχων κλήσης σας έγινε πολύ πιο εύκολος στις νεότερες εκδόσεις.
- Υπάρχουν εφαρμογές και ιστότοποι για να δημιουργήσετε ήχους κλήσης από τα τραγούδια σας, αλλά χρειάζεστε ακόμα το iTunes για να συγχρονίσετε το αρχείο που δημιουργήσατε με το iPhone σας. Για αυτόν τον λόγο, η δημιουργία του ήχου κλήσης απευθείας στο iTunes είναι πολύ πιο εύκολη.
 Φορτώστε το τραγούδι που θέλετε να κάνετε ήχο κλήσης στο iTunes. Πρέπει να προσθέσετε το τραγούδι στη βιβλιοθήκη iTunes για να μπορέσετε να το κάνετε σε ήχο κλήσης.
Φορτώστε το τραγούδι που θέλετε να κάνετε ήχο κλήσης στο iTunes. Πρέπει να προσθέσετε το τραγούδι στη βιβλιοθήκη iTunes για να μπορέσετε να το κάνετε σε ήχο κλήσης. - Μπορείτε να σύρετε το τραγούδι στην οθόνη iTunes για να το προσθέσετε στη βιβλιοθήκη σας.
- Μπορείτε επίσης να κάνετε κλικ στο Αρχείο → Προσθήκη αρχείου στη βιβλιοθήκη (PC) ή στο iTunes → Προσθήκη στη βιβλιοθήκη και να αναζητήσετε το αρχείο.
- Εάν δεν μπορείτε να προσθέσετε το τραγούδι στη βιβλιοθήκη σας, η μορφή ενδέχεται να μην είναι συμβατή. Ανατρέξτε σε αυτό το wikiHow για οδηγίες σχετικά με τον τρόπο μετατροπής των περισσότερων τύπων αρχείων ήχου σε μορφή MP3.
 Παίξτε το τραγούδι για να βρείτε ένα καλό κλιπ ήχου κλήσης. Το κλιπ ήχου κλήσης μπορεί να έχει διάρκεια έως και 40 δευτερόλεπτα. Βρείτε το σωστό μέρος του τραγουδιού για τον τέλειο ήχο κλήσης.
Παίξτε το τραγούδι για να βρείτε ένα καλό κλιπ ήχου κλήσης. Το κλιπ ήχου κλήσης μπορεί να έχει διάρκεια έως και 40 δευτερόλεπτα. Βρείτε το σωστό μέρος του τραγουδιού για τον τέλειο ήχο κλήσης.  Προσδιορίστε το σημείο έναρξης και λήξης του κλιπ. Γράψτε την αρχική θέση σε λεπτά και δευτερόλεπτα και κάντε το ίδιο για την τελική θέση. Αυτό διευκολύνει τη δημιουργία ενός τμήματος.
Προσδιορίστε το σημείο έναρξης και λήξης του κλιπ. Γράψτε την αρχική θέση σε λεπτά και δευτερόλεπτα και κάντε το ίδιο για την τελική θέση. Αυτό διευκολύνει τη δημιουργία ενός τμήματος.  Κάντε δεξί κλικ στο τραγούδι και επιλέξτε "Εμφάνιση πληροφοριών". Εμφανίζεται μια νέα οθόνη με περισσότερες πληροφορίες σχετικά με το αρχείο.
Κάντε δεξί κλικ στο τραγούδι και επιλέξτε "Εμφάνιση πληροφοριών". Εμφανίζεται μια νέα οθόνη με περισσότερες πληροφορίες σχετικά με το αρχείο.  Κάντε κλικ στην καρτέλα "Επιλογές". Παρακάτω θα δείτε πεδία για ώρες έναρξης και διακοπής.
Κάντε κλικ στην καρτέλα "Επιλογές". Παρακάτω θα δείτε πεδία για ώρες έναρξης και διακοπής.  Εισαγάγετε τις ώρες που έχετε γράψει στα πεδία Έναρξη και Διακοπή. Βεβαιωθείτε ότι τα σημάδια ελέγχου είναι ενεργοποιημένα για να ενεργοποιήσετε τις νέες ώρες.
Εισαγάγετε τις ώρες που έχετε γράψει στα πεδία Έναρξη και Διακοπή. Βεβαιωθείτε ότι τα σημάδια ελέγχου είναι ενεργοποιημένα για να ενεργοποιήσετε τις νέες ώρες.  Δοκιμάστε το κομμάτι σας και προσαρμόστε το. Κλείστε την οθόνη Εμφάνιση πληροφοριών και κάντε κλικ στο "Αναπαραγωγή" στο iTunes για να ακούσετε το κλιπ σας. Μπορείτε να επιστρέψετε στην καρτέλα Επιλογές για να κάνετε προσαρμογές στο εκατοστό του δευτερολέπτου. Συνεχίστε τις δοκιμές έως ότου ακούγεται ακριβώς για τον ήχο κλήσης.
Δοκιμάστε το κομμάτι σας και προσαρμόστε το. Κλείστε την οθόνη Εμφάνιση πληροφοριών και κάντε κλικ στο "Αναπαραγωγή" στο iTunes για να ακούσετε το κλιπ σας. Μπορείτε να επιστρέψετε στην καρτέλα Επιλογές για να κάνετε προσαρμογές στο εκατοστό του δευτερολέπτου. Συνεχίστε τις δοκιμές έως ότου ακούγεται ακριβώς για τον ήχο κλήσης. - Να θυμάστε ότι το κλιπ σας πρέπει να είναι 40 δευτερόλεπτα ή λιγότερο.
 Κάντε δεξί κλικ στο τραγούδι και επιλέξτε "Δημιουργία έκδοσης AAC". Θα δείτε ένα νέο αντίγραφο του τραγουδιού σας να εμφανίζεται στη βιβλιοθήκη. Το πρωτότυπο θα είναι το πλήρες μήκος του τραγουδιού, ενώ το νέο αντίγραφο θα είναι το μήκος του κλιπ ήχου κλήσης.
Κάντε δεξί κλικ στο τραγούδι και επιλέξτε "Δημιουργία έκδοσης AAC". Θα δείτε ένα νέο αντίγραφο του τραγουδιού σας να εμφανίζεται στη βιβλιοθήκη. Το πρωτότυπο θα είναι το πλήρες μήκος του τραγουδιού, ενώ το νέο αντίγραφο θα είναι το μήκος του κλιπ ήχου κλήσης. - Εάν δεν βλέπετε "Δημιουργία έκδοσης AAC", κάντε κλικ στο μενού "Επεξεργασία" ή "iTunes" και επιλέξτε "Προτιμήσεις". Κάντε κλικ στο κουμπί "Ρυθμίσεις εισαγωγής" και επιλέξτε "Κωδικοποιητής AAC" από το μενού "Εισαγωγή με".
 Κάντε δεξί κλικ στο νέο αντίγραφο και επιλέξτε "Εμφάνιση στην Εξερεύνηση των Windows" (PC) ή "Εμφάνιση στο Finder" (Mac). Θα ανοίξει ένα παράθυρο εξερεύνησης προγράμματος και θα επισημανθεί το νέο σας αντίγραφο.
Κάντε δεξί κλικ στο νέο αντίγραφο και επιλέξτε "Εμφάνιση στην Εξερεύνηση των Windows" (PC) ή "Εμφάνιση στο Finder" (Mac). Θα ανοίξει ένα παράθυρο εξερεύνησης προγράμματος και θα επισημανθεί το νέο σας αντίγραφο.  Ενεργοποιήστε τις επεκτάσεις αρχείων εάν χρησιμοποιείτε Windows. Πρόκειται να αλλάξετε τη μορφή αρχείου μετονομάζοντας την επέκταση, αλλά αυτά είναι κρυμμένα από πολλούς χρήστες των Windows. Εάν οι επεκτάσεις είναι ενεργοποιημένες, θα δείτε το .m4a στο τέλος του ονόματος αποσπάσματος. Εάν όχι, πρέπει να ενεργοποιήσετε τις επεκτάσεις αρχείων για να συνεχίσετε:
Ενεργοποιήστε τις επεκτάσεις αρχείων εάν χρησιμοποιείτε Windows. Πρόκειται να αλλάξετε τη μορφή αρχείου μετονομάζοντας την επέκταση, αλλά αυτά είναι κρυμμένα από πολλούς χρήστες των Windows. Εάν οι επεκτάσεις είναι ενεργοποιημένες, θα δείτε το .m4a στο τέλος του ονόματος αποσπάσματος. Εάν όχι, πρέπει να ενεργοποιήσετε τις επεκτάσεις αρχείων για να συνεχίσετε: - Windows 10, 8.1 και 8 - Κάντε κλικ στο μενού "Προβολή" στην Εξερεύνηση των Windows. Βεβαιωθείτε ότι είναι επιλεγμένο το πλαίσιο επιλογής "Επεκτάσεις ονόματος αρχείου" για να ενεργοποιήσετε τις επεκτάσεις.
- Windows 7 και παλαιότερα - Ανοίξτε τον Πίνακα Ελέγχου από το μενού Έναρξη. Επιλέξτε "Επιλογές φακέλων" ή "Εμφάνιση και εξατομίκευση" και στη συνέχεια "Επιλογές φακέλου". Κάντε κλικ στην καρτέλα "Προβολή". Καταργήστε την επιλογή "Απόκρυψη επεκτάσεων για γνωστούς τύπους αρχείων".
 Κάντε δεξί κλικ στο κλιπ και επιλέξτε "Μετονομασία". Αυτό σας επιτρέπει να προσαρμόσετε την επέκταση αρχείου.
Κάντε δεξί κλικ στο κλιπ και επιλέξτε "Μετονομασία". Αυτό σας επιτρέπει να προσαρμόσετε την επέκταση αρχείου. - Βεβαιωθείτε ότι κάνετε κλικ στο αρχείο στην Εξερεύνηση και όχι στη βιβλιοθήκη iTunes.
 Αλλάξτε την επέκταση .m4a σε .m4r. Αυτό μετατρέπει το αρχείο σε μορφή που το iTunes και το iPhone σας αναγνωρίζουν ως ήχο κλήσης.
Αλλάξτε την επέκταση .m4a σε .m4r. Αυτό μετατρέπει το αρχείο σε μορφή που το iTunes και το iPhone σας αναγνωρίζουν ως ήχο κλήσης. - Πιθανότατα θα ειδοποιηθείτε ότι το αρχείο σας ενδέχεται να μην λειτουργεί σωστά εξαιτίας αυτού. Μπορείτε να προχωρήσετε με ασφάλεια.
 Ανοίξτε τη βιβλιοθήκη iTunes. Επιστρέψτε στην οθόνη iTunes για να δείτε το αρχικό τραγούδι και να αντιγράψετε.
Ανοίξτε τη βιβλιοθήκη iTunes. Επιστρέψτε στην οθόνη iTunes για να δείτε το αρχικό τραγούδι και να αντιγράψετε.  Διαγράψτε το αντίγραφο από το iTunes, αλλά όχι από τον υπολογιστή σας. Κάντε δεξί κλικ στο κλιπ στο iTunes και επιλέξτε "Διαγραφή". Επιλέξτε "Διατήρηση αρχείου" όταν σας ζητηθεί. Εάν διαγράψετε το αρχείο, θα πρέπει να ξεκινήσετε ξανά από την αρχή. Θέλετε μόνο να διαγράψετε το αρχείο από τη βιβλιοθήκη iTunes.
Διαγράψτε το αντίγραφο από το iTunes, αλλά όχι από τον υπολογιστή σας. Κάντε δεξί κλικ στο κλιπ στο iTunes και επιλέξτε "Διαγραφή". Επιλέξτε "Διατήρηση αρχείου" όταν σας ζητηθεί. Εάν διαγράψετε το αρχείο, θα πρέπει να ξεκινήσετε ξανά από την αρχή. Θέλετε μόνο να διαγράψετε το αρχείο από τη βιβλιοθήκη iTunes.  Σύρετε το αρχείο .m4r στην οθόνη του iTunes. Αυτό θα το προσθέσει στη βιβλιοθήκη iTunes σας. Τώρα μπορείτε να μεταφέρετε τον ήχο κλήσης στο iPhone σας.
Σύρετε το αρχείο .m4r στην οθόνη του iTunes. Αυτό θα το προσθέσει στη βιβλιοθήκη iTunes σας. Τώρα μπορείτε να μεταφέρετε τον ήχο κλήσης στο iPhone σας.
Μέρος 2 από 3: Μεταφορά του ήχου κλήσης
 Συνδέστε το iPhone στον υπολογιστή σας. Εάν έχετε συνδέσει το iPhone στον υπολογιστή σας στο παρελθόν, θα εμφανιστεί αυτόματα στο iTunes. Εάν όχι, θα σας ζητηθεί να κάνετε την αρχική εγκατάσταση στο iTunes. Αυτό θα πάρει μόνο μια στιγμή και θα ονομάσει το iPhone σας μόνο στο iTunes.
Συνδέστε το iPhone στον υπολογιστή σας. Εάν έχετε συνδέσει το iPhone στον υπολογιστή σας στο παρελθόν, θα εμφανιστεί αυτόματα στο iTunes. Εάν όχι, θα σας ζητηθεί να κάνετε την αρχική εγκατάσταση στο iTunes. Αυτό θα πάρει μόνο μια στιγμή και θα ονομάσει το iPhone σας μόνο στο iTunes. - Ίσως χρειαστεί να κάνετε κλικ στο "Trust" στο αναδυόμενο παράθυρο που εμφανίζεται στην οθόνη του iPhone.
 Ανοίξτε τη Βιβλιοθήκη ήχων κλήσης στο iTunes. Κάντε κλικ στο κουμπί "..." στο επάνω μέρος της οθόνης του iTunes και επιλέξτε "Εμφάνιση". Έχει ένα ρολόι ως εικονίδιο. Θα πρέπει να δείτε μια λίστα με τους διαθέσιμους ήχους κλήσης στη βιβλιοθήκη σας, συμπεριλαμβανομένου του ήχου κλήσης που δημιουργήσατε στην προηγούμενη ενότητα.
Ανοίξτε τη Βιβλιοθήκη ήχων κλήσης στο iTunes. Κάντε κλικ στο κουμπί "..." στο επάνω μέρος της οθόνης του iTunes και επιλέξτε "Εμφάνιση". Έχει ένα ρολόι ως εικονίδιο. Θα πρέπει να δείτε μια λίστα με τους διαθέσιμους ήχους κλήσης στη βιβλιοθήκη σας, συμπεριλαμβανομένου του ήχου κλήσης που δημιουργήσατε στην προηγούμενη ενότητα.  Σύρετε τον ήχο κλήσης με το ποντίκι σας. Ένα πλευρικό πλαίσιο θα πρέπει να ανοίξει στην αριστερή πλευρά της οθόνης που δείχνει το iPhone σας στην ενότητα "Συσκευές".
Σύρετε τον ήχο κλήσης με το ποντίκι σας. Ένα πλευρικό πλαίσιο θα πρέπει να ανοίξει στην αριστερή πλευρά της οθόνης που δείχνει το iPhone σας στην ενότητα "Συσκευές".  Σύρετε το αρχείο ήχου κλήσης στο iPhone σας στο αριστερό πλαίσιο. Εδώ θα μεταφερθεί απευθείας στο iPhone σας.
Σύρετε το αρχείο ήχου κλήσης στο iPhone σας στο αριστερό πλαίσιο. Εδώ θα μεταφερθεί απευθείας στο iPhone σας. - Εάν δεν μπορείτε να μεταφέρετε τον ήχο κλήσης σας έτσι, επιλέξτε το iPhone σας από την επάνω σειρά κουμπιών. Κάντε κλικ στην επιλογή "Προβολή" στην πλευρική γραμμή στα αριστερά, η οποία εμφανίζεται όταν έχετε επιλέξει τη συσκευή σας. Επιλέξτε "Ήχοι συγχρονισμού" και επιλέξτε τον ήχο κλήσης που θέλετε να μεταφέρετε. Κάντε κλικ στο "Εφαρμογή" για να μεταφέρετε τον ήχο κλήσης.
Μέρος 3 από 3: Αλλάξτε τον ήχο κλήσης
 Ανοίξτε την εφαρμογή Ρυθμίσεις στο iPhone σας. Μετά τη μεταφορά του ήχου κλήσης, μπορείτε να τον ορίσετε ως ήχο κλήσης ή να τον αντιστοιχίσετε σε μια συγκεκριμένη επαφή.
Ανοίξτε την εφαρμογή Ρυθμίσεις στο iPhone σας. Μετά τη μεταφορά του ήχου κλήσης, μπορείτε να τον ορίσετε ως ήχο κλήσης ή να τον αντιστοιχίσετε σε μια συγκεκριμένη επαφή.  Επιλέξτε "Ήχος". Αυτό θα ανοίξει τις επιλογές ήχου της συσκευής σας.
Επιλέξτε "Ήχος". Αυτό θα ανοίξει τις επιλογές ήχου της συσκευής σας.  Πατήστε την επιλογή "Ήχος κλήσης". Εμφανίζονται όλοι οι διαθέσιμοι ήχοι κλήσης.
Πατήστε την επιλογή "Ήχος κλήσης". Εμφανίζονται όλοι οι διαθέσιμοι ήχοι κλήσης.  Επιλέξτε τον νέο σας ήχο κλήσης. Οι ήχοι κλήσης που έχετε προσθέσει εσείς βρίσκονται στην κορυφή της λίστας. Πατήστε το για να το ορίσετε ως τον προεπιλεγμένο ήχο κλήσης.
Επιλέξτε τον νέο σας ήχο κλήσης. Οι ήχοι κλήσης που έχετε προσθέσει εσείς βρίσκονται στην κορυφή της λίστας. Πατήστε το για να το ορίσετε ως τον προεπιλεγμένο ήχο κλήσης. - Εάν δεν μπορείτε να βρείτε τον ήχο κλήσης, μπορεί να έχει διαρκέσει περισσότερο από 40 δευτερόλεπτα.
 Ορίστε τον ήχο κλήσης για μια συγκεκριμένη επαφή. Μπορείτε να αντιστοιχίσετε διαφορετικούς ήχους κλήσης σε συγκεκριμένες επαφές.
Ορίστε τον ήχο κλήσης για μια συγκεκριμένη επαφή. Μπορείτε να αντιστοιχίσετε διαφορετικούς ήχους κλήσης σε συγκεκριμένες επαφές. - Ανοίξτε την εφαρμογή Επαφές.
- Πατήστε την επαφή στην οποία θέλετε να εκχωρήσετε έναν ειδικό ήχο κλήσης.
- Πατήστε "Επεξεργασία" στην επάνω δεξιά γωνία.
- Πατήστε την επιλογή "Ήχος κλήσης".
- Επιλέξτε τον ήχο κλήσης που θέλετε να χρησιμοποιήσετε.