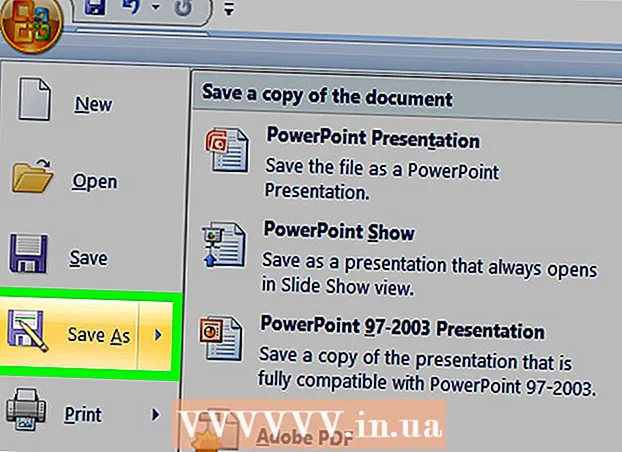Συγγραφέας:
Eugene Taylor
Ημερομηνία Δημιουργίας:
11 Αύγουστος 2021
Ημερομηνία Ενημέρωσης:
1 Ιούλιος 2024

Περιεχόμενο
- Για να πας
- Μέθοδος 1 από 4: Μορφή σε Android
- Μέθοδος 2 από 4: Μορφή σε Windows Phone
- Μέθοδος 3 από 4: Μορφή στα Windows
- Μέθοδος 4 από 4: Μορφή στο OS X
- Συμβουλές
- Προειδοποιήσεις
Η κάρτα micro SD είναι μια μικρή κάρτα μνήμης και χρησιμοποιείται συχνά για επιπλέον αποθήκευση σε συσκευές όπως κάμερες, συσκευές GPS και κινητά τηλέφωνα. Στις περισσότερες περιπτώσεις, μπορείτε να μορφοποιήσετε μια κάρτα micro SD χρησιμοποιώντας τις λειτουργίες στη συσκευή σας. Ωστόσο, μπορείτε επίσης να μορφοποιήσετε μια κάρτα micro SD στον υπολογιστή σας Windows ή Mac.
Για να πας
Μέθοδος 1 από 4: Μορφή σε Android
 Πατήστε "Ρυθμίσεις" στην αρχική οθόνη της συσκευής σας Android. Η εφαρμογή "Ρυθμίσεις" βρίσκεται κάπου στην αρχική οθόνη. Μετακινηθείτε στις σελίδες έως ότου τη βρείτε.
Πατήστε "Ρυθμίσεις" στην αρχική οθόνη της συσκευής σας Android. Η εφαρμογή "Ρυθμίσεις" βρίσκεται κάπου στην αρχική οθόνη. Μετακινηθείτε στις σελίδες έως ότου τη βρείτε. - Η εφαρμογή "Ρυθμίσεις" μπορεί να φαίνεται ελαφρώς διαφορετική ανάλογα με την έκδοση του Android που διαθέτετε, αλλά στα περισσότερα τηλέφωνα αυτό θα είναι ένα εικονίδιο με το γρανάζι.
 Πατήστε την επιλογή "Χώρος αποθήκευσης" ή "Αποθήκευση SD & τηλεφώνου". Κάθε έκδοση του Android μπορεί να έχει διαφορετικό όνομα για αυτήν την ομάδα. Αναζητήστε την επιλογή με τη λέξη "Storage" ή "Storage".
Πατήστε την επιλογή "Χώρος αποθήκευσης" ή "Αποθήκευση SD & τηλεφώνου". Κάθε έκδοση του Android μπορεί να έχει διαφορετικό όνομα για αυτήν την ομάδα. Αναζητήστε την επιλογή με τη λέξη "Storage" ή "Storage". - Μπορείτε να αναγνωρίσετε τη σωστή επιλογή από το εικονίδιο της κάρτας SD.
 Ορίστε την επιλογή "Διαγραφή κάρτας SD" ή "Μορφοποίηση κάρτας SD". Σε αυτήν την οθόνη θα δείτε πληροφορίες σχετικά με το χώρο στην κάρτα SD σας, καθώς και τον ελεύθερο χώρο, καθώς και μια επιλογή για την αποσύνδεση και τη μορφοποίηση της κάρτας SD.
Ορίστε την επιλογή "Διαγραφή κάρτας SD" ή "Μορφοποίηση κάρτας SD". Σε αυτήν την οθόνη θα δείτε πληροφορίες σχετικά με το χώρο στην κάρτα SD σας, καθώς και τον ελεύθερο χώρο, καθώς και μια επιλογή για την αποσύνδεση και τη μορφοποίηση της κάρτας SD. - Εάν η επιλογή μορφοποίησης της κάρτας SD είναι γκριζαρισμένη, πρέπει πρώτα να αποσυνδέσετε την κάρτα SD. Σε αυτήν την περίπτωση, πατήστε "Αποσύνδεση κάρτας SD".
 Όταν δείτε την ειδοποίηση στο Android σας, πατήστε την επιλογή για να επιβεβαιώσετε ότι θέλετε να διαγράψετε τα περιεχόμενα της κάρτας SD. Η συσκευή σας Android θα αρχίσει να μορφοποιεί την κάρτα micro SD και θα διαγράφει όλο το περιεχόμενο.
Όταν δείτε την ειδοποίηση στο Android σας, πατήστε την επιλογή για να επιβεβαιώσετε ότι θέλετε να διαγράψετε τα περιεχόμενα της κάρτας SD. Η συσκευή σας Android θα αρχίσει να μορφοποιεί την κάρτα micro SD και θα διαγράφει όλο το περιεχόμενο. - Πιθανότατα θα δείτε πολλές ειδοποιήσεις να σας ρωτούν αν είστε βέβαιοι ότι θέλετε να μορφοποιήσετε την κάρτα SD. Αυτό θα διαγράψει όλο το περιεχόμενο της κάρτας.
- Ακολουθήστε τις οδηγίες στην οθόνη για να διαγράψετε και να μορφοποιήσετε την κάρτα SD.
- Η κάρτα σας θα μορφοποιηθεί στο σύστημα αρχείων FAT32. Όλο το περιεχόμενο θα διαγραφεί και στη συνέχεια θα έχετε μια νέα, κενή κάρτα για το Android σας.
- Σημείωση: Εάν χρησιμοποιείτε Android 6.0 Marshmallow, έχετε την επιλογή να αντιμετωπίζετε την κάρτα SD ως εσωτερικό χώρο αποθήκευσης ή φορητό χώρο αποθήκευσης. Εάν επιλέξετε να το χρησιμοποιήσετε ως φορητό χώρο αποθήκευσης, η κάρτα SD σας θα αντιμετωπίζεται όπως οποιαδήποτε άλλη αφαιρούμενη αποθήκευση, επιτρέποντάς σας να την αφαιρέσετε και να μεταφέρετε αρχεία στον υπολογιστή σας ή σε άλλη συσκευή. Εάν δηλώσετε ότι πρέπει να είναι εσωτερική μνήμη, η κάρτα θα μορφοποιηθεί και δεν μπορείτε πλέον να την διαβάσετε με τον υπολογιστή σας. Η κάρτα SD σας θα χαρακτηριστεί ως η κεντρική αποθήκευση του συστήματός σας.
Μέθοδος 2 από 4: Μορφή σε Windows Phone
 Βρείτε την εφαρμογή "Ρυθμίσεις". Αυτό το σεμινάριο αφορά Windows Phone 8 ή μεταγενέστερη έκδοση, HTC One M8, Nokia Lumia 635, Nokia Lumia 830 και Microsoft Lumia 735.
Βρείτε την εφαρμογή "Ρυθμίσεις". Αυτό το σεμινάριο αφορά Windows Phone 8 ή μεταγενέστερη έκδοση, HTC One M8, Nokia Lumia 635, Nokia Lumia 830 και Microsoft Lumia 735. - Μπορείτε να βρείτε την εφαρμογή "Ρυθμίσεις" από τα πλακίδια στην αρχική οθόνη σας ή από τη λίστα εφαρμογών.
- Ανάλογα με το τηλέφωνό σας και το υλικολογισμικό που χρησιμοποιείτε, ενδέχεται να βρείτε την εφαρμογή "Smart store" στη λίστα εφαρμογών.
 Κάντε κύλιση προς τα κάτω στην επιλογή "Αποθήκευση στο τηλέφωνο" και πατήστε. Όταν βρίσκεστε στην οθόνη "Ρυθμίσεις", μετακινηθείτε προς τα κάτω στην επιλογή "Αποθήκευση στο τηλέφωνο" μεταξύ "Εξοικονόμηση μπαταρίας" και "Δημιουργία αντιγράφων ασφαλείας".
Κάντε κύλιση προς τα κάτω στην επιλογή "Αποθήκευση στο τηλέφωνο" και πατήστε. Όταν βρίσκεστε στην οθόνη "Ρυθμίσεις", μετακινηθείτε προς τα κάτω στην επιλογή "Αποθήκευση στο τηλέφωνο" μεταξύ "Εξοικονόμηση μπαταρίας" και "Δημιουργία αντιγράφων ασφαλείας". - Η επιλογή "Αποθήκευση στο τηλέφωνο" θα πρέπει να υποδεικνύει τον ελεύθερο χώρο που έχετε απομείνει στο τηλέφωνό σας και στην κάρτα SD.
- Εάν κάνατε κλικ στο "Store smart", θα δείτε μια επιλογή για "κάρτα SD".
 Πατήστε την επιλογή "Μορφοποίηση κάρτας SD". Όταν βρίσκεστε στη σελίδα "Αποθήκευση στο τηλέφωνο", θα δείτε ένα διάγραμμα που δείχνει την ποσότητα μνήμης που χρησιμοποιείται από όλες τις ομάδες αποθήκευσης. Πατήστε "Κάρτα SD".
Πατήστε την επιλογή "Μορφοποίηση κάρτας SD". Όταν βρίσκεστε στη σελίδα "Αποθήκευση στο τηλέφωνο", θα δείτε ένα διάγραμμα που δείχνει την ποσότητα μνήμης που χρησιμοποιείται από όλες τις ομάδες αποθήκευσης. Πατήστε "Κάρτα SD". - Η διαμόρφωση της κάρτας SD θα διαγράψει όλα τα περιεχόμενα από την κάρτα μνήμης. Βεβαιωθείτε ότι έχετε αποθηκεύσει τα δεδομένα σας αλλού.
 Πατήστε την επιλογή "Μορφοποίηση κάρτας SD". Μόλις κάνετε κλικ στην επιλογή "Κάρτα SD", θα δείτε ένα παράθυρο με δύο επιλογές, μία για την αφαίρεση της κάρτας και μία για τη μορφοποίησή της. Ορίστε την επιλογή μορφοποίησης.
Πατήστε την επιλογή "Μορφοποίηση κάρτας SD". Μόλις κάνετε κλικ στην επιλογή "Κάρτα SD", θα δείτε ένα παράθυρο με δύο επιλογές, μία για την αφαίρεση της κάρτας και μία για τη μορφοποίησή της. Ορίστε την επιλογή μορφοποίησης. - Εάν πατήσετε "Μορφοποίηση κάρτας SD", θα εμφανιστεί μια προειδοποίηση ότι η μορφοποίηση της SD σας θα διαγράψει όλα τα δεδομένα και τα αρχεία στην κάρτα και θα σας ζητηθεί εάν θέλετε να συνεχίσετε. Πατήστε "Ναι" για να ξεκινήσει η μορφοποίηση.
- Μετά την ολοκλήρωση αυτής της διαδικασίας, το τηλέφωνό σας θα αναγνωρίσει την κάρτα και θα ρωτήσει εάν θέλετε να διαμορφώσετε την κάρτα. Ακολουθήστε τις οδηγίες.
Μέθοδος 3 από 4: Μορφή στα Windows
 Τοποθετήστε την κάρτα micro SD σε προσαρμογέα κάρτας micro SD ή συσκευή ανάγνωσης που είναι συμβατή με την κάρτα micro SD. Για παράδειγμα, για μια κάρτα micro SD SanDisk θα χρειαστείτε έναν προσαρμογέα κάρτας micro SD που παρέχεται μαζί του. Ο προσαρμογέας μοιάζει με μια κανονική κάρτα SD με μια θύρα στο κάτω μέρος όπου τοποθετείτε την κάρτα micro SD.
Τοποθετήστε την κάρτα micro SD σε προσαρμογέα κάρτας micro SD ή συσκευή ανάγνωσης που είναι συμβατή με την κάρτα micro SD. Για παράδειγμα, για μια κάρτα micro SD SanDisk θα χρειαστείτε έναν προσαρμογέα κάρτας micro SD που παρέχεται μαζί του. Ο προσαρμογέας μοιάζει με μια κανονική κάρτα SD με μια θύρα στο κάτω μέρος όπου τοποθετείτε την κάρτα micro SD. - Σημειώστε ότι οι περισσότερες κάρτες Micro SD 32 GB ή λιγότερο έχουν μορφοποιηθεί ως FAT32. Οι κάρτες άνω των 64 GB διαμορφώνονται σύμφωνα με το σύστημα αρχείων exFAT. Εάν μορφοποιήσετε ένα SD για το Android ή το Nintendo DS ή το 3DS σας, πρέπει να το μορφοποιήσετε ως FAT32. με το Android, καθώς πολλές εφαρμογές ή προσαρμοσμένες διορθώσεις δεν θα διαβάζουν το exFAT (χωρίς root).
- Συνήθως είναι καλύτερο να μορφοποιήσετε σε FAT32, αν και αυτή η μορφή αρχείου καθιστά αδύνατη τη μετακίνηση ή την αποθήκευση αρχείων μεγαλύτερων από 4 GB.
- Μπορείτε επίσης να αγοράσετε έναν ξεχωριστό προσαρμογέα κάρτας micro SD, εάν δεν έχετε ήδη έναν. Ωστόσο, βεβαιωθείτε ότι είναι συμβατό με την κάρτα micro SD σας. Ορισμένοι μεμονωμένοι προσαρμογείς χρησιμοποιούν επίσης ένα στοιχείο USB στο ένα άκρο και λειτουργούν σαν μονάδα flash.
 Τοποθετήστε τη συσκευή ανάγνωσης καρτών ή τον προσαρμογέα σε θύρα USB ή υποδοχή κάρτας SD στον υπολογιστή σας Windows. Ανάλογα με τον υπολογιστή σας και τον τύπο του προσαρμογέα, θα πρέπει να χρησιμοποιήσετε την υποδοχή κάρτας SD ή μια θύρα USB.
Τοποθετήστε τη συσκευή ανάγνωσης καρτών ή τον προσαρμογέα σε θύρα USB ή υποδοχή κάρτας SD στον υπολογιστή σας Windows. Ανάλογα με τον υπολογιστή σας και τον τύπο του προσαρμογέα, θα πρέπει να χρησιμοποιήσετε την υποδοχή κάρτας SD ή μια θύρα USB. - Εάν χρησιμοποιείτε προσαρμογέα κάρτας micro SD, βεβαιωθείτε ότι το κλείδωμα είναι ανοιχτό. Εάν το κλείδωμα είναι κλειστό, ο υπολογιστής σας ενδέχεται να μην είναι σε θέση να διαβάσει την κάρτα ή να μην είναι δυνατή η πραγματοποίηση αλλαγών. Μπορείτε να λάβετε το μήνυμα "Μόνο για ανάγνωση" ή "Μόνο για ανάγνωση".
- Δημιουργήστε αντίγραφα ασφαλείας των αρχείων στην κάρτα αντιγράφοντάς τα στον υπολογιστή σας. Με αυτόν τον τρόπο δεν θα χάσετε δεδομένα και μπορείτε να επαναφέρετε τα αρχεία μετά τη μορφοποίηση.
 Κάντε κλικ στο μενού Έναρξη και επιλέξτε "Υπολογιστής" ή "Ο Υπολογιστής μου". Αυτή η μέθοδος λειτουργεί σε Windows 7 και νεότερες εκδόσεις.
Κάντε κλικ στο μενού Έναρξη και επιλέξτε "Υπολογιστής" ή "Ο Υπολογιστής μου". Αυτή η μέθοδος λειτουργεί σε Windows 7 και νεότερες εκδόσεις. - Όταν το παράθυρο "Υπολογιστής" είναι ανοιχτό, θα δείτε μια λίστα με όλες τις μονάδες δίσκου στον υπολογιστή σας.
- Βρείτε την κάρτα micro SD σας. Μπορείτε να τα διακρίνετε με το εμπορικό σήμα της κάρτας SD σας, εκτός εάν έχετε αλλάξει το όνομα της κάρτας σας. Εάν έχετε αλλάξει το όνομα, βρείτε την κάρτα με αυτό το όνομα.
 Κάντε δεξί κλικ στη συσκευή ανάγνωσης καρτών σας στη λίστα των μονάδων δίσκου και επιλέξτε "Μορφή". Στην οθόνη θα εμφανιστεί ένα παράθυρο με επιλογές μορφοποίησης.
Κάντε δεξί κλικ στη συσκευή ανάγνωσης καρτών σας στη λίστα των μονάδων δίσκου και επιλέξτε "Μορφή". Στην οθόνη θα εμφανιστεί ένα παράθυρο με επιλογές μορφοποίησης. - Εάν δεν βλέπετε την επιλογή "Μορφή", ίσως χρειαστεί να κάνετε λήψη και εγκατάσταση του βοηθητικού προγράμματος fat32format για την έκδοση GUI.
 Τοποθετήστε μια επιταγή δίπλα στο "Γρήγορη μορφή". Εάν καταφέρατε να κάνετε κλικ στην επιλογή "Μορφή", θα εμφανιστεί ένα πλαίσιο με διάφορες επιλογές, όπως "Γρήγορη μορφή". Επιλέξτε το πλαίσιο για καλύτερα αποτελέσματα.
Τοποθετήστε μια επιταγή δίπλα στο "Γρήγορη μορφή". Εάν καταφέρατε να κάνετε κλικ στην επιλογή "Μορφή", θα εμφανιστεί ένα πλαίσιο με διάφορες επιλογές, όπως "Γρήγορη μορφή". Επιλέξτε το πλαίσιο για καλύτερα αποτελέσματα. - Εάν έπρεπε να εγκαταστήσετε το fat32utility, θα εμφανιστεί το ίδιο παράθυρο μετά την έναρξη του αρχείου guiformat.exe.
- Πριν κάνετε κλικ στο "Έναρξη", βεβαιωθείτε ότι οι άλλες καρτέλες και οι επιλογές είναι σωστές. Ελέγξτε για "Χωρητικότητα" που δείχνει τη σωστή ποσότητα αποθηκευτικού χώρου. Βεβαιωθείτε ότι έχετε ελέγξει τη σωστή μορφή, συνήθως FAT32.
 Κάντε κλικ στο κουμπί "Έναρξη". Τα Windows θα ξεκινήσουν να μορφοποιούν την κάρτα micro SD και να διαγράφουν όλα τα αρχεία.
Κάντε κλικ στο κουμπί "Έναρξη". Τα Windows θα ξεκινήσουν να μορφοποιούν την κάρτα micro SD και να διαγράφουν όλα τα αρχεία. - Όταν ολοκληρωθεί η μορφοποίηση, θα έχετε μια κενή, διαμορφωμένη κάρτα micro SD.
Μέθοδος 4 από 4: Μορφή στο OS X
 Τοποθετήστε την κάρτα micro SD σε προσαρμογέα κάρτας micro SD ή συσκευή ανάγνωσης που είναι συμβατή με την κάρτα micro SD. Για παράδειγμα, για μια κάρτα micro SD SanDisk θα χρειαστείτε έναν προσαρμογέα κάρτας micro SD που παρέχεται μαζί του. Ο προσαρμογέας μοιάζει με μια κανονική κάρτα SD με μια θύρα στο κάτω μέρος όπου τοποθετείτε την κάρτα micro SD.
Τοποθετήστε την κάρτα micro SD σε προσαρμογέα κάρτας micro SD ή συσκευή ανάγνωσης που είναι συμβατή με την κάρτα micro SD. Για παράδειγμα, για μια κάρτα micro SD SanDisk θα χρειαστείτε έναν προσαρμογέα κάρτας micro SD που παρέχεται μαζί του. Ο προσαρμογέας μοιάζει με μια κανονική κάρτα SD με μια θύρα στο κάτω μέρος όπου τοποθετείτε την κάρτα micro SD. - Σημειώστε ότι οι περισσότερες κάρτες Micro SD 32 GB ή λιγότερο έχουν τη μορφή FAT32. Οι κάρτες άνω των 64 GB διαμορφώνονται σύμφωνα με το σύστημα αρχείων exFAT. Εάν μορφοποιήσετε ένα SD για το Android ή το Nintendo DS ή το 3DS σας, πρέπει να το μορφοποιήσετε ως FAT32. με Android, καθώς πολλές εφαρμογές ή προσαρμοσμένες επιδιορθώσεις δεν θα μπορούν να διαβάσουν το exFAT (χωρίς root).
- Σημειώστε επίσης ότι εάν χρησιμοποιείτε Mac OS 10.6.5 (Snow Leopard) ή παλαιότερη έκδοση, δεν θα μπορείτε να χρησιμοποιήσετε ή να μορφοποιήσετε μια κάρτα exFAT, καθώς αυτές οι παλαιότερες εκδόσεις του Mac OS δεν υποστηρίζουν αυτό το σύστημα αρχείων. Θα πρέπει να αναβαθμίσετε το λειτουργικό σας σύστημα.
- Συνήθως είναι καλύτερο να μορφοποιήσετε σε FAT32, αν και αυτή η μορφή αρχείου καθιστά αδύνατη τη μετακίνηση ή την αποθήκευση αρχείων μεγαλύτερων από 4 GB.
- Μπορείτε επίσης να αγοράσετε έναν ξεχωριστό προσαρμογέα κάρτας micro SD, εάν δεν έχετε ήδη έναν. Ωστόσο, βεβαιωθείτε ότι είναι συμβατό με την κάρτα micro SD σας. Ορισμένοι μεμονωμένοι προσαρμογείς χρησιμοποιούν επίσης ένα στοιχείο USB στο ένα άκρο και λειτουργούν σαν μονάδα flash.
 Τοποθετήστε τη συσκευή ανάγνωσης καρτών ή τον προσαρμογέα σε θύρα USB ή υποδοχή κάρτας SD στον υπολογιστή Mac. Ανάλογα με τον υπολογιστή σας και τον τύπο του προσαρμογέα, θα πρέπει να χρησιμοποιήσετε την υποδοχή κάρτας SD ή μια θύρα USB.
Τοποθετήστε τη συσκευή ανάγνωσης καρτών ή τον προσαρμογέα σε θύρα USB ή υποδοχή κάρτας SD στον υπολογιστή Mac. Ανάλογα με τον υπολογιστή σας και τον τύπο του προσαρμογέα, θα πρέπει να χρησιμοποιήσετε την υποδοχή κάρτας SD ή μια θύρα USB. - Εάν χρησιμοποιείτε προσαρμογέα κάρτας micro SD, βεβαιωθείτε ότι το κλείδωμα είναι ανοιχτό. Εάν το κλείδωμα είναι κλειστό, ο υπολογιστής σας ενδέχεται να μην είναι σε θέση να διαβάσει την κάρτα ή να μην είναι δυνατή η πραγματοποίηση αλλαγών. Μπορείτε να λάβετε το μήνυμα "Μόνο για ανάγνωση" ή "Μόνο για ανάγνωση".
- Δημιουργήστε αντίγραφα ασφαλείας των αρχείων στην κάρτα αντιγράφοντάς τα στον υπολογιστή σας. Με αυτόν τον τρόπο δεν θα χάσετε δεδομένα και μπορείτε να επαναφέρετε τα αρχεία μετά τη μορφοποίηση.
 Κάντε κλικ στο εικονίδιο αναζήτησης στην επάνω δεξιά γωνία του κύριου μενού. Αναζητήστε το "Disk Utility" και κάντε κλικ σε αυτό.
Κάντε κλικ στο εικονίδιο αναζήτησης στην επάνω δεξιά γωνία του κύριου μενού. Αναζητήστε το "Disk Utility" και κάντε κλικ σε αυτό. - Ανοίγει το βοηθητικό πρόγραμμα δίσκου. Εμφανίζονται όλες οι διαθέσιμες μονάδες δίσκου και μέσα αποθήκευσης.
- Μπορείτε επίσης να αποκτήσετε πρόσβαση στο "Disk Utility" από το "Applications"> "Utilities"> "Disk Utility".
 Κάντε κλικ στο όνομα της κάρτας micro SD όπως εμφανίζεται στο αριστερό τμήμα του Disk Utility. Θα δείτε ένα πλαίσιο στα αριστερά με τον σκληρό δίσκο του υπολογιστή σας και τυχόν διαμερίσματα και εξωτερικούς δίσκους παρακάτω.
Κάντε κλικ στο όνομα της κάρτας micro SD όπως εμφανίζεται στο αριστερό τμήμα του Disk Utility. Θα δείτε ένα πλαίσιο στα αριστερά με τον σκληρό δίσκο του υπολογιστή σας και τυχόν διαμερίσματα και εξωτερικούς δίσκους παρακάτω. - Η κάρτα SD θα εμφανίζεται ως αφαιρούμενος δίσκος με πληροφορίες σχετικά με την ποσότητα του αποθηκευτικού χώρου.
- Κάντε κλικ στην κάρτα SD για μια λίστα επιλογών.
 Επιλέξτε το κουμπί επιλογής "Διαγραφή". Αυτό θα εμφανίσει ένα παράθυρο που σας επιτρέπει να διαγράψετε και να μορφοποιήσετε την κάρτα.
Επιλέξτε το κουμπί επιλογής "Διαγραφή". Αυτό θα εμφανίσει ένα παράθυρο που σας επιτρέπει να διαγράψετε και να μορφοποιήσετε την κάρτα. - Θα δείτε τρία ή τέσσερα κουμπιά επιλογής στην κορυφή: "Πρώτες βοήθειες", "Διαγραφή", "Κατάτμηση", "RAID" και "Επαναφορά". Ενδέχεται επίσης να δείτε το "Unmount" ή το "Unmount" κατά την εκτέλεση του El Capitan. Τώρα κάντε κλικ στο "Διαγραφή".
 Επιλέξτε τη διάταξη που θέλετε. Θα εμφανιστεί ένα αναπτυσσόμενο μενού με την επιλογή μορφοποίησης.
Επιλέξτε τη διάταξη που θέλετε. Θα εμφανιστεί ένα αναπτυσσόμενο μενού με την επιλογή μορφοποίησης. - Έχετε επίσης επιλογές για Mac OS Extended (Journaled), Mac OS Extended (Case-Sensitive, Journaled) MS-DOS (FAT) και exFAT. Το MS-DOS (FAT) είναι η επιλογή μορφοποίησης του micro SD σε FAT32. Η επιλογή exFAT θα διαμορφώσει την κάρτα μνήμης σας στο σύστημα αρχείων exFAT που σας επιτρέπει να αποθηκεύετε και να μετακινείτε αρχεία μεγαλύτερα από 4 GB.
- Αφού επιλέξετε τη μορφή που θέλετε, εισαγάγετε ένα όνομα για την κάρτα σας.
 Κάντε κλικ στο "Διαγραφή" για να επαναφέρετε και να μορφοποιήσετε την κάρτα σας. Μόλις κάνετε κλικ στο Διαγραφή, θα δείτε ένα αναδυόμενο παράθυρο που σας ρωτά αν είστε βέβαιοι ότι θέλετε να διαγράψετε και να μορφοποιήσετε την κάρτα. Θα δείτε μια προειδοποίηση ότι θα διαγραφούν όλα τα δεδομένα από την κάρτα. Κάντε κλικ στο "Διαγραφή" στο αναδυόμενο μενού.
Κάντε κλικ στο "Διαγραφή" για να επαναφέρετε και να μορφοποιήσετε την κάρτα σας. Μόλις κάνετε κλικ στο Διαγραφή, θα δείτε ένα αναδυόμενο παράθυρο που σας ρωτά αν είστε βέβαιοι ότι θέλετε να διαγράψετε και να μορφοποιήσετε την κάρτα. Θα δείτε μια προειδοποίηση ότι θα διαγραφούν όλα τα δεδομένα από την κάρτα. Κάντε κλικ στο "Διαγραφή" στο αναδυόμενο μενού. - Μόλις κάνετε κλικ στο "Διαγραφή", το σύστημα θα αρχίσει να διαγράφει και να μορφοποιεί την κάρτα SD σας. Μόλις ολοκληρωθεί, ο χάρτης θα εμφανιστεί με το νέο όνομα. Η κάρτα micro SD έχει πλέον μορφοποιηθεί.
Συμβουλές
- Διαμορφώστε την κάρτα micro SD εάν η κάρτα δεν λειτουργεί πλέον σωστά ή εάν δεν μπορείτε πλέον να ανοίξετε συγκεκριμένα αρχεία στην κάρτα SD. Η διαμόρφωση μιας κάρτας micro SD θα επιλύσει, σε πολλές περιπτώσεις, τυχόν τεχνικά προβλήματα που ενδέχεται να έχετε αντιμετωπίσει με την κάρτα.
- Πάντα διατηρείτε τα αρχεία σας σε ασφαλές μέρος πριν μορφοποιήσετε την κάρτα. Η μορφοποίηση θα διαγράψει όλα τα δεδομένα από την κάρτα μνήμης.
- Για καλύτερα αποτελέσματα και για τη μείωση του κινδύνου τεχνικών ζητημάτων στο μέλλον, είναι καλύτερο να μορφοποιήσετε την κάρτα micro SD στη συσκευή σας, αντί για μια συσκευή ανάγνωσης καρτών.
Προειδοποιήσεις
- Λάβετε υπόψη ότι η μορφοποίηση κάρτας micro SD θα διαγράψει και θα διαγράψει όλο το περιεχόμενο αυτής της κάρτας. Πριν μορφοποιήσετε μια κάρτα micro SD, δημιουργήστε αντίγραφα ασφαλείας των δεδομένων που θέλετε να διατηρήσετε, όπως φωτογραφίες, μουσική και άλλα δεδομένα.